Die vorliegende Übersetzung wurde maschinell erstellt. Im Falle eines Konflikts oder eines Widerspruchs zwischen dieser übersetzten Fassung und der englischen Fassung (einschließlich infolge von Verzögerungen bei der Übersetzung) ist die englische Fassung maßgeblich.
Objekte mit Begrenzungsrahmen mit Labels versehen
Wenn Sie möchten, dass Ihr Modell die Position von Objekten in einem Bild erkennt, müssen Sie herausfinden, um welches Objekt es sich handelt und wo es sich im Bild befindet. Ein Begrenzungsrahmen ist ein Rahmen, der ein Objekt in einem Bild isoliert. Sie verwenden Begrenzungsrahmen, um ein Modell so zu trainieren, dass es verschiedene Objekte in demselben Bild erkennt. Sie identifizieren das Objekt, indem Sie dem Begrenzungsrahmen ein Label zuweisen.
Anmerkung
Wenn Sie ein Modell darauf trainieren, Objekte, Szenen und Konzepte mit Labels auf Bildebene zu finden, müssen Sie diesen Schritt nicht ausführen.
Wenn Sie beispielsweise ein Modell trainieren möchten, das Amazon Echo Dot-Geräte erkennt, zeichnen Sie einen Begrenzungsrahmen um jeden Echo Dot in einem Bild und weisen dem Begrenzungsrahmen ein Label namens Echo Dot zu. Das folgende Bild zeigt einen Begrenzungsrahmen um ein Echo Dot-Gerät. Das Bild enthält auch ein Amazon Echo ohne Begrenzungsrahmen.
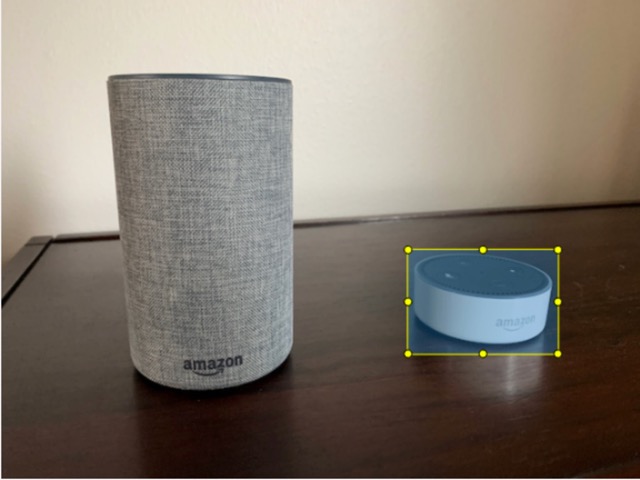
Objekte mit Begrenzungsrahmen finden (Konsole)
In diesem Verfahren verwenden Sie die Konsole, um Begrenzungsrahmen um die Objekte in Ihren Bildern zu zeichnen. Sie können Objekte im Bild auch identifizieren, indem Sie dem Begrenzungsrahmen Labels zuweisen.
Anmerkung
Sie können den Safari-Browser nicht verwenden, um Bildern Begrenzungsrahmen hinzuzufügen. Informationen zu unterstützten Browsern finden Sie unter Einrichten von Amazon Rekognition Custom Labels.
Bevor Sie Begrenzungsrahmen hinzufügen können, müssen Sie dem Datensatz mindestens ein Label hinzufügen. Weitere Informationen finden Sie unter Neue Labels hinzufügen (Konsole).
So fügen Sie den Bildern Begrenzungsrahmen hinzu (Konsole)
Öffnen Sie die Amazon Rekognition Rekognition-Konsole unter. https://console.aws.amazon.com/rekognition/
Wählen Sie Benutzerdefinierte Labels verwenden.
Wählen Sie Erste Schritte.
Wählen Sie im linken Navigationsbereich die Option Projekte aus.
Wählen Sie auf der Seite Projekte das Projekt aus, das Sie verwenden möchten. Die Detailseite für Ihr Projekt wird angezeigt.
Wählen Sie auf der Seite mit den Projektdetails die Option Bilder mit Labels versehen
Wenn Sie den Bildern Ihres Trainingsdatensatzes Begrenzungsrahmen hinzufügen möchten, wählen Sie den Tab Training. Wählen Sie andernfalls den Tab Test, um den Bildern des Testdatensatzes Begrenzungsrahmen hinzuzufügen.
Wählen Sie Labeling starten, um in den Labeling-Modus zu wechseln.
-
Wählen Sie in der Bildergalerie die Bilder aus, denen Sie Begrenzungsrahmen hinzufügen möchten.
-
Wählen Sie Begrenzungsrahmen zeichnen. Bevor der Begrenzungsrahmen-Editor geöffnet wird, werden eine Reihe von Tipps angezeigt.
-
Wählen Sie im Bereich Labels auf der rechten Seite das Label aus, das Sie einem Begrenzungsrahmen zuweisen möchten.
-
Platzieren Sie den Mauszeiger im Zeichenwerkzeug auf dem oberen linken Bereich des gewünschten Objekts.
-
Drücken Sie die linke Maustaste und zeichnen Sie einen Rahmen um das Objekt. Versuchen Sie, den Begrenzungsrahmen so nahe an das Objekt wie möglich zu zeichnen.
-
Lassen Sie die Maustaste los. Der Begrenzungsrahmen ist hervorgehoben.
-
Wählen Sie Weiter, wenn Sie weitere Bilder mit Labels versehen möchten. Wählen Sie andernfalls Fertig, um das Labeling abzuschließen.
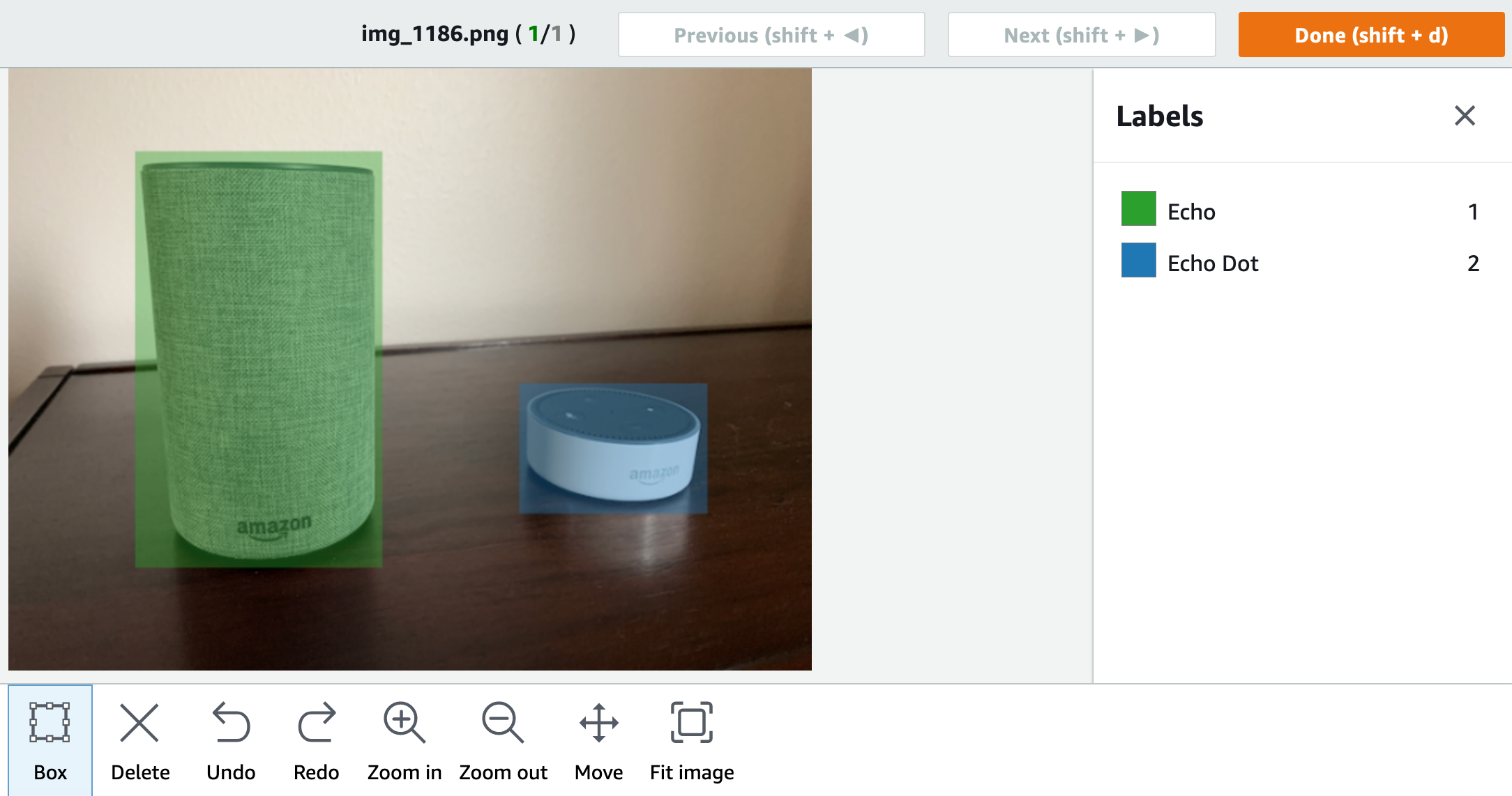
-
Wiederholen Sie die Schritte 1-7, bis Sie in jedem Bild, das Objekte enthält, einen Begrenzungsrahmen erstellt haben.
-
Wählen Sie Änderungen speichern aus, um Ihre Änderungen zu speichern.
-
Wählen Sie Beenden, um den Labeling-Modus zu verlassen.
Suchen Sie nach Objekten mit Begrenzungsrahmen (SDK)
Sie können die UpdateDatasetEntries-API verwenden, um Informationen für die Objektposition für ein Bild hinzuzufügen oder zu aktualisieren. UpdateDatasetEntries benötigt eine oder mehrere JSON-Zeilen. Jede JSON-Zeile steht für ein einzelnes Bild. Für die Objektlokalisierung sieht eine JSON-Zeile etwa folgendermaßen aus.
{"source-ref": "s3://bucket/images/IMG_1186.png", "bounding-box": {"image_size": [{"width": 640, "height": 480, "depth": 3}], "annotations": [{ "class_id": 1, "top": 251, "left": 399, "width": 155, "height": 101}, {"class_id": 0, "top": 65, "left": 86, "width": 220, "height": 334}]}, "bounding-box-metadata": {"objects": [{ "confidence": 1}, {"confidence": 1}], "class-map": {"0": "Echo", "1": "Echo Dot"}, "type": "groundtruth/object-detection", "human-annotated": "yes", "creation-date": "2013-11-18T02:53:27", "job-name": "my job"}}
Das source-ref-Feld gibt die Position des Bildes an. Die JSON-Zeile enthält auch beschriftete Begrenzungsrahmen für jedes Objekt auf dem Bild. Weitere Informationen finden Sie unter Objektlokalisierung in Manifestdateien.
So weisen Sie einem Bild Begrenzungsrahmen zu
Rufen Sie die Get JSON-Zeile für das vorhandene Bild ab, indem Sie den
ListDatasetEntriesverwenden. Geben Sie für dassource-ref-Feld den Speicherort des Bildes an, dem Sie das Label auf Bildebene zuweisen möchten. Weitere Informationen finden Sie unter Auflisten von Datensatzeinträgen (SDK).Aktualisieren Sie die im vorherigen Schritt zurückgegebene JSON-Zeile anhand der Informationen unter Objektlokalisierung in Manifestdateien.
Rufen Sie
UpdateDatasetEntriesauf, um das Bild zu aktualisieren. Weitere Informationen finden Sie unter Weitere Bilder zu einem Datensatz hinzufügen.