Die vorliegende Übersetzung wurde maschinell erstellt. Im Falle eines Konflikts oder eines Widerspruchs zwischen dieser übersetzten Fassung und der englischen Fassung (einschließlich infolge von Verzögerungen bei der Übersetzung) ist die englische Fassung maßgeblich.
Bearbeiten Sie einen Bilddatensatz
In Amazon SageMaker Canvas können Sie Ihre Bilddatensätze bearbeiten und Ihre Beschriftungen überprüfen, bevor Sie ein Modell erstellen. Möglicherweise möchten Sie Aufgaben wie das Zuweisen von Beschriftungen zu Bildern ohne Beschriftung oder das Hinzufügen weiterer Bilder zum Datensatz ausführen. Diese Aufgaben können alle in der Canvas-Anwendung ausgeführt werden, sodass Sie Ihren Datensatz an einem Ort ändern und ein Modell erstellen können.
Anmerkung
Bevor Sie ein Modell erstellen, müssen Sie allen Bildern in Ihrem Datensatz Beschriftungen zuweisen. Außerdem müssen Sie mindestens 25 Bilder pro Beschriftung und mindestens zwei Beschriftungen haben. Weitere Informationen zum Zuweisen von Beschriftungen finden Sie im Abschnitt Zuweisen von Beschriftungen zu Bildern ohne Beschriftung auf dieser Seite. Wenn Sie keine Beschriftung für ein Bild ermitteln können, sollten Sie es aus Ihrem Datensatz löschen. Weitere Informationen zum Löschen von Bildern in diesem, finden Sie im Abschnitt unter Bilder zum Datensatz hinzufügen oder daraus löschen.
Um mit der Bearbeitung Ihres Bilddatensatzes zu beginnen, sollten Sie sich während der Erstellung Ihres Bildvorhersagemodells mit nur einer Bezeichnung auf der Registerkarte Erstellen befinden.
Eine neue Seite wird geöffnet, auf der die Bilder in Ihrem Datensatz zusammen mit ihren Beschriftungen angezeigt werden. Auf dieser Seite wird Ihr Bilddatensatz in Bilder insgesamt, Beschriftete Bilder und Nicht beschriftete Bilder unterteilt. Best Practices zur Erstellung eines genaueren Bildvorhersagemodells finden Sie auch im Leitfaden zur Datensatzvorbereitung.
Der folgende Screenshot zeigt die Seite zur Bearbeitung Ihres Bilddatensatzes.
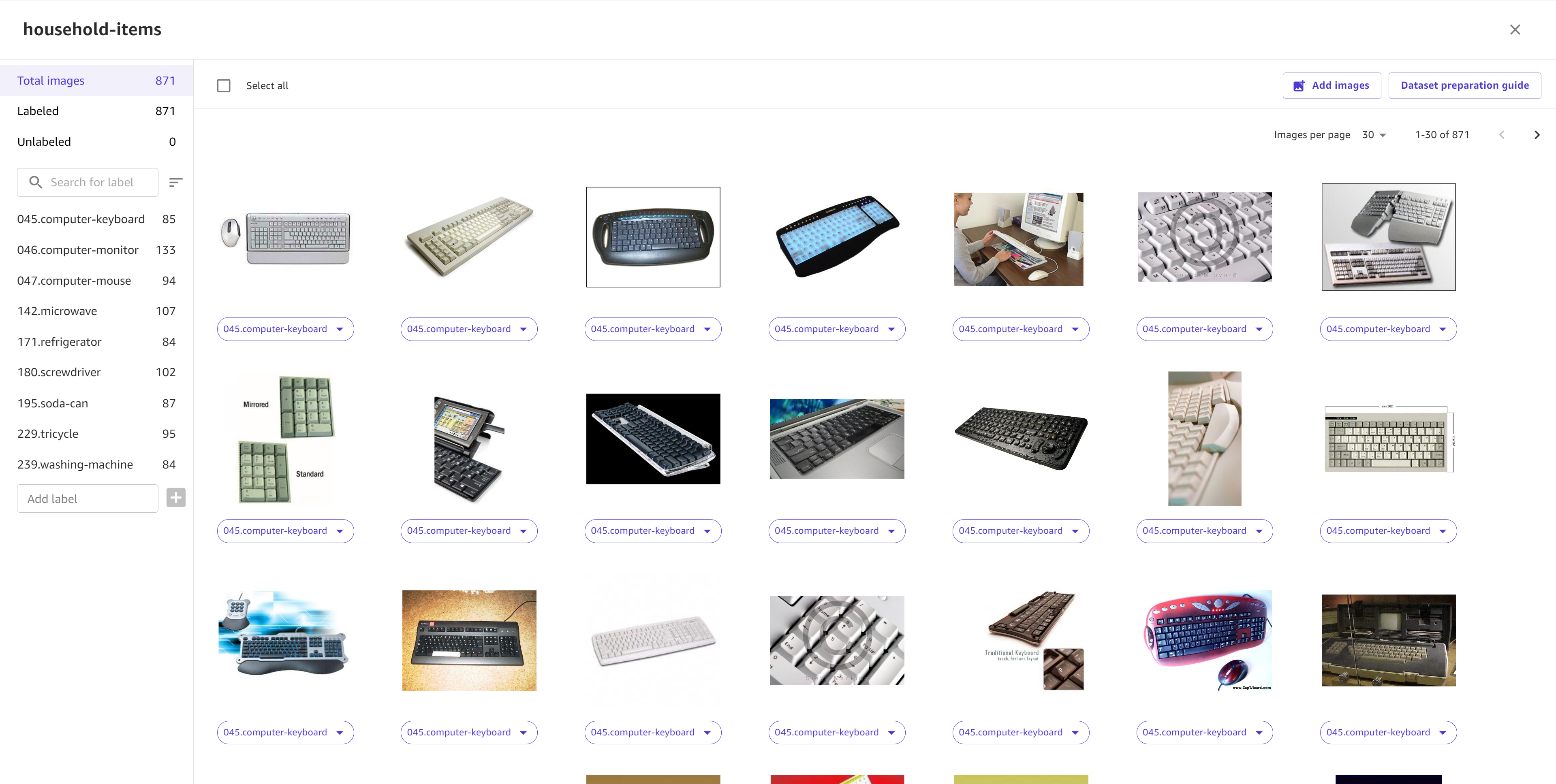
Auf dieser Seite können Sie die folgenden Aktionen ausführen.
Sehen Sie sich die Eigenschaften für jedes Bild an (Beschriftung, Größe, Abmessungen)
Um ein einzelnes Bild anzusehen, können Sie in der Suchleiste anhand des Dateinamens danach suchen. Wählen Sie dann das Bild aus, um die Vollansicht zu öffnen. Sie können die Bildeigenschaften anzeigen und dem Bild die Beschriftung neu zuweisen. Wählen Sie Speichern, wenn Sie das Bild ansehen.
Hinzufügen, Umbenennen oder Löschen von Beschriftungen im Datensatz
Canvas listet die Beschriftungen für Ihren Datensatz im linken Navigationsbereich auf. Sie können dem Datensatz neue Beschriftungen hinzufügen, indem Sie eine Bezeichnung in das Textfeld Bezeichnung hinzufügen eingeben.
Um eine Beschriftung aus Ihrem Datensatz umzubenennen oder zu löschen, wählen Sie das Symbol Weitere Optionen (
![]() ) neben der Beschriftung aus und wählen Sie entweder Umbenennen oder Löschen aus. Wenn Sie die Beschriftung umbenennen, können Sie den neuen Beschrfiftungsnamen eingeben und Bestätigen wählen. Wenn Sie die Beschriftung löschen, wird die Beschriftung aus allen Bildern in Ihrem Datensatz entfernt, die diese Beschriftung haben. Alle Bilder mit dieser Bezeichnung bleiben unbeschriftet.
) neben der Beschriftung aus und wählen Sie entweder Umbenennen oder Löschen aus. Wenn Sie die Beschriftung umbenennen, können Sie den neuen Beschrfiftungsnamen eingeben und Bestätigen wählen. Wenn Sie die Beschriftung löschen, wird die Beschriftung aus allen Bildern in Ihrem Datensatz entfernt, die diese Beschriftung haben. Alle Bilder mit dieser Bezeichnung bleiben unbeschriftet.
Weisen Sie Bildern ohne Beschriftung Beschriftungen zu
Um die unbeschrifteten Bilder in Ihrem Datensatz anzuzeigen, wählen Sie im linken Navigationsbereich Unbeschriftet aus. Wählen Sie jedes Bild aus und öffnen Sie die Beschriftung mit dem Titel Unbeschriftet. Wählen Sie dann aus der Drop-down-Liste eine Beschriftung aus, das dem Bild zugewiesen werden soll. Sie können auch mehr als ein Bild auswählen und diese Aktion ausführen. Allen ausgewählten Bildern wird dann die von Ihnen gewählte Beschriftung zugewiesen.
Ordnen Sie Bildern Beschriftungen neu zu
Sie können Bildern Beschriftungen neu zuweisen, indem Sie das Bild (oder mehrere Bilder gleichzeitig) auswählen und das Dropdown-Menü mit der aktuellen Beschriftung öffnen. Wählen Sie die gewünschte Beschriftung aus, und das Bild oder die Bilder werden mit der neuen Beschriftung aktualisiert.
Sortieren Sie Ihre Bilder nach Beschriftung
Sie können alle Bilder für eine bestimmte Beschriftung anzeigen, indem Sie die Beschriftung im linken Navigationsbereich auswählen.
Bilder zum Datensatz hinzufügen oder daraus löschen
Sie können Ihrem Datensatz weitere Bilder hinzufügen, indem Sie im oberen Navigationsbereich Bilder hinzufügen auswählen. Sie werden durch den Arbeitsablauf zum Importieren weiterer Bilder geführt. Die Bilder, die Sie importieren, werden Ihrem vorhandenen Datensatz hinzugefügt.
Sie können Bilder aus Ihrem Datensatz löschen, indem Sie sie auswählen und dann im oberen Navigationsbereich auf Löschen klicken.
Anmerkung
Nachdem Sie Änderungen an Ihrem Datensatz vorgenommen haben, wählen Sie Datensatz speichern, um sicherzustellen, dass Ihre Änderungen nicht verloren gehen.