Die vorliegende Übersetzung wurde maschinell erstellt. Im Falle eines Konflikts oder eines Widerspruchs zwischen dieser übersetzten Fassung und der englischen Fassung (einschließlich infolge von Verzögerungen bei der Übersetzung) ist die englische Fassung maßgeblich.
Erstellen Sie ein Jupyter-Notebook in der Notebook-Instance SageMaker
Wichtig
Benutzerdefinierte IAM-Richtlinien, die es Amazon SageMaker Studio oder Amazon SageMaker Studio Classic ermöglichen, SageMaker Amazon-Ressourcen zu erstellen, müssen auch Berechtigungen zum Hinzufügen von Tags zu diesen Ressourcen gewähren. Die Berechtigung zum Hinzufügen von Tags zu Ressourcen ist erforderlich, da Studio und Studio Classic automatisch alle von ihnen erstellten Ressourcen taggen. Wenn eine IAM-Richtlinie Studio und Studio Classic das Erstellen von Ressourcen, aber kein Tagging erlaubt, können "AccessDenied" Fehler auftreten, wenn versucht wird, Ressourcen zu erstellen. Weitere Informationen finden Sie unter Stellen Sie Berechtigungen für das Taggen von KI-Ressourcen SageMaker bereit.
AWS verwaltete Richtlinien für Amazon SageMaker AIdie Berechtigungen zum Erstellen von SageMaker Ressourcen gewähren, beinhalten bereits Berechtigungen zum Hinzufügen von Tags beim Erstellen dieser Ressourcen.
Um mit der Skripterstellung für das Training und die Bereitstellung Ihres Modells zu beginnen, erstellen Sie ein Jupyter-Notebook in der Notebook-Instanz. SageMaker Mit dem Jupyter-Notebook können Sie Machine-Learning-Experimente (ML) zu Trainings- und Inferenzzwecken durchführen und dabei KI-Funktionen und die Infrastruktur nutzen. SageMaker AWS
So erstellen Sie ein Jupyter Notebook
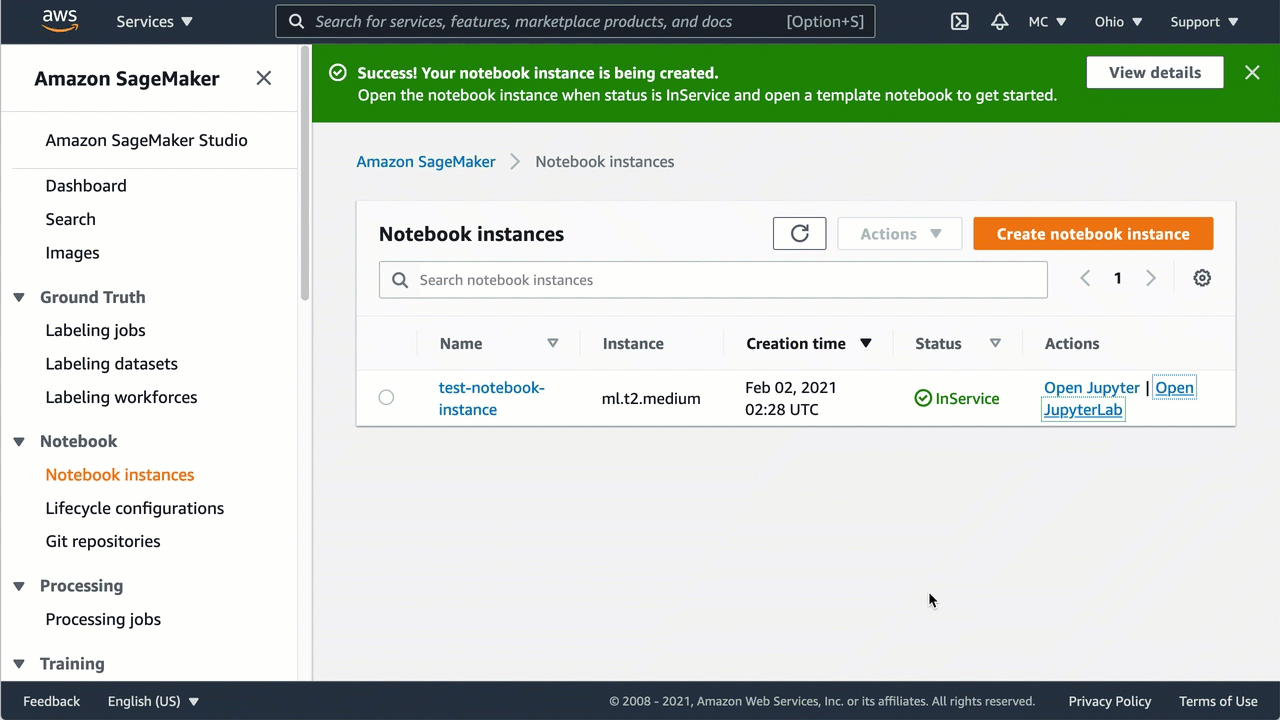
-
Öffnen Sie die Notebook-Instance wie folgt:
-
Melden Sie sich bei der SageMaker AI-Konsole an unter. https://console.aws.amazon.com/sagemaker/
-
Öffnen Sie auf der Seite Notebook-Instanzen Ihre Notebook-Instanz, indem Sie eine der folgenden Optionen wählen:
-
Öffnen Sie JupyterLab für die JupyterLab Schnittstelle
-
Öffnen Sie Jupyter für die klassische Jupyter-Ansicht
Anmerkung
Wenn der Status der Notebook-Instance in der Spalte Status Ausstehend anzeigt, wird Ihre Notebook-Instance immer noch erstellt. Der Status ändert sich zu dem InServiceZeitpunkt, zu dem die Notebook-Instanz einsatzbereit ist.
-
-
-
Erstellen Sie ein Notebook wie folgt:
-
Wenn Sie das Notizbuch in der JupyterLab Ansicht geöffnet haben, wählen Sie im Menü Datei die Option Neu und dann Notizbuch aus. Wählen Sie für Select Kernel (Kernel auswählen) conda_python3 aus. Diese vorinstallierte Umgebung umfasst die Anaconda-Standardinstallation und Python 3.
-
Wenn Sie das Notebook in der klassischen Jupyter-Ansicht geöffnet haben, wählen Sie in der Registerkarte Dateien Neu und conda_python3 aus. Diese vorinstallierte Umgebung umfasst die Anaconda-Standardinstallation und Python 3.
-
-
Speichern Sie die Notebooks wie folgt:
-
Wählen Sie in der JupyterLab Ansicht „Datei“ und dann „Notizbuch speichern unter...“ , und benennen Sie dann das Notizbuch um.
-
Wählen Sie in der klassischen Ansicht von Jupyter Datei und dann Speichern unter... , und benennen Sie dann das Notebook um.
-