Die vorliegende Übersetzung wurde maschinell erstellt. Im Falle eines Konflikts oder eines Widerspruchs zwischen dieser übersetzten Fassung und der englischen Fassung (einschließlich infolge von Verzögerungen bei der Übersetzung) ist die englische Fassung maßgeblich.
Liste der automatisierten Migrationsaktivitäten mithilfe der Befehlszeile
Anmerkung
Wir empfehlen, die Automatisierung über die Cloud Migration Factory auf der AWS-Konsole auszuführen. Sie können die folgenden Schritte verwenden, um Automatisierungsskripts auszuführen. Stellen Sie sicher, dass Sie die Automatisierungsskripts aus dem GitHub Repository herunterladen und den Automatisierungsserver mit den Schritten unter Automationen über die Befehlszeile ausführen konfigurieren und den Anweisungen zur Konfiguration von Berechtigungen unter AWS-Berechtigungen für den Migrationsautomatisierungsserver konfigurieren folgen.
Die Cloud Migration Factory on AWS-Lösung stellt automatisierte Migrationsaktivitäten bereit, die Sie für Ihre Migrationsprojekte nutzen können. Sie können die unten aufgeführten Migrationsaktivitäten verfolgen und sie an Ihre Geschäftsanforderungen anpassen.
Bevor Sie mit einer der Aktivitäten beginnen, stellen Sie sicher, dass Sie an Ihrem Migrationsautomatisierungsserver als Domänenbenutzer mit lokalen Administratorrechten auf den Quellservern im Geltungsbereich angemeldet sind.
Wichtig
Sie müssen sich als Administratorbenutzer anmelden, um die in diesem Abschnitt aufgeführten Aktivitäten abzuschließen.
Verwenden Sie die folgenden Verfahren in derselben Reihenfolge, um einen vollständigen Testlauf der Lösung mithilfe des Beispiel-Automatisierungsskripts und der Aktivitäten durchzuführen.
Überprüfen Sie die Voraussetzungen
Connect zu den Quellservern im Geltungsbereich her, um die erforderlichen Voraussetzungen wie TCP 1500, TCP 443, freien Speicherplatz auf dem Root-Volume, .NET-Framework-Version und andere Parameter zu überprüfen. Diese Voraussetzungen sind für die Replikation erforderlich.
Bevor Sie die Prüfung der Voraussetzungen durchführen können, müssen Sie den ersten Agenten manuell auf einem Quellserver installieren. Dadurch wird ein Replikationsserver erstellt. Wir stellen eine Verbindung zu diesem Server her EC2, um Port 1500 zu testen. Nach der Installation erstellt AWS Application Migration Service (AWS MGN) den Replikationsserver in Amazon Elastic Compute Cloud (Amazon EC2). In dieser Aktivität müssen Sie den TCP-Port 1500 vom Quellserver zum Replikationsserver verifizieren. Informationen zur Installation des AWS MGN-Agenten auf Ihren Quellservern finden Sie in den Installationsanweisungen im Application Migration Service-Benutzerhandbuch.
Verwenden Sie das folgende Verfahren, während Sie beim Migrationsautomatisierungsserver angemeldet sind, um die Voraussetzungen zu überprüfen.
-
Wenn Sie als Administrator angemeldet sind, öffnen Sie eine Befehlszeile (
CMD.exe). -
Navigieren Sie zu dem
c:\migrations\scripts\script_mgn_0-Prerequisites-checksOrdner und führen Sie den folgenden Python-Befehl aus:
python 0-Prerequisites-checks.py --Waveid <wave-id> --ReplicationServerIP <rep-server-ip>
Ersetzen Sie <wave-id> und <rep-server-ip> durch die entsprechenden Werte:
-
Das
Waveidist ein eindeutiger Ganzzahlwert zur Identifizierung Ihrer Migrationswellen. -
Der
ReplicationServerIPWert identifiziert die IP-Adresse des Replikationsservers. Ändern Sie diesen Wert in die EC2 Amazon-IP-Adresse. Um diese Adresse zu finden, melden Sie sich bei der AWS-Managementkonsole an, suchen Sie nach Replication, wählen Sie einen der Replikationsserver aus und kopieren Sie die private IP-Adresse. Wenn die Replikation über das öffentliche Internet erfolgt, verwenden Sie stattdessen die öffentliche IP-Adresse.-
Das Skript ruft automatisch eine Serverliste für die angegebene Welle ab.
-
Das Skript überprüft dann die Voraussetzungen für Windows-Server und gibt fail für jede Prüfung den Status entweder pass oder zurück.
Anmerkung
Möglicherweise erhalten Sie eine Sicherheitswarnung wie die folgende, wenn das PowerShell Skript nicht vertrauenswürdig ist. Führen Sie den folgenden Befehl aus PowerShell , um das Problem zu beheben:
Unblock-File C:\migrations\scripts\script_mgn_0-Prerequisites-checks\0-Prerequisites-Windows.ps1
Als Nächstes überprüft das Skript die Linux-Server.
Sobald die Prüfungen abgeschlossen sind, gibt das Skript für jeden Server ein Endergebnis zurück.
Endergebnis des Skripts
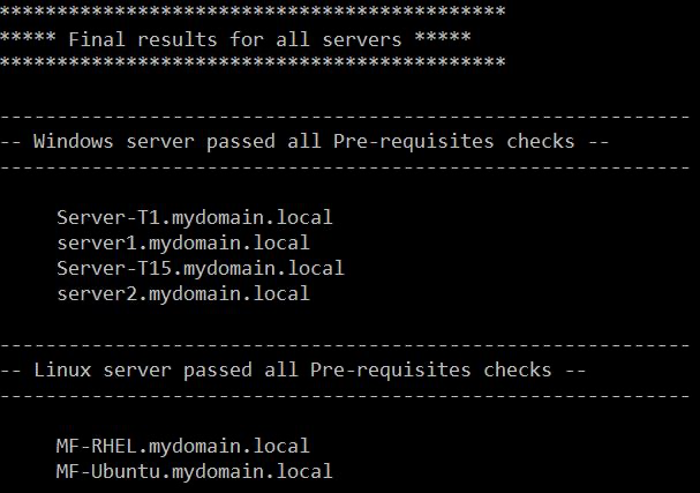
Wenn der Server eine oder mehrere Prüfungen der Voraussetzungen nicht bestanden hat, können Sie den fehlerhaften Server identifizieren, indem Sie entweder die ausführliche Fehlermeldung lesen, die Sie nach Abschluss der Prüfung erhalten haben, oder indem Sie durch die Protokolldetails blättern.
Das Skript aktualisiert auch den Migrationsstatus der Lösung in der Migration Factory-Weboberfläche, wie im folgenden Screenshot eines Beispielprojekts gezeigt.
Installieren Sie die Replikationsagenten
Anmerkung
Bevor Sie den Agenten installieren, stellen Sie sicher, dass AWS MGN in jedem Zielkonto initialisiert ist.
Gehen Sie wie folgt vor, um die Replikationsagenten automatisch auf den Quellservern im Geltungsbereich zu installieren.
-
Öffnen Sie auf dem Server für die Migrationsautomatisierung, der als Administrator signiert ist, eine Befehlszeile (
CMD.exe). -
Navigieren Sie zu dem
c:\migrations\scripts\script_mgn_1-AgentInstallOrdner und führen Sie den folgenden Python-Befehl aus:
python 1-AgentInstall.py --Waveid <wave-id>
Ersetzen Sie < wave-id > durch den entsprechenden Wave-ID-Wert, um den Replication Agent auf allen Servern in der identifizierten Welle zu installieren. Das Skript installiert den Agenten nacheinander auf allen Quellservern in derselben Welle.
Anmerkung
Um den Agenten erneut zu installieren, können Sie --force ein Argument hinzufügen.
-
Das Skript generiert eine Liste mit den Quellservern, die für die angegebene Welle enthalten sind. Darüber hinaus können auch Server bereitgestellt werden, die in mehreren Konten und für verschiedene Betriebssystemversionen identifiziert wurden.
Wenn in dieser Welle Linux-Computer enthalten sind, müssen Sie Ihre Linux-Sudo-Anmeldedaten eingeben, um sich bei diesen Quellservern anzumelden.
Die Installation beginnt unter Windows und wird dann für jedes AWS-Konto mit Linux fortgeführt.
Installieren Sie Replikationsagenten
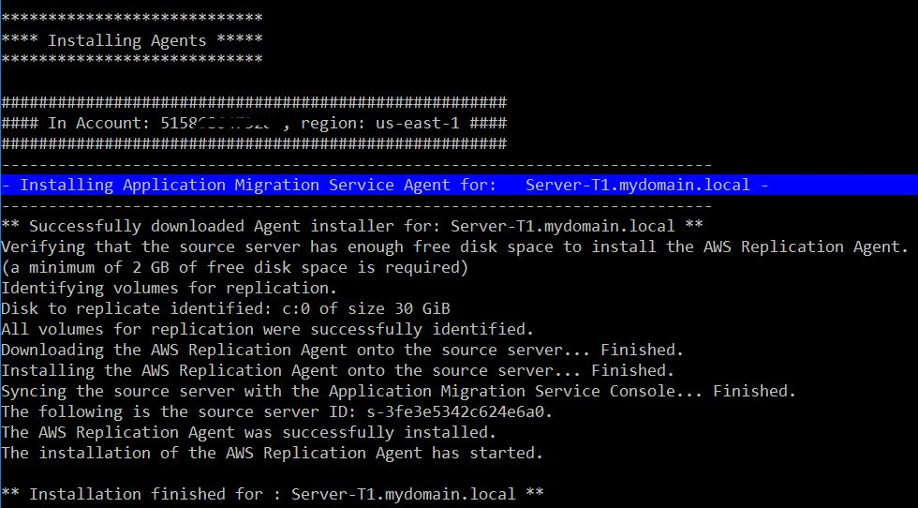
Anmerkung
Möglicherweise erhalten Sie eine Sicherheitswarnung wie die folgende, wenn das PowerShell Skript nicht vertrauenswürdig ist. Führen Sie den folgenden Befehl aus PowerShell , um das Problem zu beheben:
Unblock-File C:\migrations\scripts\script_mgn_1-AgentInstall\1-Install-Windows.ps1
Die Ergebnisse werden angezeigt, nachdem das Skript die Installation der Replikationsagenten abgeschlossen hat. Überprüfen Sie die Ergebnisse auf Fehlermeldungen, um Server zu identifizieren, auf denen die Agents nicht installiert werden konnten. Sie müssen die Agents auf den ausgefallenen Servern manuell installieren. Wenn die manuelle Installation nicht erfolgreich ist, gehen Sie zum AWS-Supportcenter
Ergebnis der Agenteninstallation
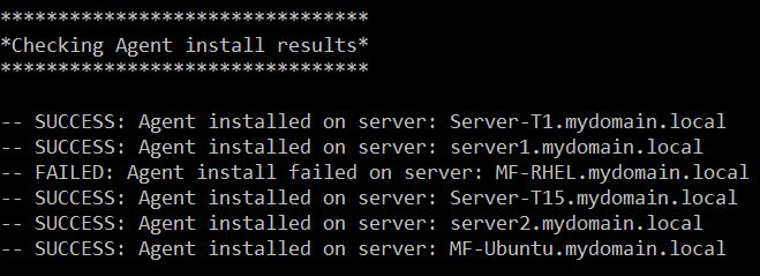
Das Skript stellt auch den Migrationsstatus in der Migration Factory-Weboberfläche bereit, wie im folgenden Screenshot eines Beispielprojekts dargestellt.
Veröffentlichen Sie die Skripte nach dem Start
AWS Application Migration Service unterstützt Skripts nach dem Start, um Sie bei der Automatisierung von Aktivitäten auf Betriebssystemebene wie den install/uninstall of software after launching target instances. This activity pushes the post-launch scripts to Windows and/or Linux-Maschinen zu unterstützen, je nachdem, welche Server für die Migration identifiziert wurden.
Verwenden Sie das folgende Verfahren vom Server für die Migrationsautomatisierung, um die Skripts nach dem Start auf Windows-Computer zu übertragen.
-
Als Administrator angemeldet, öffnen Sie eine Befehlszeile (
CMD.exe). -
Navigieren Sie zu dem
c:\migrations\scripts\script_mgn_1-FileCopyOrdner und führen Sie den folgenden Python-Befehl aus:
python 1-FileCopy.py --Waveid <wave-id> --WindowsSource <file-path> --LinuxSource <file-path>
<wave-id>Ersetzen Sie es durch den entsprechenden Wave-ID-Wert und <file-path> durch den vollständigen Dateipfad für Source, wo sich das Skript befindet. Beispiel, c:\migrations\scripts\script_mgn_1-FileCopy. Mit diesem Befehl werden alle Dateien aus dem Quellordner in den Zielordner kopiert.
Anmerkung
Mindestens eines dieser beiden Argumente muss angegeben werden: WindowsSource, LinuxSource. Wenn Sie WindowsSource den Pfad angeben, überträgt dieses Skript nur Dateien auf Windows-Server in dieser Welle, genau wie LinuxSource, das nur Dateien auf die Linux-Server in dieser Welle überträgt. Wenn Sie beide angeben, werden Dateien sowohl auf Windows- als auch auf Linux-Server übertragen.
-
Das Skript generiert eine Liste mit den Quellservern, die für die angegebene Welle enthalten sind. Darüber hinaus können auch Server bereitgestellt werden, die in mehreren Konten und für verschiedene Betriebssystemversionen identifiziert wurden.
Wenn in dieser Welle Linux-Computer enthalten sind, müssen Sie Ihre Linux-Sudo-Anmeldedaten eingeben, um sich bei diesen Quellservern anzumelden.
-
Das Skript kopiert die Dateien in den Zielordner. Wenn der Zielordner nicht existiert, erstellt die Lösung ein Verzeichnis und benachrichtigt Sie über diese Aktion.
Überprüfen Sie den Replikationsstatus
Bei dieser Aktivität wird der Replikationsstatus für die Quellserver im Geltungsbereich automatisch überprüft. Das Skript wird alle fünf Minuten wiederholt, bis sich der Status aller Quellserver in der angegebenen Welle in den Status Fehlerfrei ändert.
Verwenden Sie das folgende Verfahren vom Migrationsautomatisierungsserver aus, um den Replikationsstatus zu überprüfen.
-
Als Administrator angemeldet, öffnen Sie eine Befehlszeile (
CMD.exe). -
Navigieren Sie zu dem
\migrations\scripts\script_mgn_2-Verify-replicationOrdner und führen Sie den folgenden Python-Befehl aus:
python 2-Verify-replication.py --Waveid <wave-id>
<wave-id>Ersetzen Sie ihn durch den entsprechenden Wave-ID-Wert, um den Replikationsstatus zu überprüfen. Das Skript überprüft die Replikationsdetails für alle Server in der spezifischen Welle und aktualisiert das Replikationsstatusattribut für den in der Lösung identifizierten Quellserver.
-
Das Skript generiert eine Liste mit den Servern, die für die angegebene Welle enthalten sind.
Der erwartete Status für die Quellserver im Geltungsbereich, die startbereit sind, lautet Fehlerfrei. Wenn Sie einen anderen Status für einen Server erhalten, ist er noch nicht startbereit.
Der folgende Screenshot einer Beispielwelle zeigt, dass alle Server in der aktuellen Welle die Replikation abgeschlossen haben und bereit sind, getestet oder umgestellt zu werden.
Ergebnis der Agenteninstallation
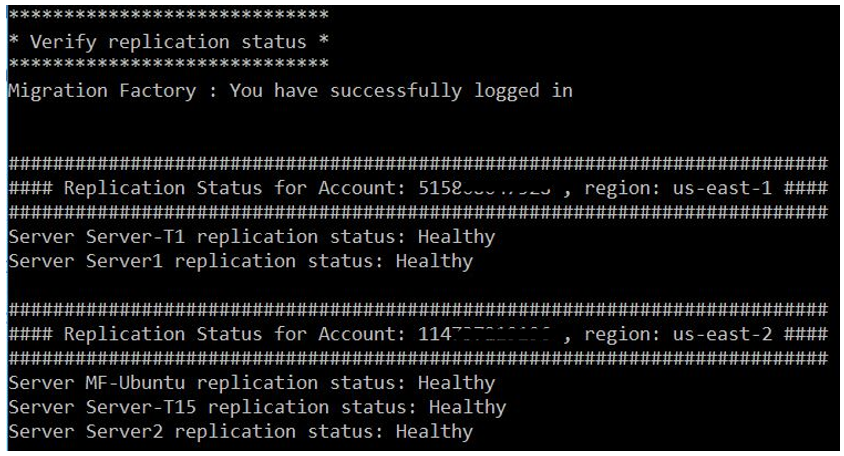
Optional können Sie den Status in der Migration Factory-Weboberfläche überprüfen.
Überprüfen Sie den Status der Zielinstanz
Bei dieser Aktivität wird der Status der Zielinstanz überprüft, indem der Startvorgang für alle Quellserver im Geltungsbereich in derselben Welle überprüft wird. Es kann bis zu 30 Minuten dauern, bis die Ziel-Instances hochgefahren sind. Sie können den Status manuell überprüfen, indem Sie sich bei der EC2 Amazon-Konsole anmelden, nach dem Namen des Quellservers suchen und den Status überprüfen. Sie erhalten eine Zustandsprüfungsnachricht, die besagt, dass 2/2 Prüfungen bestanden wurden, was darauf hinweist, dass die Instance aus Sicht der Infrastruktur fehlerfrei ist.
Bei einer groß angelegten Migration ist es jedoch zeitaufwändig, den Status jeder Instanz zu überprüfen. Sie können also dieses automatisierte Skript ausführen, um zu überprüfen, ob der Status der 2/2 Prüfungen für alle Quellserver in einer bestimmten Welle bestanden wurde.
Verwenden Sie das folgende Verfahren vom Migrationsautomatisierungsserver aus, um den Status der Zielinstanz zu überprüfen.
-
Melden Sie sich als Administrator an und öffnen Sie eine Befehlszeile (
CMD.exe). -
Navigieren Sie zu dem
c:\migrations\scripts\script_mgn_3-Verify-instance-statusOrdner und führen Sie den folgenden Python-Befehl aus:
python 3-Verify-instance-status.py --Waveid <wave-id>
<wave-id>Ersetzen Sie ihn durch den entsprechenden Wave-ID-Wert, um den Instanzstatus zu überprüfen. Dieses Skript verifiziert den Instanzstartvorgang für alle Quellserver in dieser Welle.
-
Das Skript gibt eine Liste der Serverliste und der Instanz IDs für die angegebene Welle zurück.
-
Das Skript gibt dann eine Liste der Zielinstanzen zurück IDs.
Anmerkung
Wenn Sie eine Fehlermeldung erhalten, dass die Zielinstanz-ID nicht existiert, wird der Startjob möglicherweise immer noch ausgeführt. Warten Sie einige Minuten, bevor Sie fortfahren.
-
Sie erhalten Instanzstatusprüfungen, aus denen hervorgeht, ob Ihre Ziel-Instances die 2/2-Zustandsprüfungen bestanden haben.
Anmerkung
Wenn Ihre Ziel-Instances die 2/2-Zustandsprüfungen beim ersten Mal nicht bestehen, kann das daran liegen, dass der Startvorgang länger dauert. Wir empfehlen, die Integritätsprüfungen etwa eine Stunde nach der ersten Integritätsprüfung ein zweites Mal durchzuführen. Dadurch wird sichergestellt, dass der Startvorgang abgeschlossen ist. Wenn die Zustandsprüfungen beim zweiten Mal fehlschlagen, gehen Sie zum AWS-Supportcenter
Fahren Sie die Quellserver im Geltungsbereich herunter
Durch diese Aktivität werden die Quellserver im Geltungsbereich heruntergefahren, die an der Migration beteiligt sind. Nachdem Sie den Replikationsstatus der Quellserver überprüft haben, können Sie die Quellserver herunterfahren, um Transaktionen von den Client-Anwendungen zu den Servern zu beenden. Sie können die Quellserver im Übernahmefenster herunterfahren. Das manuelle Herunterfahren der Quellserver kann fünf Minuten pro Server und bei großen Wellen insgesamt einige Stunden dauern. Stattdessen können Sie dieses Automatisierungsskript ausführen, um alle Ihre Server in der angegebenen Welle herunterzufahren.
Verwenden Sie das folgende Verfahren vom Migrationsautomatisierungsserver aus, um alle an der Migration beteiligten Quellserver herunterzufahren.
-
Melden Sie sich als Administrator an und öffnen Sie eine Befehlszeile (
CMD.exe). -
Navigieren Sie zu dem
c:\migrations\scripts\script_mgn_3-Shutdown-all-serversOrdner und führen Sie den folgenden Python-Befehl aus:Python 3-Shutdown-all-servers.py -Waveid <wave-id> -
<wave-id>Ersetzen Sie ihn durch den entsprechenden Wave-ID-Wert, um die Quellserver herunterzufahren. -
Das Skript gibt eine Liste der Serverliste und der Instanz IDs für die angegebene Welle zurück.
-
Das Skript fährt zuerst Windows-Server in der angegebenen Welle herunter. Nachdem die Windows-Server heruntergefahren wurden, wechselt das Skript zur Linux-Umgebung und fordert Sie zur Eingabe der Anmeldeinformationen auf. Nach erfolgreicher Anmeldung fährt das Skript die Linux-Server herunter.
Rufen Sie die Zielinstanz-IP ab
Diese Aktivität ruft die Zielinstanz-IP ab. Wenn das DNS-Update in Ihrer Umgebung ein manueller Prozess ist, müssten Sie die neuen IP-Adressen für alle Zielinstanzen abrufen. Sie können jedoch das Automatisierungsskript verwenden, um die neuen IP-Adressen für alle Instanzen in der angegebenen Welle in eine CSV-Datei zu exportieren.
Verwenden Sie das folgende Verfahren vom Migrationsautomatisierungsserver, um die IPs der Zielinstanz abzurufen.
-
Als Administrator angemeldet, öffnen Sie eine Befehlszeile (
CMD.exe). -
Navigieren Sie zu dem
c:\migrations\scripts\script_mgn_4-Get-instance-IPOrdner und führen Sie den folgenden Python-Befehl aus:
Python 4-Get-instance-IP.py --Waveid <wave-id>
<wave-id>Ersetzen Sie ihn durch den entsprechenden Wave-ID-Wert, um die neuen IP-Adressen für die Zielinstanzen abzurufen.
-
Das Skript gibt eine Serverliste und die ID-Informationen der Zielinstanz zurück.
-
Das Skript gibt dann die Zielserver-IP zurück.
Das Skript exportiert den Servernamen und die IP-Adressen in eine CSV-Datei (<wave-id>- <project-name> -Ips.csv) und platziert sie im selben Verzeichnis wie Ihr Migrationsskript (c:\migrations\scripts\script_mgn_4-Get-instance-IP).
Die CSV-Datei enthält Details zu instance_name und instance_IPS. Wenn die Instanz mehr als eine Netzwerkkarte oder IP enthält, werden sie alle aufgelistet und durch Kommas getrennt.
Überprüfen Sie die Verbindungen zum Zielserver
Diese Aktivität überprüft die Verbindungen für den Zielserver. Nachdem Sie die DNS-Einträge aktualisiert haben, können Sie mit dem Hostnamen eine Verbindung zu den Zielinstanzen herstellen. In dieser Aktivität überprüfen Sie, ob Sie sich mithilfe des Remote Desktop Protocol (RDP) oder über Secure Shell (SSH) beim Betriebssystem anmelden können. Sie können sich manuell bei jedem Server einzeln anmelden, es ist jedoch effizienter, die Serververbindung mithilfe des Automatisierungsskripts zu testen.
Verwenden Sie das folgende Verfahren vom Migrationsautomatisierungsserver aus, um die Verbindungen für den Zielserver zu überprüfen.
-
Als Administrator angemeldet, öffnen Sie eine Befehlszeile (
CMD.exe). -
Navigieren Sie zu dem
c:\migrations\scripts\script_mgn_4-Verify-server-connectionOrdner und führen Sie den folgenden Python-Befehl aus:
Python 4-Verify-server-connection.py --Waveid <wave-id>
<wave-id>Ersetzen Sie ihn durch den entsprechenden Wave-ID-Wert, um die neuen IP-Adressen für die Zielinstanzen abzurufen.
Anmerkung
Dieses Skript verwendet den Standard-RDP-Port 3389 und den SSH-Port 22. Bei Bedarf können Sie die folgenden Argumente hinzufügen, um die Standardports wiederherzustellen: -- -- RDPPort <rdp-port>. SSHPort <ssh-port>
-
Das Skript gibt eine Serverliste zurück.
-
Das Skript gibt die Testergebnisse sowohl für den RDP- als auch für den SSH-Zugriff zurück.