Die vorliegende Übersetzung wurde maschinell erstellt. Im Falle eines Konflikts oder eines Widerspruchs zwischen dieser übersetzten Fassung und der englischen Fassung (einschließlich infolge von Verzögerungen bei der Übersetzung) ist die englische Fassung maßgeblich.
Schritt 7: Konfiguration eines Servers für die Migrationsautomatisierung
Der Server für die Migrationsautomatisierung wird zur Ausführung der Migrationsautomatisierung verwendet.
Erstellen Sie einen Server mit Windows Server 2019 oder höher
Wir empfehlen, den Server in Ihrem AWS-Konto zu erstellen, er kann aber auch in Ihrer lokalen Umgebung erstellt werden. Wenn ein AWS-Konto erstellt wurde, muss es sich in demselben AWS-Konto und derselben Region wie Cloud Migration Factory befinden. Informationen zu den Serveranforderungen finden Sie unter Server zur Migrationsautomatisierung.
Unabhängig davon, wo Sie die Windows-Instanz bereitstellen, sollte sie als Standardinstallation von Windows 2019 oder höher bereitgestellt werden, die Ihren Sicherheits- und Betriebsanforderungen entspricht.
Installation der erforderlichen Software zur Unterstützung der Automatisierungen
-
Laden Sie Python v3.12.1
herunter. -
Melden Sie sich als Administrator an, installieren Sie Python v3.12.1 und wählen Sie Installation anpassen.
-
Wählen Sie Weiter und wählen Sie Für alle Benutzer installieren und Python zu Umgebungsvariablen hinzufügen aus. Wählen Sie Installieren aus.
Registerkarte „Attributdetails“ der Webschnittstelle von Migration Factory
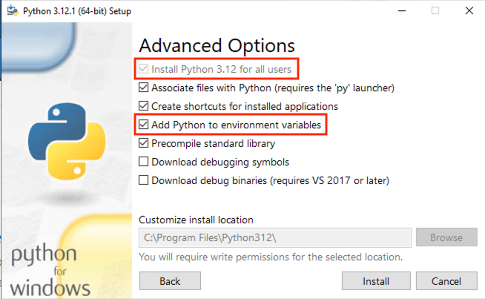
-
Stellen Sie sicher, dass Sie über Administratorrechte verfügen
cmd.exe, öffnen Sie die folgenden Befehle und führen Sie sie aus, um die Python-Pakete nacheinander zu installieren:python -m pip install requests python -m pip install paramiko python -m pip install boto3Wenn einer dieser Befehle fehlschlägt, aktualisieren Sie pip, indem Sie den folgenden Befehl ausführen:
python -m pip install --upgrade pip -
Installieren Sie AWS CLI (Command Line Interface)
. -
Installieren Sie mit dem PowerShell for AWS-Modul und stellen Sie sicher, dass der Parameter*-Scope AllUsers * im Befehl enthalten ist.
Install-Module -Name AWSPowerShell -Scope AllUsers -
Öffnen Sie die PowerShell Skriptausführung, indem Sie die PowerShell CLI als Administrator öffnen und den folgenden Befehl ausführen:
Set-ExecutionPolicy RemoteSigned
Konfigurieren Sie AWS-Berechtigungen für den Migrationsautomatisierungsserver und installieren Sie den AWS Systems Manager Agent (SSM Agent)
Je nachdem, wo Sie den Server für die Migrationsausführung bereitstellen, wählen Sie eine der folgenden Optionen, um AWS-Berechtigungen für den Migrationsautomatisierungsserver zu konfigurieren. Die IAM-Rolle oder -Richtlinie gewährt dem Automatisierungsserver die Berechtigung und den Zugriff auf AWS Secrets Manager, um Agenteninstallationsschlüssel und Anmeldeinformationen für das Factory Service-Konto abzurufen. Sie können den Server für die Migrationsautomatisierung entweder in AWS als EC2 Instanz oder vor Ort bereitstellen.
Option 1: Verwenden Sie das folgende Verfahren, um die Berechtigungen für den Migrationsautomatisierungsserver in Amazon EC2 und im selben AWS-Konto und in derselben Region wie das Werk zu konfigurieren.
-
Navigieren Sie zur CloudFormation AWS-Konsole
und wählen Sie den Stack der Lösung aus. -
Wählen Sie die Registerkarte Ausgaben in der Spalte Schlüssel aus, suchen Sie den Wert, der später in der Bereitstellung verwendet werden soll,
AutomationServerIAMRoleund notieren Sie ihn.Registerkarte „Ausgaben“
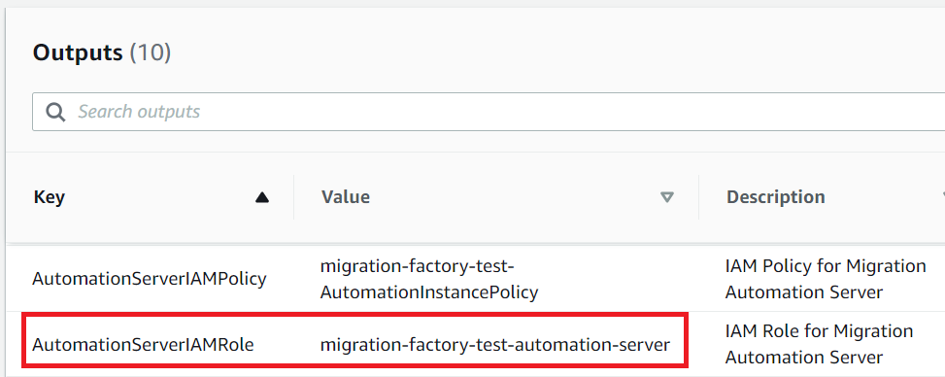
-
Navigieren Sie zur Amazon Elastic Compute Cloud-Konsole
. -
Wählen Sie im linken Navigationsbereich Instances aus.
-
Verwenden Sie auf der Seite „Instances“ das Feld „Instanzen filtern“ und geben Sie den Namen des Servers für die Migrationsausführung ein, um die Instance zu suchen.
-
Wählen Sie die Instance aus und wählen Sie im Menü Aktionen aus.
-
Wählen Sie in der Dropdownliste Sicherheit und dann IAM-Rolle ändern aus.
EC2 Amazon-Konsole

-
Suchen Sie in der Liste der IAM-Rollen die IAM-Rolle, die den Wert enthält, den Sie in Schritt 2 aufgezeichnet haben
AutomationServerIAMRole, wählen Sie sie aus und klicken Sie auf Speichern. -
Verwenden Sie Ihr Remote Desktop Protocol (RDP), um sich beim Server für die Migrationsautomatisierung anzumelden.
-
Laden Sie den SSM-Agent herunter und installieren Sie ihn
auf dem Migrationsautomatisierungsserver. Anmerkung
Standardmäßig ist der AWS Systems Manager Agent auf Windows Server 2016 Amazon Machine Images vorinstalliert. Führen Sie diesen Schritt nur aus, wenn der SSM-Agent nicht installiert ist.
-
Fügen Sie der EC2 Serverinstanz für die Migrationsautomatisierung das folgende Tag hinzu: Key =
roleund Value =mf_automation.EC2 Amazon-Konsole
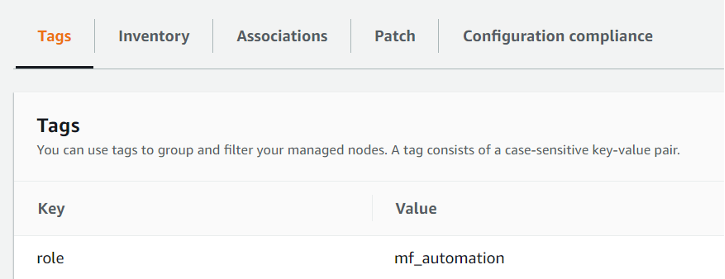
-
Öffnen Sie die AWS Systems Manager Manager-Konsole und wählen Sie Fleet Manager. Überprüfen Sie den Status des Automatisierungsservers und stellen Sie sicher, dass der Ping-Status des SSM-Agenten online ist.
Option 2: Verwenden Sie das folgende Verfahren, um die Berechtigungen für den Migrationsautomatisierungsserver vor Ort zu konfigurieren.
-
Navigieren Sie zur CloudFormation AWS-Konsole
und wählen Sie den Stack der Lösung aus. -
Wählen Sie die Registerkarte Ausgaben in der Spalte Schlüssel aus, suchen Sie den Wert, der später in der Bereitstellung verwendet werden soll,
AutomationServerIAMPolicyund notieren Sie ihn.Registerkarte „Ausgaben“
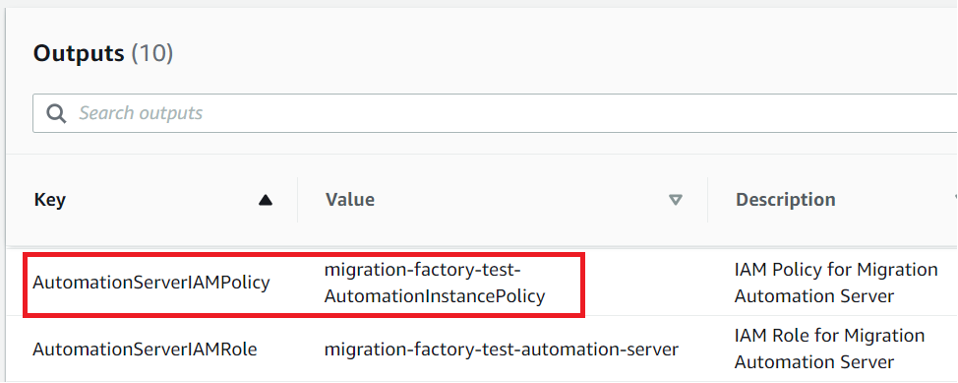
-
Gehen Sie zur Identity and Access Management-Konsole
. -
Wählen Sie im linken Navigationsbereich Benutzer und dann Benutzer hinzufügen aus.
-
Erstellen Sie im Feld Benutzername einen neuen Benutzer.
-
Wählen Sie Weiter aus.
-
Wählen Sie auf der Seite Berechtigungen festlegen unter Berechtigungsoptionen die Option Richtlinien direkt anhängen aus. Eine Liste von Richtlinien wird angezeigt.
-
Suchen Sie in der Liste der Richtlinien die Richtlinie, die den Wert enthält, den Sie in Schritt 2 aufgezeichnet haben
AutomationServerIAMPolicy, und wählen Sie sie aus. -
Wählen Sie Weiter und vergewissern Sie sich, dass die richtige Richtlinie ausgewählt ist.
-
Wählen Sie Create user (Benutzer erstellen) aus.
-
Nachdem Sie zur Seite Benutzer weitergeleitet wurden, wählen Sie den Benutzer aus, den Sie im vorherigen Schritt erstellt haben, und klicken Sie dann auf die Registerkarte Sicherheitsanmeldeinformationen.
-
Wählen Sie im Abschnitt Access keys (Zugriffsschlüssel) Create access key (Zugriffsschlüssel erstellen).
Anmerkung
Zugriffsschlüssel bestehen aus einer Zugriffsschlüssel-ID und einem geheimen Zugriffsschlüssel. Diese werden zum Signieren der von Ihnen ausgeführten programmgesteuerten Anforderungen an AWS verwendet. Wenn Sie keine Zugriffsschlüssel haben, können Sie diese über die AWS-Managementkonsole erstellen. Es hat sich bewährt, die Root-Benutzerzugriffsschlüssel nicht für Aufgaben zu verwenden, für die sie nicht erforderlich sind. Erstellen Sie stattdessen einen neuen Administrator-IAM-Benutzer mit Zugriffsschlüsseln für sich selbst.
Sie können den geheimen Zugriffsschlüssel nur beim Erstellen anzeigen oder herunterladen. Später kann er nicht mehr wiederhergestellt werden. Sie können jedoch jederzeit neue Zugriffsschlüssel anlegen. Sie müssen auch über Berechtigungen zum Ausführen der erforderlichen IAM-Aktionen verfügen. Weitere Informationen finden Sie unter Erforderliche Berechtigungen für den Zugriff auf IAM-Ressourcen im IAM-Benutzerhandbuch.
-
Wählen Sie zum Anzeigen des neuen Zugriffsschlüsselpaars Show (Anzeigen) aus. Sie haben keinen Zugriff auf den geheimen Zugriffsschlüssel mehr, nachdem das Dialogfeld geschlossen wird. Ihre Anmeldeinformationen sehen etwa folgendermaßen aus:
-
Access key ID: AKIAIOSFODNN7EXAMPLE -
Secret access key: wJalrXUtnFEMI/K7MDENG/bPxRfiCYEXAMPLEKEY
-
-
Wählen Sie zum Herunterladen des Schlüsselpaares Download .csv file aus. Speichern Sie die Schlüssel an einem sicheren Ort. Sie haben keinen Zugriff auf den geheimen Zugriffsschlüssel mehr, nachdem das Dialogfeld geschlossen wird.
Wichtig
Behandeln Sie die Schlüssel vertraulich, um Ihr AWS-Konto zu schützen, und senden Sie sie niemals per E-Mail. Geben Sie sie nicht außerhalb Ihrer Organisation weiter, auch wenn eine Anfrage von AWS oder Amazon.com zu kommen scheint. Niemand, der Amazon legitim vertritt, wird Sie nach dem geheimen Schlüssel fragen.
-
Nachdem Sie die
–0—csv-Datei heruntergeladen haben, klicken Sie auf Close (Schließen) Wenn Sie einen Zugriffsschlüssel erstellen, ist das Schlüsselpaar standardmäßig aktiv, und Sie können es sofort verwenden. -
Verwenden Sie Ihr Remote Desktop Protocol (RDP), um sich beim Server für die Ausführung der Migration anzumelden.
-
Melden Sie sich als Administrator an und öffnen Sie eine Eingabeaufforderung (
CMD.exe). -
Führen Sie den folgenden Befehl aus, um die AWS-Anmeldeinformationen auf dem Server zu konfigurieren. Ersetzen Sie
<your_access_key_id><your_secret_access key>, und<your_region>durch Ihre Werte:SETX /m AWS_ACCESS_KEY_ID <your_access_key_id> SETX /m AWS_SECRET_ACCESS_KEY <your_secret_access key> SETX /m AWS_DEFAULT_REGION <your_region> -
Starten Sie den Automatisierungsserver neu.
-
Installieren Sie den AWS Systems Manager Manager-Agenten im Hybridmodus (lokale Server).
-
Erstellen Sie eine Hybrid-Aktivierung; siehe Aktivierung erstellen (Konsole) im AWS Systems Manager Manager-Benutzerhandbuch. Wenn Sie während dieses Vorgangs aufgefordert werden, eine IAM-Rolle anzugeben, wählen Sie eine vorhandene IAM-Rolle und dann die Rolle mit dem Suffix -automation-server aus, die bei der Bereitstellung des Cloud Migration Factory-Stacks automatisch erstellt wurde.
-
Melden Sie sich als Administrator beim Server für die Migrationsautomatisierung an.
-
Installieren Sie den AWS Systems Manager Agent (SSM Agent). Weitere Informationen finden Sie unter Installieren des SSM-Agenten für eine Hybrid- und Multi-Cloud-Umgebung im AWS Systems Manager Manager-Benutzerhandbuch. Verwenden Sie die in Schritt 20.a erstellte Hybrid-Aktivierung.
-
Sobald der Agent erfolgreich installiert wurde, wählen Sie in der AWS Systems Manager Manager-Konsole Fleet Manager aus. Identifizieren Sie die Knoten-ID mit dem Präfix mi- und dem Online-Status.
Flottenmanager
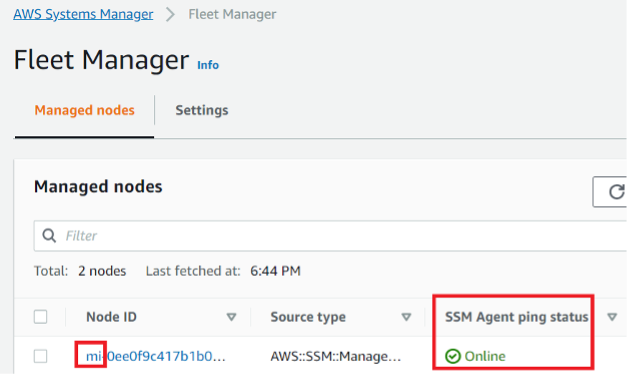
-
Wählen Sie die Knoten-ID aus und stellen Sie sicher, dass es sich bei der IAM-Rolle um die Rolle handelt, die Sie mit dem Automations-Server-Suffix ausgewählt haben.
-
Fügen Sie das folgende Tag für diesen Hybrid-Knoten hinzu: Key = und Value =
role.mf_automationAlles in Kleinbuchstaben.Schlagwort - Hybridknoten
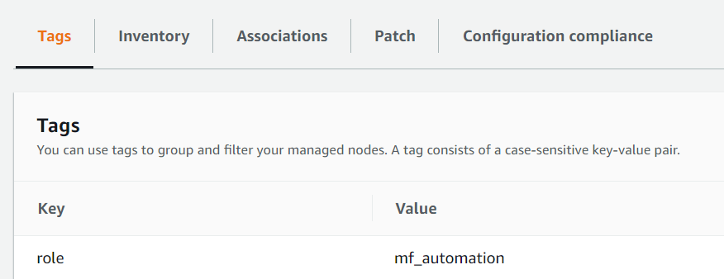
-