Die vorliegende Übersetzung wurde maschinell erstellt. Im Falle eines Konflikts oder eines Widerspruchs zwischen dieser übersetzten Fassung und der englischen Fassung (einschließlich infolge von Verzögerungen bei der Übersetzung) ist die englische Fassung maßgeblich.
Liste der automatisierten Migrationsaktivitäten mithilfe der Migration Factory-Webkonsole
Die Cloud Migration Factory on AWS-Lösung stellt automatisierte Migrationsaktivitäten bereit, die Sie für Ihre Migrationsprojekte nutzen können. Sie können die unten aufgeführten Migrationsaktivitäten verfolgen und sie an Ihre Geschäftsanforderungen anpassen.
Bevor Sie mit einer der Aktivitäten beginnen, sollten Sie unbedingt das Benutzerhandbuch — Automatisierung von der Konsole aus ausführen lesen, um zu verstehen, wie das funktioniert. Außerdem müssen Sie einen Automatisierungsserver erstellen und Windows- und Linux-Benutzer erstellen, um die Automatisierung von der Konsole aus ausführen zu können.
Verwenden Sie die folgenden Verfahren in derselben Reihenfolge, um einen vollständigen Testlauf der Lösung mithilfe des Beispiel-Automatisierungsskripts und der Aktivitäten durchzuführen.
Überprüfen Sie die Voraussetzungen
Connect zu den Quellservern im Geltungsbereich her, um die erforderlichen Voraussetzungen wie TCP 1500, TCP 443, freien Speicherplatz auf dem Root-Volume, .NET-Framework-Version und andere Parameter zu überprüfen. Diese Voraussetzungen sind für die Replikation erforderlich.
Bevor Sie die Prüfung der Voraussetzungen durchführen können, müssen Sie die erste Version manuell auf einem Quellserver installieren, damit ein Replikationsserver in erstellt wird EC2. Wir stellen eine Verbindung zu diesem Server her, um den Port 1500 zu testen. Nach der Installation erstellt AWS Application Migration Service (AWS MGN) den Replikationsserver in Amazon Elastic Compute Cloud (Amazon EC2). In dieser Aktivität müssen Sie den TCP-Port 1500 vom Quellserver zum Replikationsserver verifizieren. Informationen zur Installation des AWS MGN-Agenten auf Ihren Quellservern finden Sie in den Installationsanweisungen im AWS Application Migration Service-Benutzerhandbuch.
Gehen Sie wie folgt vor, während Sie bei der Migration Factory-Webkonsole angemeldet sind.
-
Wählen Sie in der Migration Factory-Konsole im Menü auf der linken Seite Jobs und dann auf der rechten Seite Aktionen und dann Run Automation aus.
-
Geben Sie den Jobnamen ein, wählen Sie das Skript 0-Check MGN Prerequisites und Ihren Automatisierungsserver aus, um das Skript auszuführen. Wenn der Automatisierungsserver nicht existiert, stellen Sie sicher, dass Sie den Vorgang Einen Migrationsautomatisierungsserver erstellen abschließen.
-
Die Auswahl von Linux Secrets und/oder Windows Secrets hängt davon ab, was OSs Sie für diese Welle haben. Geben Sie die IP-Adresse des MGN-Replikationsservers ein, wählen Sie die Welle aus, auf der Sie die Automatisierung ausführen möchten, und klicken Sie auf Automationsjob senden.
-
Sie werden zur Seite mit der Jobliste weitergeleitet. Der Jobstatus sollte LAUFEN lauten. Wählen Sie „Aktualisieren“, um den Status zu sehen. Nach ein paar Minuten sollte er zu Complete wechseln.
-
Das Skript aktualisiert auch den Migrationsstatus der Lösung in der Migration Factory-Weboberfläche, wie im folgenden Screenshot eines Beispielprojekts gezeigt.
Status der Migration
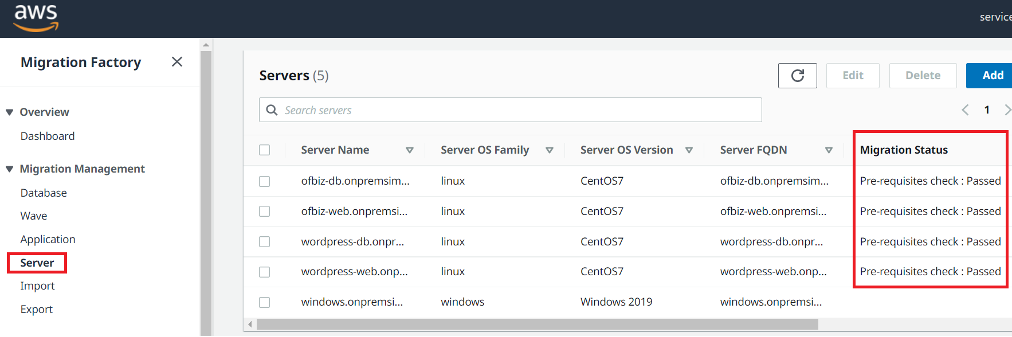
Installieren Sie die Replikationsagenten
Anmerkung
Bevor Sie den Agenten installieren, stellen Sie sicher, dass AWS MGN in jedem Zielkonto und jeder Region initialisiert ist.
Gehen Sie wie folgt vor, um die Replikationsagenten automatisch auf den Quellservern im Geltungsbereich zu installieren.
-
Wählen Sie in der Migration Factory-Konsole im Menü auf der linken Seite Jobs und dann auf der rechten Seite Aktionen und dann Run Automation aus.
-
Geben Sie den Jobnamen ein, wählen Sie 1-Install MGN Agents Script und Ihren Automationsserver aus, um das Skript auszuführen. Wenn der Automatisierungsserver nicht existiert, stellen Sie sicher, dass Sie den Vorgang Einen Migrationsautomatisierungsserver erstellen abschließen.
-
Die Auswahl von Linux Secrets und/oder Windows Secrets hängt davon ab, was OSs Sie für diese Welle haben. Wählen Sie die Welle aus, für die Sie die Automatisierung ausführen möchten, und wählen Sie Automatisierungsjob einreichen aus.
-
Sie werden zur Seite mit der Jobliste weitergeleitet. Der Jobstatus sollte ausgeführt werden. Wählen Sie Aktualisieren, um den Status zu sehen. Nach ein paar Minuten sollte er zu Complete wechseln.
-
Das Skript stellt auch den Migrationsstatus in der Migration Factory-Weboberfläche bereit, wie im folgenden Beispiel-Screenshot gezeigt.
Status der Migration
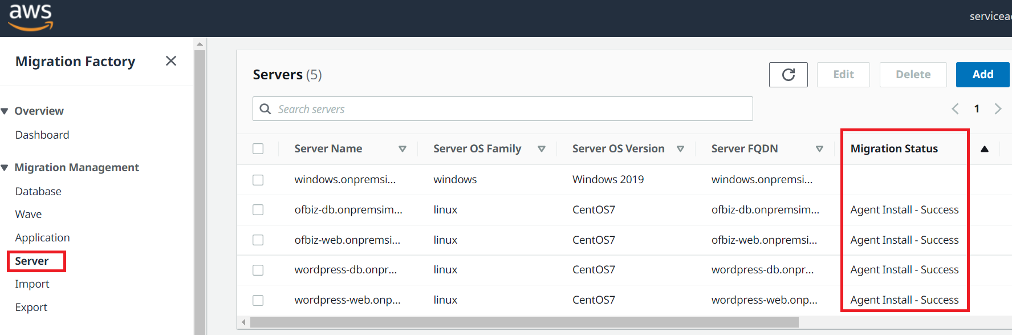
Pushen Sie die Skripte nach dem Start
AWS Application Migration Service (MGN) unterstützt Skripts nach dem Start, um Sie bei der Automatisierung von Aktivitäten auf Betriebssystemebene, wie z. B. installing/uninstalling the software after launching target instances. This activity pushes the post-launch scripts to Windows and/or Linux-Maschinen, je nach den für die Migration identifizierten Servern zu unterstützen.
Anmerkung
Bevor Sie die Skripts nach dem Start übertragen, müssen Sie die Dateien in einen Ordner auf dem Server für die Migrationsautomatisierung kopieren.
Gehen Sie wie folgt vor, um die Skripts nach dem Start auf Windows-Computer zu übertragen.
-
Wählen Sie in der Migration Factory-Konsole im Menü auf der linken Seite Jobs und dann auf der rechten Seite Aktionen und dann Run Automation aus.
-
Geben Sie den Jobnamen ein, wählen Sie 1-Copy Post Launch Scripts Script und Ihren Automationsserver aus, um das Skript auszuführen. Wenn der Automatisierungsserver nicht existiert, stellen Sie sicher, dass Sie den Vorgang Einen Migrationsautomatisierungsserver erstellen abschließen.
-
Die Auswahl von Linux Secrets und/oder Windows Secrets hängt davon ab, was OSs Sie für diese Welle haben. Geben Sie einen Linux-Quellpfad und/oder einen Windows-Quellpfad an.
-
Wählen Sie die Welle aus, für die Sie den Automaton ausführen möchten, und wählen Sie Automationsjob einreichen.
-
Sie werden zur Seite mit der Jobliste weitergeleitet. Der Jobstatus sollte laufen sein und Sie können „Aktualisieren“ wählen, um den Status zu sehen. Nach ein paar Minuten sollte es zu Complete wechseln.
Überprüfen Sie den Replikationsstatus
Bei dieser Aktivität wird der Replikationsstatus für die Quellserver im Geltungsbereich automatisch überprüft. Das Skript wird alle fünf Minuten wiederholt, bis sich der Status aller Quellserver in der angegebenen Welle in den Status Fehlerfrei ändert.
Verwenden Sie das folgende Verfahren, um den Replikationsstatus zu überprüfen.
-
Wählen Sie in der Migration Factory-Konsole im Menü auf der linken Seite Jobs und dann auf der rechten Seite Aktionen und dann Run Automation aus.
-
Geben Sie den Jobnamen ein, wählen Sie 2-Verify Replication Status-Skript und Ihren Automatisierungsserver aus, um das Skript auszuführen. Wenn der Automatisierungsserver nicht existiert, stellen Sie sicher, dass Sie den Vorgang Einen Migrationsautomatisierungsserver erstellen abschließen.
-
Wählen Sie die Welle aus, für die Sie den Automaton ausführen möchten, und wählen Sie Automationsjob einreichen.
-
Sie werden zur Seite mit der Jobliste weitergeleitet. Der Jobstatus sollte laufen sein und Sie können auf die Schaltfläche „Aktualisieren“ klicken, um den Status zu sehen. Nach ein paar Minuten sollte es zu Complete wechseln.
Status der Datenreplikation
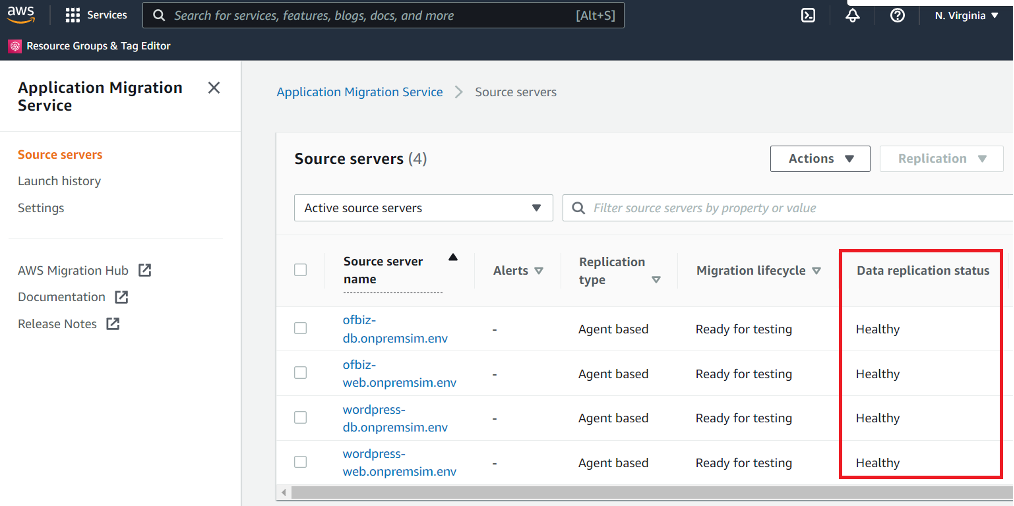
Anmerkung
Die Replikation kann eine Weile dauern. Möglicherweise sehen Sie das Status-Update einige Minuten lang nicht von der Werkskonsole aus. Optional können Sie den Status auch im MGN-Dienst überprüfen.
Überprüfen Sie die Startvorlage
Diese Aktivität validiert die Server-Metadaten in der Migration Factory und stellt sicher, dass sie mit der EC2 Vorlage und ohne Tippfehler funktionieren. Dabei werden sowohl Test- als auch Cutover-Metadaten validiert.
Gehen Sie wie folgt vor, um die EC2 Startvorlage zu validieren.
-
Navigieren Sie zur Migration Factory-Konsole und wählen Sie im Menübereich Wave aus.
-
Wählen Sie die Zielwelle und dann Aktionen aus. Wählen Sie Rehost und dann MGN aus.
-
Wählen Sie für die Aktion*Aktion die Option Startvorlage validieren aus und wählen Sie dann Alle* Anwendungen aus. *
-
Wählen Sie Senden, um die Validierung zu starten.
Nach einiger Zeit wird die Validierung ein erfolgreiches Ergebnis zurückgeben.
Anmerkung
Wenn die Validierung nicht erfolgreich ist, erhalten Sie eine bestimmte Fehlermeldung:
Die Fehler können auf ungültige Daten im Serverattribut zurückzuführen sein, z. B. ein ungültiges Subnet_IDs, Securitygroup_ IDs oder InstanceType.
Sie können von der Migration Factory-Weboberfläche zur Pipeline-Seite wechseln und den problematischen Server auswählen, um die Fehler zu beheben.
Starten Sie Instances zum Testen
Diese Aktivität startet alle Zielcomputer für eine bestimmte Welle in AWS Application Migration Service (MGN) im Testmodus.
Gehen Sie wie folgt vor, um Test-Instances zu starten.
-
Wählen Sie auf der Migration Factory-Konsole im Navigationsmenü Wave aus.
-
Wählen Sie Zielwelle und dann Aktionen aus. Wählen Sie Rehost und dann MGN aus.
-
Wählen Sie Aktion „Testinstanzen starten“ und anschließend „Alle Anwendungen“ aus.
-
Wählen Sie Senden, um Testinstanzen zu starten.
-
Nach einiger Zeit wird die Validierung ein erfolgreiches Ergebnis zurückgeben.
Die Wave-Aktion war erfolgreich
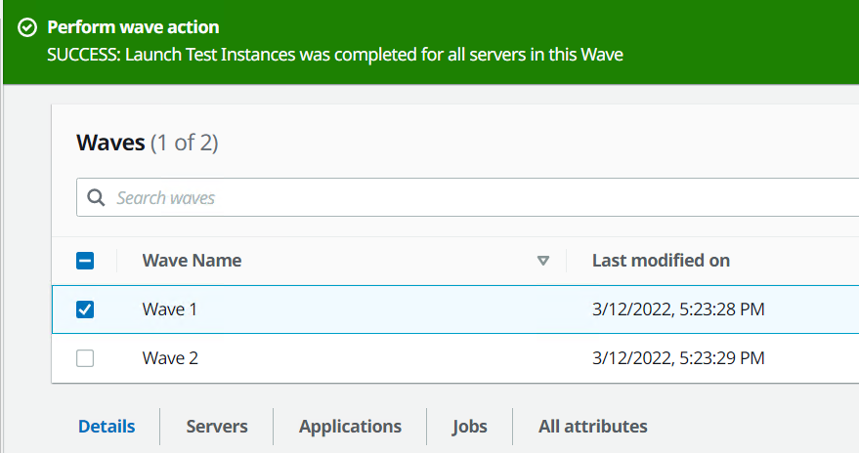
Anmerkung
Durch diese Aktion wird auch der Migrationsstatus für den gestarteten Server aktualisiert.
Überprüfen Sie den Status der Zielinstanz
Bei dieser Aktivität wird der Status der Zielinstanz überprüft, indem der Startvorgang für alle Quellserver im Geltungsbereich in derselben Welle überprüft wird. Es kann bis zu 30 Minuten dauern, bis die Ziel-Instances hochgefahren sind. Sie können den Status manuell überprüfen, indem Sie sich bei der EC2 Amazon-Konsole anmelden, nach dem Namen des Quellservers suchen und den Status überprüfen. Sie erhalten eine Zustandsprüfungsnachricht, die besagt, dass 2/2 Prüfungen bestanden wurden, was darauf hinweist, dass die Instance aus Sicht der Infrastruktur fehlerfrei ist.
Bei einer groß angelegten Migration ist es jedoch zeitaufwändig, den Status jeder Instanz zu überprüfen. Daher können Sie dieses automatisierte Skript ausführen, um zu überprüfen, ob der Status der 2/2 Prüfungen für alle Quellserver in einer bestimmten Welle bestanden wurde.
Verwenden Sie das folgende Verfahren, um den Status der Zielinstanz zu überprüfen.
-
Navigieren Sie zur Migration Factory-Konsole und wählen Sie im Menü auf der linken Seite Jobs aus.
-
Wählen Sie auf der rechten Seite Aktionen und dann Automatisierung ausführen aus.
-
Geben Sie den Jobnamen ein, wählen Sie 3-Verify Instance Status script und Ihren Automationsserver aus, um das Skript auszuführen. Wenn der Automatisierungsserver nicht existiert, stellen Sie sicher, dass Sie den Vorgang Einen Migrationsautomatisierungsserver erstellen abschließen.
-
Wählen Sie die Welle aus, für die Sie den Automaten ausführen möchten, und wählen Sie Automatisierungsjob einreichen.
-
Sie werden zur Seite mit der Jobliste weitergeleitet. Der Jobstatus sollte laufen sein und Sie können „Aktualisieren“ wählen, um den Status zu sehen. Nach ein paar Minuten sollte es zu Complete wechseln.
Das AWS Migration Management-Dashboard zeigt die Serverliste mit dem Migrationsstatus für 5 Server.

Anmerkung
Der Start der Instanz kann eine Weile dauern, und es kann sein, dass Sie das Status-Update einige Minuten lang nicht von der Werkskonsole aus sehen. Migration Factory erhält außerdem ein Status-Update vom Skript. Aktualisieren Sie den Bildschirm, falls erforderlich.
Anmerkung
Wenn Ihre Ziel-Instances die 2/2-Zustandsprüfungen beim ersten Mal nicht bestehen, kann das daran liegen, dass der Startvorgang länger dauert. Wir empfehlen, die Integritätsprüfungen etwa eine Stunde nach der ersten Integritätsprüfung ein zweites Mal durchzuführen. Dadurch wird sichergestellt, dass der Startvorgang abgeschlossen ist. Wenn die Zustandsprüfungen beim zweiten Mal fehlschlagen, gehen Sie zum AWS-Supportcenter
Als bereit für die Umstellung markieren
Sobald der Test abgeschlossen ist, ändert diese Aktivität den Status des Quellservers so, dass er als bereit für die Übernahme markiert wird, sodass der Benutzer eine Übernahmeinstanz starten kann.
Gehen Sie wie folgt vor, um die EC2 Startvorlage zu validieren.
-
Wählen Sie auf der Migration Factory-Konsole auf der linken Seite Wave aus.
-
Wählen Sie die Zielwelle aus und klicken Sie auf die Schaltfläche Aktionen. Wählen Sie Rehost und dann MGN aus.
-
Wählen Sie Als „Bereit für die Übernahme“ markieren und anschließend Alle Anwendungen aus.
-
Wählen Sie Senden, um Live-Instanzen zu starten.
Nach einiger Zeit wird die Validierung zu einem erfolgreichen Ergebnis führen.
Wave Action ist bereit für die Umstellung
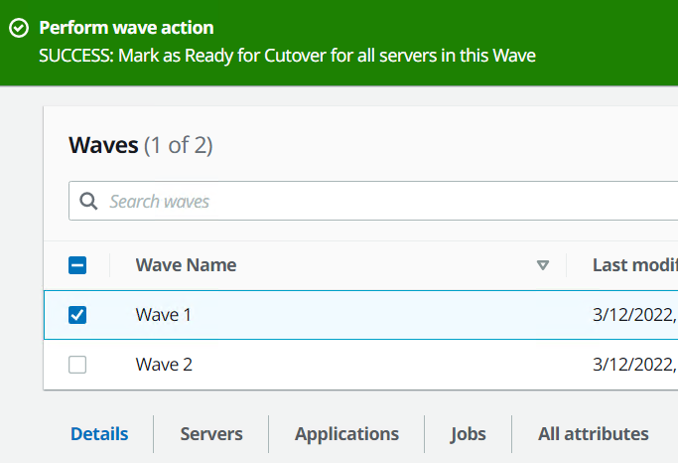
Fahren Sie die Quellserver im Geltungsbereich herunter
Durch diese Aktivität werden die Quellserver im Geltungsbereich heruntergefahren, die an der Migration beteiligt sind. Nachdem Sie den Replikationsstatus der Quellserver überprüft haben, können Sie die Quellserver herunterfahren, um Transaktionen von den Client-Anwendungen zu den Servern zu beenden. Sie können die Quellserver im Übernahmefenster herunterfahren. Das manuelle Herunterfahren der Quellserver kann fünf Minuten pro Server und bei großen Wellen insgesamt einige Stunden dauern. Stattdessen können Sie dieses Automatisierungsskript ausführen, um alle Ihre Server in der angegebenen Welle herunterzufahren.
Gehen Sie wie folgt vor, um alle an der Migration beteiligten Quellserver herunterzufahren.
-
Wählen Sie in der Migration Factory-Konsole im Menü auf der linken Seite Jobs und dann auf der rechten Seite Aktionen und dann Run Automation aus.
-
Geben Sie den Jobnamen ein, wählen Sie das 3-Shutdown All Server-Skript und Ihren Automatisierungsserver aus, um das Skript auszuführen. Wenn der Automatisierungsserver nicht existiert, stellen Sie sicher, dass Sie den Vorgang Einen Migrationsautomatisierungsserver erstellen abschließen.
-
Die Auswahl von Linux Secrets und/oder Windows Secrets hängt davon ab, was OSs Sie für diese Welle haben.
-
Wählen Sie die Welle aus, für die Sie den Automaton ausführen möchten, und wählen Sie Automationsjob einreichen.
-
Sie werden zur Seite mit der Jobliste weitergeleitet. Der Jobstatus sollte laufen sein und Sie können auf die Schaltfläche „Aktualisieren“ klicken, um den Status zu sehen. Nach ein paar Minuten sollte es zu Complete wechseln.
Starten Sie Instances für Cutover
Diese Aktivität startet alle Zielcomputer für eine bestimmte Welle in AWS Application Migration Service (MGN) im Cutover-Modus.
Gehen Sie wie folgt vor, um Test-Instances zu starten.
-
Wählen Sie auf der Migration Factory-Konsole auf der linken Seite Wave aus.
-
Wählen Sie Zielwelle und dann Aktionen aus. Wählen Sie Rehost und dann MGN aus.
-
Wählen Sie Aktion „Cutover-Instances starten“ und anschließend „Alle Anwendungen“ aus.
-
Wählen Sie „Senden“, um die Test-Instances zu starten.
Nach einiger Zeit wird die Validierung ein erfolgreiches Ergebnis zurückgeben.
Anmerkung
Durch diese Aktion wird auch der Migrationsstatus für den gestarteten Server aktualisiert.