Die vorliegende Übersetzung wurde maschinell erstellt. Im Falle eines Konflikts oder eines Widerspruchs zwischen dieser übersetzten Fassung und der englischen Fassung (einschließlich infolge von Verzögerungen bei der Übersetzung) ist die englische Fassung maßgeblich.
Stellen Sie eine herkömmliche ASP.NET-Anwendung auf Elastic Beanstalk bereit
In diesem Abschnitt wird beschrieben, wie Sie den Assistenten „In Elastic Beanstalk veröffentlichen“ verwenden, der als Teil des Toolkit for Visual Studio bereitgestellt wird, um eine Anwendung über Elastic Beanstalk bereitzustellen. Als Übung können Sie eine Instance von einem in Visual Studio integrierten Webanwendungs-Starterprojekt oder Ihr eigenes Projekt verwenden.
Anmerkung
Der Assistent unterstützt auch die Bereitstellung von ASP.NET Core-Anwendungen. Informationen zu ASP.NET Core finden Sie im AWS.NET-Bereitstellungstool
Anmerkung
Bevor Sie den Publish to Elastic Beanstalk (Für Elastic Beanstalk bereitstellen)-Assistenten verwenden können, müssen Sie Web Deploy
So erstellen Sie ein Beispiel-Webanwendungs-Starterprojekt
-
Wählen Sie im File (Datei)-Menü von Visual Studio New (Neu) aus und dann Project.
-
Erweitern Sie in der Navigationsbereich des Dialogfelds New Project (Neues Projekt) die Option Installed (Installiert), erweitern Sie Templates (Vorlagen) und Visual C#, und wählen Sie dann Web aus.
-
Wählen Sie aus der Liste der Web-Projektvorlagen eine Vorlage, in deren Beschreibung die Wörter
WebundApplicationenthalten sind. Wählen Sie für dieses Beispiel ASP.NET Web Forms Application (ASP.NET Web Forms-Anwendung) aus.
-
Geben Sie im Feld Name die Zeichenfolge
AEBWebAppDemoein. -
Geben Sie im Feld Location (Speicherort) den Pfad zu einem Projektmappenordner auf Ihrem Entwicklungscomputer ein oder klicken Sie auf Browse (Durchsuchen), um einen Projektordner auszuwählen. Klicken Sie anschließend auf Select Folder (Ordner auswählen).
-
Bestätigen Sie die Auswahl des Felds Create directory for solution (Verzeichnis für Lösung erstellen). Prüfen Sie, ob in der Dropdown-Liste Solution (Lösung) die Option Create new solution (Neue Lösung erstellen) ausgewählt ist und klicken Sie dann auf OK. Visual Studio erstellt, basierend auf der ASP.NET-Web Forms Application-Projektvorlage, eine Projektmappe und ein Projekt. Anschließend zeigt Visual Studio den Projektmappen-Explorer an, in dem die neue Lösung und das Projekt zu sehen sind.

So stellen Sie mit dem "Publish to Elastic Beanstalk"-Assistenten eine Anwendung bereit
-
Öffnen Sie im Solution Explorer das Kontextmenü (Rechtsklick) für den WebAppDemoAEB-Projektordner für das Projekt, das Sie im vorherigen Abschnitt erstellt haben, oder öffnen Sie das Kontextmenü für den Projektordner für Ihre eigene Anwendung und wählen Sie In AWSElastic Beanstalk veröffentlichen.
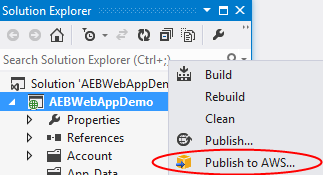
Der Publish to Elastic Beanstalk (Veröffentlichen zu Elastic Beanstalk)-Assistent wird angezeigt.
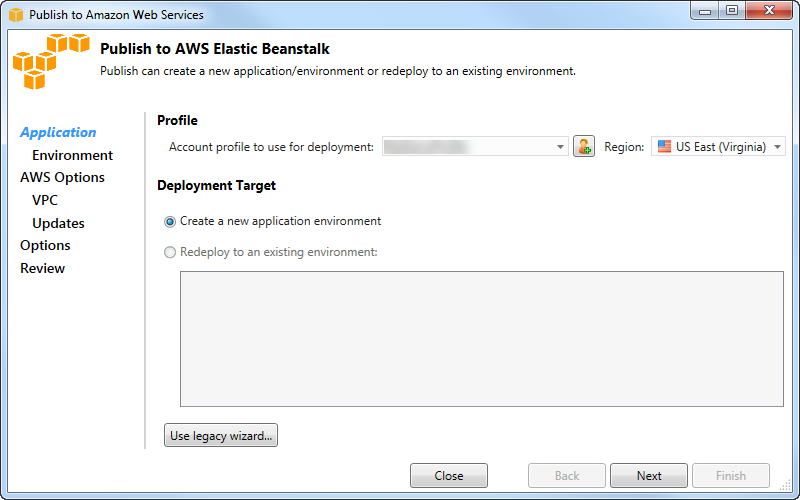
-
Wählen Sie unter Profil aus der Dropdownliste Für die Bereitstellung zu verwendendes Kontoprofil dasAWS Kontoprofil aus, das Sie für die Bereitstellung verwenden möchten.
Wenn Sie einAWS Konto haben, das Sie verwenden möchten, aber noch keinAWS Kontoprofil dafür erstellt haben, können Sie optional die Schaltfläche mit dem Plussymbol (
+) wählen, um einAWS Kontoprofil hinzuzufügen. -
Wählen Sie aus der Dropdownliste Region die Region aus, in der Elastic Beanstalk die Anwendung bereitstellen soll.
-
In Deployment Target (Bereitstellungsziel) können Sie entweder Create a new application environment (Neue Anwendungsumgebung erstellen) wählen, um eine Anwendung zum ersten Mal bereitzustellen, oder Redeploy to an existing environment (Für eine bestehende Umgebung erneut bereitstellen), um eine bereits verwendete Anwendung erneut bereitzustellen. (Die vorherigen Bereitstellungen wurden möglicherweise entweder mit dem Assistenten oder dem veralteten Standalone Deployment Tool durchgeführt.) Wenn Sie Redeploy to an existing environment (Für eine bestehende Umgebung erneut bereitstellen) wählen, kann es zu Verzögerungen kommen, während der Assistent Informationen aus früheren Bereitstellungen abruft, die aktuell ausgeführt werden.
Anmerkung
Für die Option Redeploy to an existing environment (Für eine bestehende Umgebung erneut bereitstellen) wählen Sie aus der Liste eine Umgebung aus und klicken auf Next (Weiter). Der Assistent bringt Sie dann direkt zur Seite Application Options (Anwendungsoptionen). Wenn Sie zu dieser Route gehen möchten, befolgen Sie direkt die Anweisungen weiter unten in diesem Abschnitt, in denen die Verwendung der Seite Application Options (Anwendungsoptionen beschrieben wird.
-
Wählen Sie Next (Weiter).
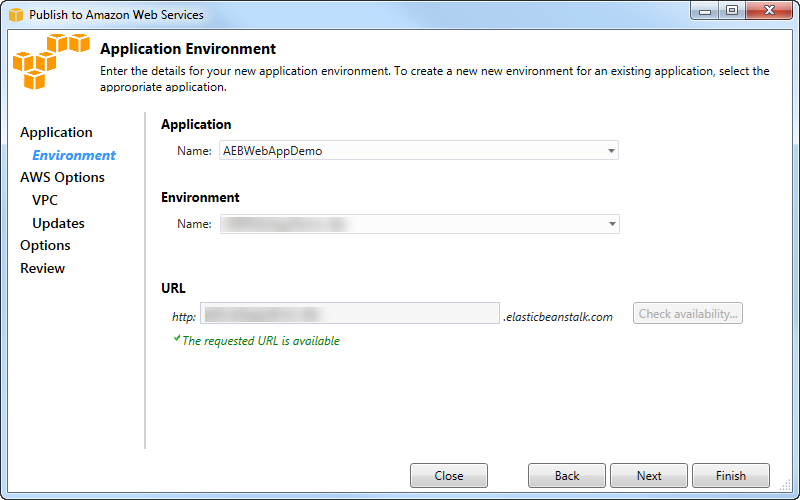
-
Auf der Seite Application Environment (Anwendungsumgebung), im Bereich Application (Anwendung), finden Sie in der Dropdown-Liste Name Standardnamensvorschläge für die Anwendung. Sie können den Standardnamen ändern, indem Sie aus der Dropdown-Liste einen anderen Namen auswählen.
-
Geben Sie im Bereich Umgebung in der Dropdownliste Name einen Namen für Ihre Elastic Beanstalk Beanstalk-Umgebung ein. In diesem Zusammenhang bezieht sich der Begriff Umgebung auf die Infrastruktur, die Elastic Beanstalk für Ihre Anwendung bereitstellt. Möglicherweise wurde bereits ein Standardname in dieser Dropdown-Liste vorgeschlagen. Wenn nicht bereits ein Standard-Name vorgeschlagen wurde, können Sie einen eingeben oder aus der Dropdown-Liste auswählen, falls weitere Namen verfügbar sind. Der Umgebungsname darf nicht länger als 23 Zeichen sein.
-
Im Bereich URL wird im Feld eine Standard-Subdomäne von
.elasticbeanstalk.comals URL für Ihre Webanwendung vorgeschlagen. Sie können die Standard-Subdomäne ändern, indem Sie einen neuen Subdomänen-Namen eingeben. -
Wählen Sie Check Availability (Verfügbarkeit prüfen), um sicherzustellen, dass die URL für Ihre Webanwendung nicht bereits verwendet wird.
-
Wenn die URL für Ihre Webanwendung verwendet werden kann, wählen Sie Next (Weiter).

-
Wählen Sie auf der Seite AWSOptionen in der Amazon EC2 EC2-Startkonfiguration aus der Dropdownliste Containertyp einen Amazon Machine Image-Typ (AMI) aus, der für Ihre Anwendung verwendet werden soll.
-
Geben Sie in der Dropdownliste Instance-Typ den zu verwendenden Amazon EC2 EC2-Instance-Typ an. Für dieses Beispiel empfehlen wir, Micro zu verwenden. Dadurch werden die Kosten für die Ausführung der Instance minimiert. Weitere Informationen über Amazon EC2 EC2-Kosten finden Sie auf der EC2-Preise
. -
Wählen Sie in der Dropdownliste key pair ein Amazon EC2 EC2-Instance-Schlüsselpaar aus, mit dem Sie sich bei den Instances anmelden möchten, die für Ihre Anwendung verwendet werden.
-
Optional können Sie im Feld Use custom AMI (Angepasstes AMI verwenden) ein benutzerdefiniertes AMI festlegen, mit dem das in der Drop-down-Liste Container type angegebene AMI überschrieben wird. Weitere Informationen zum Erstellen eines benutzerdefinierten AMI finden Sie unter Using Custom AMIs im AWSElastic Beanstalk Developer Guide und Create an AMI from an Amazon EC2 Instance.
-
Wenn Sie Ihre Instances in einer VPC starten möchten, können Sie hierfür das Feld Use a VPC (Eine VPC verwenden) wählen.
-
Wenn Sie optional eine einzelne Amazon EC2 EC2-Instance starten und dann Ihre Anwendung darauf bereitstellen möchten, wählen Sie das Feld Single-Instance-Umgebung aus.
Wenn Sie dieses Feld auswählen, erstellt Elastic Beanstalk trotzdem eine Auto Scaling Scaling-Gruppe, konfiguriert sie jedoch nicht. Wenn Sie die Auto Scaling Scaling-Gruppe später konfigurieren möchten, können Sie die verwendenAWS Management Console.
-
Wenn Sie die Bedingungen, unter denen Ihre Anwendung in den Instances bereitgestellt wird, kontrollieren möchten, wählen Sie das Feld Enable Rolling Deployments (Roling-Bereitstellungen aktivieren) aus. Sie können dieses Feld nur auswählen, wenn das Feld Single instance environment (Einzel-Instance-Umgebung) deaktiviert ist.
-
Wenn Ihre AnwendungAWS Dienste wie Amazon S3 und DynamoDB verwendet, können Sie Anmeldeinformationen am besten mithilfe einer IAM-Rolle bereitstellen. Im Bereich Bereitgestellte Anwendungsberechtigungen können Sie entweder eine vorhandene IAM-Rolle auswählen oder eine erstellen, die der Assistent zum Starten Ihrer Umgebung verwendet. Anwendungen, die den verwenden, verwendenAWS SDK for .NET automatisch die von dieser IAM-Rolle bereitgestellten Anmeldeinformationen, wenn sie eine Anfrage an einenAWS Dienst stellen.
-
Wenn Ihre Anwendung auf eine Amazon RDS-Datenbank zugreift, wählen Sie in der Dropdownliste im Bereich Relational Database Access die Kästchen neben allen Amazon RDS-Sicherheitsgruppen aus, die der Assistent aktualisiert, sodass Ihre Amazon EC2 EC2-Instances auf diese Datenbank zugreifen können.
-
Wählen Sie Next (Weiter).
-
Wenn Sie Use a VPC (Eine VPC verwenden) ausgewählt haben, wird die Seite VPC Options (VPC-Optionen) angezeigt.
-
Wenn Sie Enable Rolling Deployments (Rolling-Bereitstellungen aktivieren) ausgewählt haben, aber Use a VPC (VPC verwenden) deaktiviert ist, wird die Seite Rolling Deployments (Rolling-Bereitstellungen) angezeigt. Gehen Sie direkt zu den Anweisungen weiter unten in diesem Abschnitt, in denen die Verwendung der Seite Rolling Deployments (Rolling-Bereitstellungen) beschrieben wird.
-
Wenn Sie Use a VPC (Eine VPC verwenden) oder Enable Rolling Deployments (Rolling-Bereitstellungen aktivieren) nicht ausgewählt haben, wird die Seite Application Options (Anwendungsoptionen) angezeigt. Gehen Sie direkt zu den Anweisungen weiter unten in diesem Abschnitt, in denen die Verwendung der Seite Application Options (Anwendungsoptionen) beschrieben wird.
-
-
Wenn Sie Use a VPC (Eine VPC verwenden) ausgewählt haben, geben Sie auf der Seite VPC Options (VPC-Optionen) die erforderlichen Informationen an, um Ihre Anwendung in einer VPC zu starten.

Die VPC muss bereits erstellt worden sein. Wenn Sie die VPC im Toolkit for Visual Studio erstellt haben, füllt das Toolkit for Visual Studio diese Seite für Sie aus. Wenn Sie die VPC in der AWSManagement Console erstellt haben, geben Sie auf dieser Seite Informationen zu Ihrer VPC ein.
Wichtige Überlegungen für die Bereitstellung in einer VPC
-
Ihre VPC muss über mindestens ein öffentliches und ein privates Subnetz verfügen.
-
Geben Sie in der Dropdown-Liste ELB Subnet das öffentliche Subnetz an. Das Toolkit for Visual Studio stellt den Elastic Load Balancing Load Balancer für Ihre Anwendung im öffentlichen Subnetz bereit. Das öffentliche Subnetz ist mit einer Routing-Tabelle verknüpft, die über einen Eingang verfügt, der auf ein Internet-Gateway verweist. Sie können ein Internet-Gateway daran erkennen, dass seine ID mit
igw-(z. B.:igw-83cddaex) beginnt. Öffentliche Subnetze, die Sie mit dem Toolkit for Visual Studio erstellen, verfügen über Tag-Werte, die sie als öffentlich kennzeichnen. -
Geben Sie in der Dropdown-Liste Instances Subnet das private Subnetz an. Das Toolkit for Visual Studio stellt die Amazon EC2 EC2-Instances für Ihre Anwendung im privaten Subnetz bereit.
-
Die Amazon EC2 EC2-Instances für Ihre Anwendung kommunizieren vom privaten Subnetz mit dem Internet über eine Amazon EC2 EC2-Instance im öffentlichen Subnetz, die die Netzwerkadressübersetzung (NAT) durchführt. Um diese Kommunikation zu ermöglichen, benötigen Sie eine VPC-Sicherheitsgruppe
, die zulässt, dass Datenverkehr vom privaten Subnetz zur NAT-Instance fließt. Geben Sie diese VPC-Sicherheitsgruppe in der Dropdown-Liste Security Group an.
Weitere Informationen zur Bereitstellung einer Elastic Beanstalk-Anwendung auf einer VPC finden Sie im AWSElastic Beanstalk Developer Guide.
-
Nachdem Sie alle Informationen auf der Seite VPC Options (VPC-Optionen) eingegeben haben, wählen Sie Next (Weiter).
-
Wenn Sie Enable Rolling Deployments (Rolling-Bereitstellungen aktivieren) ausgewählt haben, wird die Seite Rolling Deployments (Rolling-Bereitstellungen) angezeigt.
-
Wenn Sie Enable Rolling Deployments (Rolling-Bereitstellungen aktivieren) nicht ausgewählt haben, ist die Seite Application Options (Anwendungsoptionen) zu sehen. Gehen Sie direkt zu den Anweisungen weiter unten in diesem Abschnitt, in denen die Verwendung der Seite Application Options (Anwendungsoptionen) beschrieben wird.
-
-
Wenn Sie Enable Rolling Deployments (Rolling-Bereitstellungen aktivieren) ausgewählt haben, geben Sie auf der Seite Rolling Deployments (Rolling-Bereitstellungen) Informationen zur Art und Weise ein, wie neue Versionen Ihrer Anwendungen in den Instances in einer lastverteilten Umgebung bereitgestellt werden. Wenn beispielsweise vier Instances in Ihrer Umgebung vorhanden sind und Sie den Instance-Typ ändern möchten, können Sie die Umgebung so konfigurieren, dass zwei Instances gleichzeitig geändert werden. So stellen Sie sicher, dass die Anwendung weiterhin ausgeführt wird, während die Änderungen vorgenommen werden.

-
Wählen Sie im Bereich Application Versions eine Option aus, mit der die Bereitstellungen entweder nach einem Prozentsatz oder nach der Anzahl an gleichzeitigen Instances gesteuert werden. Geben Sie den gewünschten Prozentsatz bzw. die gewünschte Zahl an.
-
Optional können Sie auch im Bereich Environment Configuration das Feld auswählen, wenn Sie die Anzahl an Instances festlegen möchten, die während Bereitstellungen weiter ausgeführt werden. Wenn Sie dieses Feld auswählen, legen Sie entweder die maximale Anzahl an Instances fest, die gleichzeitig geändert werden sollen, oder die Mindestanzahl an Instances, die gleichzeitig weiter ausgeführt werden sollen, oder beides.
-
Wählen Sie Next (Weiter).
-
Geben Sie auf der Seite Application Options (Anwendungsoptionen) Informationen zum Build, den Internet Information Services (IIS) und den Anwendungseinstellungen an.
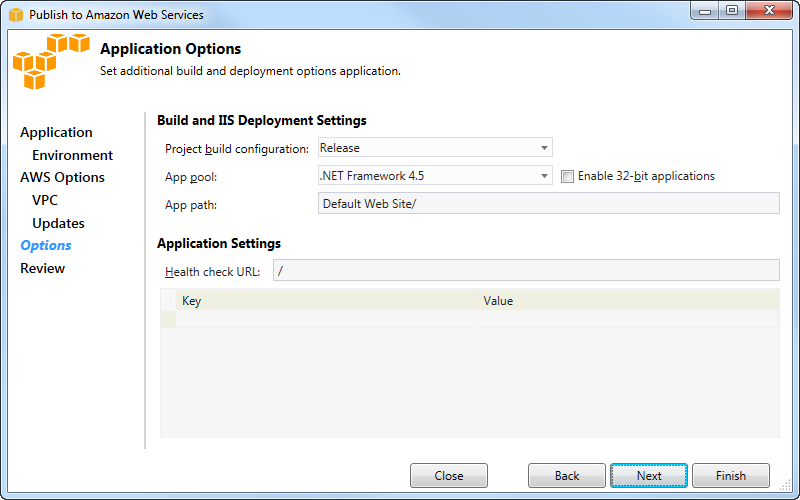
-
Wählen Sie im Bereich Build and IIS Deployment Settings (Build- und IIS-Bereitstellungseinstellungen) aus der Dropdown-Liste Project build configuration (Projekt-Buildkonfiguration) die Ziel-Buildkonfiguration aus. Wenn der Assistent diese findet, wird Release (Version) angezeigt. Andernfalls erscheint die aktive Konfiguration in dieser Box.
-
Wählen Sie aus der Dropdown-Liste App pool (App-Pool) die Version des für Ihre Anwendung erforderlichen .NET Framework aus. Die richtige .NET Framework-Version sollte bereits angezeigt werden.
-
Wenn Sie eine 32-Bit-Anwendung haben, wählen Sie das Feld Enable 32-bit application (32-Bit-Anwendungen aktivieren).
-
Geben Sie im Feld App path (App-Pfad) den Pfad an, den IIS für die Bereitstellung der Anwendung verwenden soll. Standardmäßig ist Default Web Site/ angegeben, wobei es sich in der Regel um den Pfad
c:\inetpub\wwwroothandelt. Wenn Sie einen anderen Pfad als Default Web Site/ angeben, platziert der Assistent eine Umleitung im Pfad Default Web Site/, die auf den von Ihnen angegebenen Pfad verweist. -
Geben Sie im Bereich Anwendungseinstellungen in das Feld Health Check URL eine URL für Elastic Beanstalk ein, um zu überprüfen, ob Ihre Webanwendung noch reagiert. Diese URL hängt von der Root-Server-URL ab. Die Root-Server-URL ist standardmäßig festgelegt. Wenn die komplette URL beispielsweise
example.com/site-is-up.htmllautet, würden Sie Folgendes eingeben:/site-is-up.html. -
Im Bereich für Key (Schlüssel) und Value können Sie alle Schlüssel- und Wertepaare festlegen, die Sie der
Web.config-Datei Ihrer Anwendung hinzufügen möchten.Anmerkung
Obwohl dies nicht empfohlen wird, können Sie den Bereich für Schlüssel und Wert verwenden, um dieAWS Anmeldeinformationen anzugeben, unter denen Ihre Anwendung ausgeführt werden soll. Der bevorzugte Ansatz besteht darin, eine IAM-Rolle in der Dropdownliste Identity and Access Management Management-Rolle auf der AWSOptionsseite anzugeben. Wenn Sie jedochAWS Anmeldeinformationen anstelle einer IAM-Rolle verwenden müssen, um Ihre Anwendung auszuführen, wählen Sie in der Zeile Schlüssel die Option AWSAccessKey. Geben Sie in der Zeile Value (Wert) den Zugriffsschlüssel ein. Wiederholen Sie diese Schritte für AWSSecretKey.
-
Wählen Sie Next (Weiter).
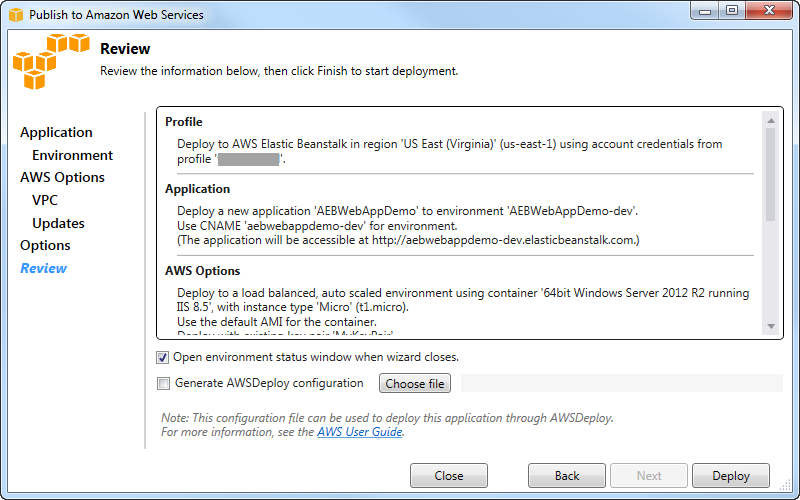
-
Prüfen Sie auf der Seite Review (Prüfen) die Optionen, die Sie konfiguriert haben, und wählen Sie das Feld Open environment status window when wizard closes (Umgebungsstatusfenster beim Schließen des Assistenten öffnen) aus.
-
Wenn alles richtig ist, klicken Sie auf Deploy (Bereitstellen).
Anmerkung
Wenn Sie die Anwendung bereitstellen, fallen für das aktive Konto Gebühren für die von der Anwendung verwendetenAWS Ressourcen an.
In der Statusleiste von Visual Studio und im Fenster Output (Ausgabe) werden Informationen über die Bereitstellung angezeigt. Dieser Vorgang kann einige Minuten dauern. Wenn die Bereitstellung abgeschlossen ist, wird im Fenster Output (Ausgabe) eine Bestätigung angezeigt.
-
Um das Deployment zu löschen, erweitern Sie imAWS Explorer den Elastic Beanstalk-Knoten, öffnen Sie das Kontextmenü (rechte Maustaste) für den Unterknoten für das Deployment und wählen Sie dann Löschen aus. Das Löschen kann einige Minuten dauern.