Die vorliegende Übersetzung wurde maschinell erstellt. Im Falle eines Konflikts oder eines Widerspruchs zwischen dieser übersetzten Fassung und der englischen Fassung (einschließlich infolge von Verzögerungen bei der Übersetzung) ist die englische Fassung maßgeblich.
DynamoDB vom Explorer aus verwenden AWS
Amazon DynamoDB ist ein schneller, hochskalierbarer, hochverfügbarer, wirtschaftlicher, nicht relationaler Datenbank-Service. Mit DynamoDB werden Einschränkungen der Skalierbarkeit des Datenspeichers eliminiert, die Latenz wird niedrig gehalten und die Leistung ist vorhersehbar. Das Toolkit for Visual Studio bietet Funktionen für die Arbeit mit DynamoDB in einem Entwicklungskontext. Weitere Informationen zu DynamoDB finden Sie unter DynamoDB
Im Toolkit for Visual Studio zeigt AWS Explorer alle DynamoDB-Tabellen an, die mit den aktiven Tabellen verknüpft sind. AWS-Konto

Eine DynamoDB-Tabelle erstellen
Sie können das Toolkit for Visual Studio verwenden, um eine DynamoDB-Tabelle zu erstellen.
Um eine Tabelle im Explorer zu erstellen AWS
-
Öffnen Sie im AWS Explorer das Kontextmenü (Rechtsklick) für Amazon DynamoDB und wählen Sie dann Tabelle erstellen.
-
Geben Sie im Create Table (Tabelle erstellen)-Assistenten unter Table Name (Tabellenname)einen Namen für die Tabelle ein.
-
Geben Sie im Feld Hash-Schlüsselname ein primäres Hash-Schlüsselattribut ein und wählen Sie über die Schaltflächen Hash-Schlüsseltyp den Hash-Schlüsseltyp aus. DynamoDB erstellt einen ungeordneten Hash-Index unter Verwendung des Primärschlüsselattributs und einen optionalen sortierten Bereichsindex unter Verwendung des Bereichs-Primärschlüsselattributs. Weitere Informationen zum primären Hash-Schlüsselattribut finden Sie im Abschnitt Primärschlüssel im Amazon DynamoDB DynamoDB-Entwicklerhandbuch.
-
(Optional) Wählen Sie Enable Range Key (Bereichsschlüssel aktivieren) aus. Geben Sie im Feld Range Key Name (Bereichsschlüsselname) ein Bereichsschlüsselattribut ein und wählen Sie aus den Range Key Type (Bereichsschlüsseltyp)-Schaltflächen einen Bereichsschlüsseltyp aus.
-
Geben Sie im Feld Read Capacity (Lesekapazität) die Anzahl an Lesekapazitätseinheiten ein. Geben Sie im Feld Write Capacity (Schreibkapazität) die Anzahl an Schreibkapazitätseinheiten ein. Sie müssen mindestens 3 Lesekapazitätseinheiten und 5 Schreibkapazitätseinheiten angeben. Weiter Informationen über Lese- und Schreibkapazitätseinheiten finden Sie unter Provisioned Throughput in DynamoDB (In DynamoDB bereitgestellter Durchsatz).
-
(Optional) Wählen Sie Enable Basic Alarm (Basisalarm aktivieren) aus, um benachrichtigt zu werden, sobald die Anforderungsraten der Tabelle zu hoch werden. Wählen Sie den Prozentsatz des bereitgestellten Durchsatzes pro 60 Minuten aus, der überschritten werden muss, bevor die Warnung gesendet wird. Geben Sie in Send Notifications To (Benachrichtungen senden an) eine E-Mail-Adresse ein.
-
Klicken Sie auf OK, um die Tabelle zu erstellen.

Weitere Informationen zu DynamoDB-Tabellen finden Sie unter Datenmodellkonzepte — Tabellen, Elemente und Attribute.
DynamoDB-Tabelle als Grid anzeigen
Um eine Grid-Ansicht einer Ihrer DynamoDB-Tabellen zu öffnen, doppelklicken Sie im AWS Explorer auf den Unterknoten, der der Tabelle entspricht. In der Rasteransicht können Sie die in der Tabelle gespeicherten Elemente, Attribute und Werte sehen. Jede Zeile entspricht einem Element in der Tabelle. Die Tabellenspalten entsprechen Attributen. Jede Zelle der Tabelle enthält die mit diesem Elementattribut verknüpften Werte.
Der Wert eines Attributs kann eine Zeichenfolge oder eine Zahl sein. Manche Attribute verfügen über einen Wert, der aus einem Satz von Zeichenfolgen oder Zahlen besteht. Satzwerte werden als eine durch Komma getrennte Liste in eckigen Klammern angezeigt.

Bearbeiten und Hinzufügen von Attributen und Werten
Sie können die Werte für das entsprechende Attribut eines Elements bearbeiten, indem Sie auf eine Zelle doppelklicken. Bei Satzwertattributen können Sie auch einzelne Werte des Satzes hinzufügen oder löschen.
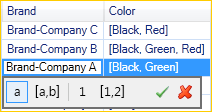
Sie haben nicht nur die Möglichkeit, den Wert eines Attributs zu ändern, sondern—mit einigen Einschränkungen—auch das Format des Attributwerts. Beispielsweise kann ein beliebiger Zahlenwert in eine Zeichenfolge umgewandelt werden. Bei einem Zeichenfolgenwert, dessen Inhalt eine Zahl ist, z. B. 125, haben Sie mit der Zelleneditor die Möglichkeit, das Format des Werts von Zeichen in Zahlen umzuwandeln. Sie können auch einen Einzelwert in einen Satzwert konvertieren. In der Regel können Sie jedoch keine Umwandlungen von einem Satzwert in eine Einzelwert vornehmen, ausgenommen, der Satzwert besteht aus nur einem Element.

Wählen Sie nach dem Bearbeiten des Attributwerts das grüne Häkchen, um Ihre Änderungen zu bestätigen. Wenn Sie die Änderungen verwerfen möchten, wählen Sie das rote X.
Nachdem Sie Ihre Änderungen bestätigt haben, wird der Attributwert rot angezeigt. Dies bedeutet, dass das Attribut aktualisiert wurde, der neue Wert jedoch nicht in die DynamoDB-Datenbank zurückgeschrieben wurde. Um Ihre Änderungen zurück in DynamoDB zu schreiben, wählen Sie Commit Changes. Um Ihre Änderungen zu verwerfen, wählen Sie Scan Table (Tabelle scannen) und wenn Sie vom Toolkit gefragt werden, ob Sie die Änderungen vor dem Scannen speichern möchten, wählen Sie No (Nein).
Hinzufügen eines Attributs
In der Rasteransicht können Sie der Tabelle auch Attribute hinzufügen. Wählen Sie Add Attribute (Attribut hinzuzufügen), um ein neues Attribut hinzuzufügen.

Geben Sie im Dialogfeld Add Attribut (Attribut hinzuzufügen) einen Namen für das Attribut ein und wählen Sie dann OK aus.

Um das neue Attribut in die Tabelle aufzunehmen, müssen Sie mindestens für ein Element einen Wert zum Attribut hinzufügen. Dann wählen Sie die Schaltfläche Commit Changes (Änderungen commiten). Wenn Sie das neue Attribut verwerfen möchten, schließen Sie einfach die Rasteransicht der Tabelle, ohne Commit Changes (Änderungen commiten) zu wählen.

Scannen einer DynamoDB-Tabelle

Sie können mit dem Toolkit Scans an Ihren DynamoDB-Tabellen durchführen. In einem Scan definieren Sie eine Reihe von Kriterien und der Scan führt alle Elemente in der Tabelle auf, die den Kriterien entsprechen. Scans sind teure Operationen und sollten daher mit Vorsicht verwendet werden, um zu vermeiden, dass Produktionsdatenverkehr mit höherer Priorität in der Tabelle unterbrochen wird. Weitere Informationen zur Verwendung des Scanvorgangs finden Sie im Amazon DynamoDB Developer Guide.
So führen Sie im Explorer einen Scan für eine DynamoDB-Tabelle durch AWS
-
Wählen Sie in der Rasteransicht die Schaltfläche scan conditions: add (Scan-Bedingungen: Hinzufügen).
-
Wählen Sie im Scan-Klauseleditor das Attribut, mit dem eine Übereinstimmung abgeglichen werden soll, wie der Wert des Attributs interpretiert werden soll (Zeichenfolge, Zahl, Satzwert), wie die Übereinstimmung sein soll, (z. B. Beginnt mit oder Enthält) und welchem Literalwert entsprochen werden soll.
-
Fügen Sie so viele Scan-Klauseln hinzu, wie für Ihre Suche erforderlich. In den Ergebnissen werden nur die Elemente aufgeführt, die den Kriterien aller Scan-Klauseln entsprechen. Bei dem Scan wird ein Vergleich unter Berücksichtigung der Groß- und Kleinschreibung durchgeführt, wenn mit Zeichenfolgewerten abgeglichen wird.
-
Wählen Sie in der Schaltflächenleiste oben in der Rasteransicht Scan Table (Tabelle scannen).
Zum Entfernen einer Scan-Klausel wählen Sie die rote Schaltfläche mit der weißen Linie rechts von jeder Klausel.

Entfernen Sie alle Scan-Klauseln, und wählen Sie Scan Table (Tabelle scannen) erneut, um zur Ansicht zurückzukehren, die alle Elemente enthält.
Paginierung von Scan-Ergebnissen
Am unteren Rand der Ansicht sehen Sie drei Schaltflächen.

Mit den ersten beiden blauen Schaltflächen können Sie Scan-Ergebnisse paginieren. Die erste Schaltfläche zeigt eine zusätzliche Ergebnisseite an. Die zweite Schaltfläche zeigt 10 zusätzliche Ergebnisseiten an. In diesem Kontext entspricht eine Seite eine Inhalt von 1 MB.
Exportieren von Scan-Ergebnissen in CSV
Anhand der dritten Schaltfläche werden die Ergebnisse des aktuellen Scans in eine CSV-Datei exportiert.