Die vorliegende Übersetzung wurde maschinell erstellt. Im Falle eines Konflikts oder eines Widerspruchs zwischen dieser übersetzten Fassung und der englischen Fassung (einschließlich infolge von Verzögerungen bei der Übersetzung) ist die englische Fassung maßgeblich.
Arbeiten mit AWS Step Functions
Sie können den AWS Toolkit for Visual Studio Code (VS-Code) verwenden, um verschiedene Operationen mit Zustandsmaschinen auszuführen.
Themen
Voraussetzungen
-
Stellen Sie sicher, dass Ihr System die unter Installation des Toolkit for VS Code angegebenen Voraussetzungen erfüllt, und installieren Sie dann das Toolkit.
-
Stellen Sie sicher, dass Sie Ihre Anmeldeinformationen konfiguriert haben, bevor Sie den AWS Explorer öffnen.
Arbeiten Sie mit Zustandsmaschinen in VS Code
Sie können VS Code verwenden, um mit Remote-Zustandsmaschinen zu interagieren und Zustandsmaschinen lokal im JSON- oder YAML-Format zu entwickeln. Sie können Zustandsmaschinen erstellen oder aktualisieren, vorhandene Zustandsmaschinen auflisten, sie ausführen und herunterladen. Mit VS Code können Sie auch neue Zustandsautomaten aus Vorlagen erstellen, eine Visualisierung Ihres Zustandsautomaten anzeigen und Codeausschnitte, Codevervollständigung und Codevalidierung bereitstellen.
Vorhandene Zustandsmaschinen auflisten
Wenn Sie bereits Zu8standsautomaten erstellt haben, können Sie eine Liste dieser Automaten anzeigen:
-
Öffnen Sie den AWS Explorer.
-
Wählen Sie Step Functions
-
Prüfen Sie, ob alle Zustandsautomaten in Ihrem Konto aufgelistet sind.
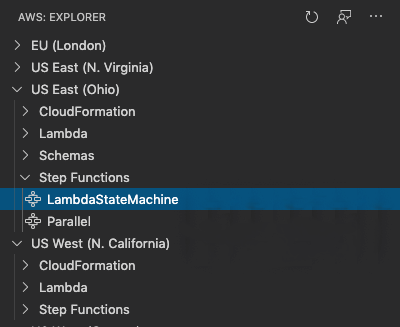
Laden Sie eine Zustandsmaschine herunter
So laden Sie einen Zustandsautomaten herunter:
-
Klicken Sie im AWS Explorer mit der rechten Maustaste auf den State Machine, den Sie herunterladen möchten.
-
Wählen Sie „Download (Herunterladen)“ aus, und wählen Sie dann den Speicherort aus, an dem Sie den Zustandsautomaten herunterladen möchten.
-
Überprüfen Sie, ob er richtig heruntergeladen wurde.
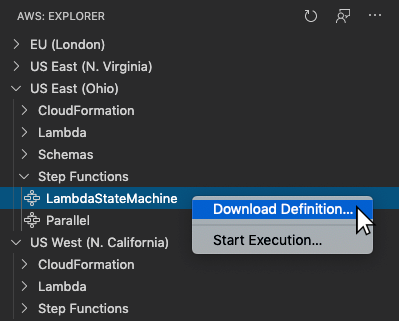
Erstellen eines Zustandsautomaten
Sie können selbst einen neuen Zustandsautomaten erstellen oder eine Vorlage verwenden. Weitere Informationen zum Erstellen eines Zustandsautomaten aus einer Vorlage finden Sie im Abschnitt Vorlagen für Zustandsautomaten. So erstellen Sie einen neuen Zustandsautomaten:
-
Erstellen Sie eine neue Amazon States Language (ASL)-Datei mit Ihrer Zustandsautomatendefinition. Verwenden Sie das Menü unten rechts, um es als Amazon States Language festzulegen.
-
Wählen Sie Publish to Step Functions (Zu Schrittfunktionen veröffentlichen).
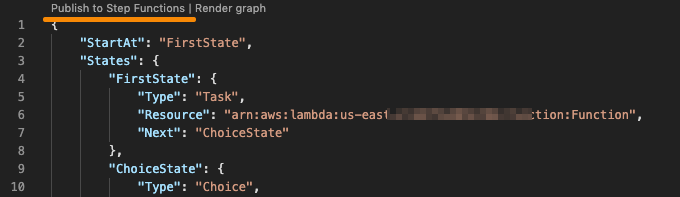
-
Wählen Sie Quick Create (Schnellerstellung), wählen Sie eine Rolle aus, und benennen Sie Ihren Zustandsautomaten.
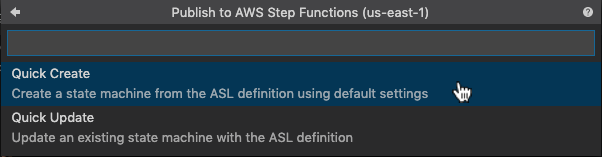
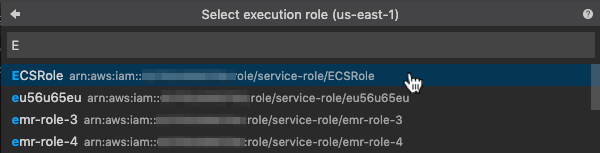

Aktualisieren eines Zustandsautomaten
So aktualisieren Sie einen Zustandsautomaten:
-
Bearbeiten Sie die ASL-Datei mit Ihrer Zustandsautomatendefinition.
-
Wählen Sie Publish to Step Functions (Zu Schrittfunktionen veröffentlichen).
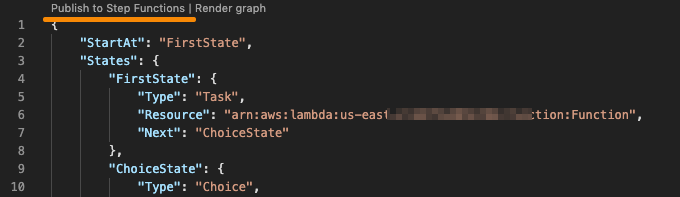
-
Wählen Sie Quick Update (Schnellaktualisierung) aus, und wählen Sie dann den Zustandsautomaten aus, den Sie aktualisieren möchten.
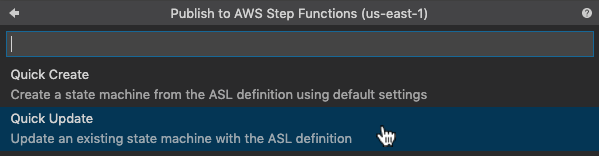
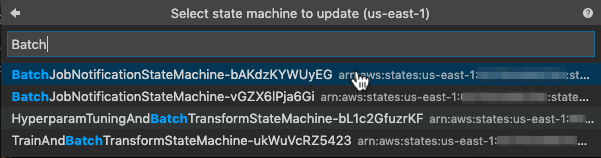
Führen Sie eine Zustandsmaschine aus
Um eine Zustandsmaschine auszuführen:
-
Klicken Sie im AWS Explorer mit der rechten Maustaste auf den Zustandsmaschine, den Sie ausführen möchten.
-
Geben Sie Eingaben für die Zustandsmaschine ein. Sie können sowohl die Eingabe aus einer Datei als auch die Eingabe in ein Textfeld versuchen.
-
Starten Sie den Zustandsmaschine und stellen Sie sicher, dass er erfolgreich ausgeführt wird.


Vorlagen für Zustandsmaschinen
Wenn Sie einen Zustandsautomaten erstellen, haben Sie die Möglichkeit, ihn aus einer Vorlage zu erstellen. Die Vorlage enthält eine Beispieldefinition für einen Zustandsautomaten mit mehreren häufig verwendeten Zuständen und stellt Ihnen einen Startpunkt zur Verfügung. So verwenden Sie Vorlagen für Zustandsautomaten::
-
Öffnen Sie die Befehlspalette in VS Code.
-
Wählen Sie AWS Toolkit Create a new Step Functions State Machine aus.
-
Wählen Sie die gewünschte Vorlage aus.
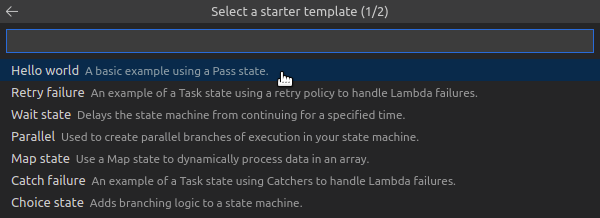
-
Wählen Sie aus, ob Sie das JSON- oder das YAML-Vorlagenformat verwenden möchten.

Visualisierung von Zustandsmaschinen
Mit grafischen Visualisierungen können Sie sehen, wie Ihr Zustandsautomat im grafischen Format aussieht. Wenn Sie eine Graphvisualisierung erstellen, wird eine weitere Registerkarte geöffnet, auf der eine Visualisierung der Zustandsmaschine JSON oder YAML angezeigt wird. Sie können dann die Zustandsautomatendefinition, die Sie schreiben, gleichzeitig mit der Visualisierung vergleichen. Wenn Sie die Zustandsautomatendefinition ändern, wird die Visualisierung aktualisiert.
Anmerkung
Um eine Visualisierung einer Zustandsautomatendefinition zu erstellen, muss die Definition im aktiven Editor geöffnet sein. Wenn Sie die Definitionsdatei schließen oder umbenennen, wird die Visualisierung geschlossen.
So erstellen Sie eine Visualisierung eines Zustandsautomatendiagramms:
-
Definieren Sie Ihren Zustandsautomaten.
-
Öffnen Sie die Befehlspalette in VS Code.
-
Um eine Visualisierung zu erstellen, verwenden Sie die Visualisierungsschaltfläche in der oberen rechten Ecke oder wählen Sie Diagramm AWS rendern.

Codefragmente
Mit Codeausschnitten können Sie kurze Codeteile einfügen. So verwenden Sie Codeausschnitte:
-
Öffnen Sie eine Datei und speichern Sie sie mit der Erweiterung
.asl.jsonfür das JSON-Format oder.asl.yamlfür das YAML-Format. -
Erstellen Sie einen neuen Zustandsautomaten mit der Eigenschaft States (Zustände) .
-
Platzieren Sie den Cursor innerhalb von States (Zustände).
-
Verwenden Sie die Tastenkombination
Control + Space, und wählen Sie Ihren bevorzugten Codeausschnitt aus. -
Verwenden Sie
Tab, um die Variable und Parameter in dem Codeausschnitt zu durchlaufen. -
Testen Sie die Ausschnitte Retry und Catch, indem Sie den Cursor in den jeweiligen Zustand setzen.

Vervollständigung und Validierung des Codes
So sehen Sie, wie die Code-Vervollständigung funktioniert:
-
Erstellen Sie mehrere Zustände.
-
Platzieren Sie den Cursor hinter einer Next StartAt- oder Default-Eigenschaft.
-
Verwenden Sie die Tastenkombination
Control + Space, um verfügbare Vervollständigungen aufzulisten. Sie können erneut mitControl + Spaceauf zusätzliche Eigenschaften zugreifen, basierend auf derTypevonState. -
Während der Arbeit erfolgt die Code-Validierung für:
-
Fehlende Eigenschaften
-
Inkorrekte Werte
-
Fehlenden Beendigungsstatus
-
Nicht vorhandene Zustände, auf die verwiesen wird
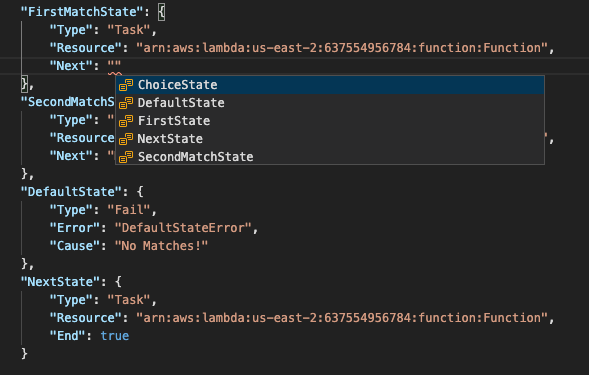
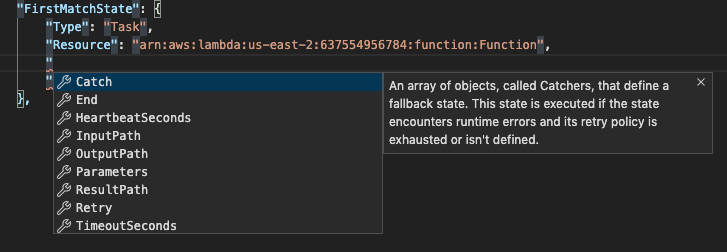
-