Die vorliegende Übersetzung wurde maschinell erstellt. Im Falle eines Konflikts oder eines Widerspruchs zwischen dieser übersetzten Fassung und der englischen Fassung (einschließlich infolge von Verzögerungen bei der Übersetzung) ist die englische Fassung maßgeblich.
AS2Konnektoren konfigurieren
Der Zweck eines Connectors besteht darin, eine Beziehung zwischen Handelspartnern für ausgehende Übertragungen herzustellen, indem AS2 Dateien von einem Transfer Family Family-Server an ein externes, partnereigenes Ziel gesendet werden. Für den Connector geben Sie die lokale Partei, den Remote-Partner und deren Zertifikate an (indem Sie lokale Profile und Partnerprofile erstellen). Sobald Sie einen Konnektor eingerichtet haben, können Sie Informationen an Ihre Handelspartner übertragen.
Anmerkung
Die von einem Handelspartner empfangene Nachrichtengröße entspricht nicht der Objektgröße in Amazon S3. Diese Diskrepanz ist darauf zurückzuführen, dass die AS2 Nachricht die Datei vor dem Senden in einen Umschlag verpackt. Daher kann sich die Dateigröße erhöhen, auch wenn die Datei komprimiert gesendet wird. Stellen Sie daher sicher, dass die maximale Dateigröße des Handelspartners größer ist als die Größe der Datei, die Sie senden.
Konnektoren zur Anwendbarkeitserklärung 2 (AS2) stellen eine Beziehung zwischen Handelspartnern für ausgehende Übertragungen her. Weitere Informationen zu AS2 Konnektoren finden Sie unter. AS2Konnektoren konfigurieren
Erstellen Sie einen AS2 Konnektor
In diesem Verfahren wird erklärt, wie Sie mithilfe der AWS Transfer Family Konsole AS2 Konnektoren erstellen. Wenn Sie AWS CLI stattdessen den verwenden möchten, finden Sie weitere Informationen unterSchritt 6: Stellen Sie eine Verbindung zwischen Ihnen und Ihrem Partner her.
Um einen AS2 Konnektor zu erstellen
-
Öffnen Sie die AWS Transfer Family Konsole unter https://console.aws.amazon.com/transfer/
. -
Wählen Sie im linken Navigationsbereich Connectors und dann Connector erstellen aus.
-
Geben Sie im Abschnitt Connector-Konfiguration die folgenden Informationen an:
-
URL— Geben Sie den URL für ausgehende Verbindungen ein.
-
Zugriffsrolle — Wählen Sie den Amazon-Ressourcennamen (ARN) der zu IAM verwendenden Rolle AWS Identity and Access Management () aus. Stellen Sie sicher, dass diese Rolle Lese- und Schreibzugriff auf das übergeordnete Verzeichnis des Dateispeicherorts bietet, der in der
StartFileTransferAnfrage verwendet wird. Stellen Sie außerdem sicher, dass die Rolle Lese- und Schreibzugriff auf das übergeordnete Verzeichnis der Dateien bietet, die Sie mit versenden möchtenStartFileTransfer.Anmerkung
Wenn Sie die Standardauthentifizierung für Ihren Connector verwenden, benötigt die Zugriffsrolle die
secretsmanager:GetSecretValueErlaubnis für den geheimen Schlüssel. Wenn das Geheimnis mithilfe eines vom Kunden verwalteten Schlüssels anstelle von Von AWS verwalteter Schlüssel PIN verschlüsselt wird AWS Secrets Manager, benötigt die Rolle auch diekms:DecryptErlaubnis für diesen Schlüssel. Wenn Sie Ihr Geheimnis mit dem Präfix benennenaws/transfer/, können Sie die erforderliche Berechtigung mit einem Platzhalterzeichen (*) hinzufügen, wie im Beispiel für eine Berechtigung zum Erstellen von Geheimnissen gezeigt. -
Rolle für die Protokollierung (optional) — Wählen Sie die IAM Rolle aus, die der Connector verwenden soll, um Ereignisse in Ihre CloudWatch Logs zu übertragen.
-
-
Wählen Sie im AS2Konfigurationsbereich die lokalen Profile und Partnerprofile, die Verschlüsselungs- und Signierungsalgorithmen aus und legen Sie fest, ob die übertragenen Informationen komprimiert werden sollen. Beachten Sie Folgendes:
-
Wählen Sie für den Verschlüsselungsalgorithmus nur,
DES_EDE3_CBCwenn Sie einen Legacy-Client unterstützen müssen, der ihn benötigt, da es sich um einen schwachen Verschlüsselungsalgorithmus handelt. -
Der Betreff wird als
subjectHTTP Header-Attribut in AS2 Nachrichten verwendet, die mit dem Connector gesendet werden. -
Wenn Sie einen Connector ohne Verschlüsselungsalgorithmus erstellen möchten, müssen Sie dies
HTTPSals Protokoll angeben.
-
-
Geben Sie im Abschnitt MDNKonfiguration die folgenden Informationen an:
-
Anfrage MDN — Sie haben die Möglichkeit, von Ihrem Handelspartner zu verlangen, dass er Ihnen eine Nachricht sendet, MDN nachdem er Ihre Nachricht erfolgreich erhalten hatAS2.
-
Signiert MDN — Sie haben die Möglichkeit, zu verlangen, dass diese unterschrieben MDNs wird. Diese Option ist nur verfügbar, wenn Sie Anfrage ausgewählt habenMDN.
-
-
Geben Sie im Abschnitt Standardauthentifizierung die folgenden Informationen an.
-
Um Anmeldeinformationen zusammen mit ausgehenden Nachrichten zu senden, wählen Sie Standardauthentifizierung aktivieren aus. Wenn Sie keine Anmeldeinformationen zusammen mit ausgehenden Nachrichten senden möchten, lassen Sie die Option Standardauthentifizierung aktivieren deaktiviert.
-
Wenn Sie die Authentifizierung verwenden, wählen oder erstellen Sie ein Geheimnis.
-
Um ein neues Geheimnis zu erstellen, wählen Sie Neues Geheimnis erstellen und geben Sie dann einen Benutzernamen und ein Passwort ein. Diese Anmeldeinformationen müssen mit dem Benutzer übereinstimmen, der eine Verbindung zum Endpunkt des Partners herstellt.
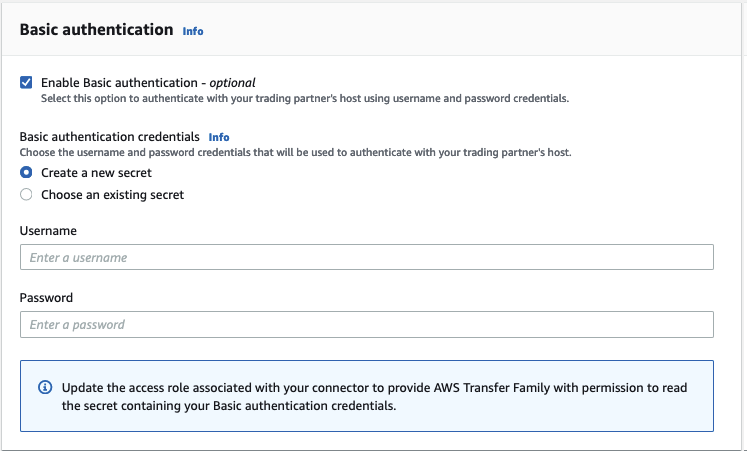
Um ein vorhandenes Geheimnis zu verwenden, wählen Sie „Bestehendes Geheimnis auswählen“ und wählen Sie dann ein Geheimnis aus dem Dropdownmenü aus. Einzelheiten zur Erstellung eines korrekt formatierten Secrets in Secrets Manager finden Sie unterAktivieren Sie die Standardauthentifizierung für AS2 Konnektoren.
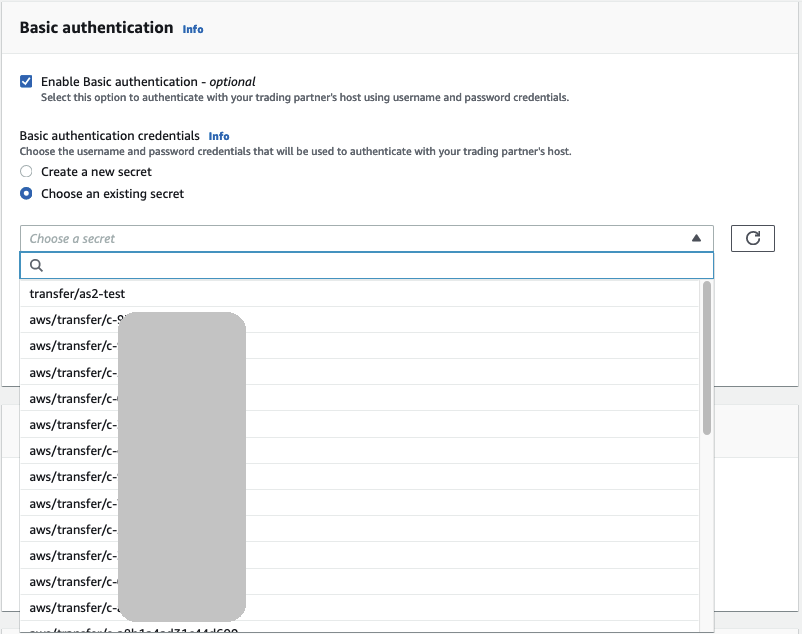
-
-
-
Nachdem Sie alle Ihre Einstellungen bestätigt haben, wählen Sie Connector erstellen, um den Connector zu erstellen.
Die Seite Connectors wird angezeigt, auf der die ID Ihres neuen Connectors zur Liste hinzugefügt wurde. Einzelheiten zu Ihren Konnektoren finden Sie unterAS2Konnektordetails anzeigen.
AS2Konnektoralgorithmen
Wenn Sie einen AS2 Connector erstellen, werden die folgenden Sicherheitsalgorhythmen an den Connector angehängt.
| Typ | Algorithmus |
|---|---|
| TLSChiffre | TLS_ _ _ ECDHE _ ECDSA _128_ WITH _ AES GCM SHA256 TLS_ _ ECDHE _ RSA _ WITH _128_ AES GCM SHA256 TLS_ _ ECDHE _ ECDSA _ WITH _128_ AES CBC SHA256 TLS_ _ ECDHE _ RSA _ WITH _128_ AES CBC SHA256 TLS_ _ _ ECDHE _ ECDSA _256_ WITH _ AES GCM SHA384 TLS_ _ _ ECDHE _ RSA _256_ WITH _ AES GCM SHA384 TLS_ _ _ ECDHE _ ECDSA _256_ WITH _ AES CBC SHA384 TLS_ _ _ ECDHE _ RSA _256_ WITH _ AES CBC SHA384 |
Standardauthentifizierung für Konnektoren AS2
Wenn Sie einen Transfer Family Family-Server erstellen oder aktualisieren, der das AS2 Protokoll verwendet, können Sie die Standardauthentifizierung für ausgehende Nachrichten hinzufügen. Dazu fügen Sie einem Connector Authentifizierungsinformationen hinzu.
Anmerkung
Die Standardauthentifizierung ist nur verfügbar, wenn HTTPS Sie
Um die Authentifizierung für Ihren Connector zu verwenden, wählen Sie im Abschnitt Standardauthentifizierung die Option Standardauthentifizierung aktivieren aus. Nachdem Sie die Standardauthentifizierung aktiviert haben, können Sie wählen, ob Sie ein neues Geheimnis erstellen oder ein vorhandenes verwenden möchten. In beiden Fällen werden die Anmeldeinformationen im Secret zusammen mit ausgehenden Nachrichten gesendet, die diesen Connector verwenden. Die Anmeldeinformationen müssen mit dem Benutzer übereinstimmen, der versucht, eine Verbindung zum Remote-Endpunkt des Handelspartners herzustellen.
Der folgende Screenshot zeigt, wie „Standardauthentifizierung aktivieren“ und „Neuen geheimen Schlüssel erstellen“ ausgewählt sind. Nachdem Sie diese Optionen getroffen haben, können Sie einen Benutzernamen und ein Passwort für das Geheimnis eingeben.
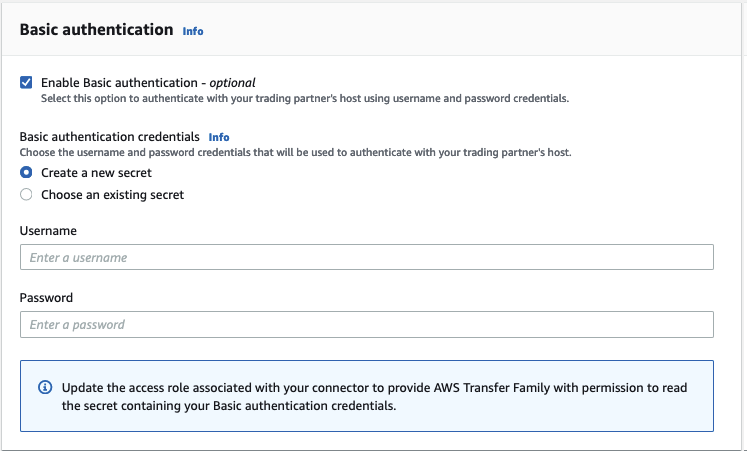
Der folgende Screenshot zeigt, wie „Standardauthentifizierung aktivieren“ und „Vorhandenes Geheimnis auswählen“ ausgewählt sind. Ihr Geheimnis muss das richtige Format haben, wie unter beschriebenAktivieren Sie die Standardauthentifizierung für AS2 Konnektoren.
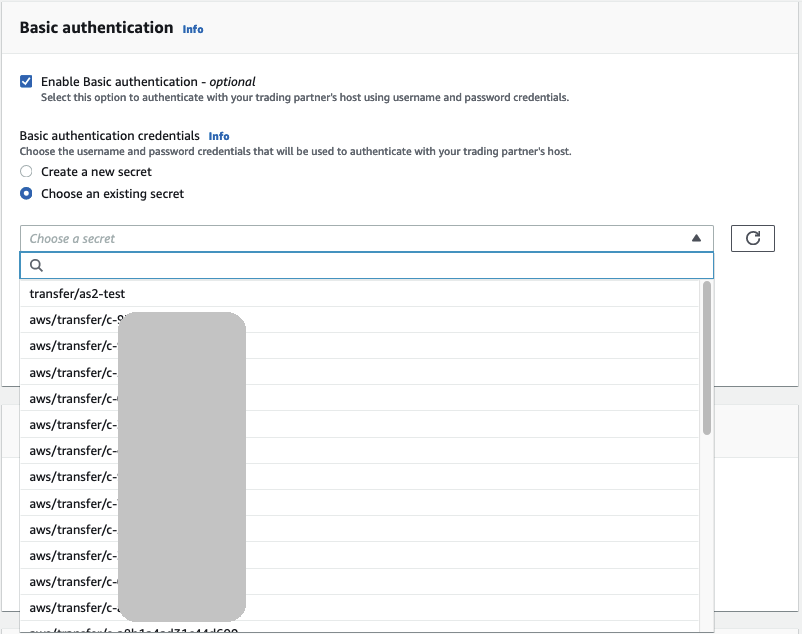
Aktivieren Sie die Standardauthentifizierung für AS2 Konnektoren
Wenn Sie die Standardauthentifizierung für AS2 Connectors aktivieren, können Sie entweder ein neues Geheimnis in der Transfer Family Family-Konsole erstellen oder Sie können ein Geheimnis verwenden, das Sie in erstellen AWS Secrets Manager. In beiden Fällen wird Ihr Geheimnis im Secrets Manager gespeichert.
Themen
Erstellen Sie ein neues Geheimnis in der Konsole
Wenn Sie einen Connector in der Konsole erstellen, können Sie ein neues Geheimnis erstellen.
Um ein neues Geheimnis zu erstellen, wählen Sie Neues Geheimnis erstellen und geben Sie dann einen Benutzernamen und ein Passwort ein. Diese Anmeldeinformationen müssen mit dem Benutzer übereinstimmen, der eine Verbindung zum Endpunkt des Partners herstellt.
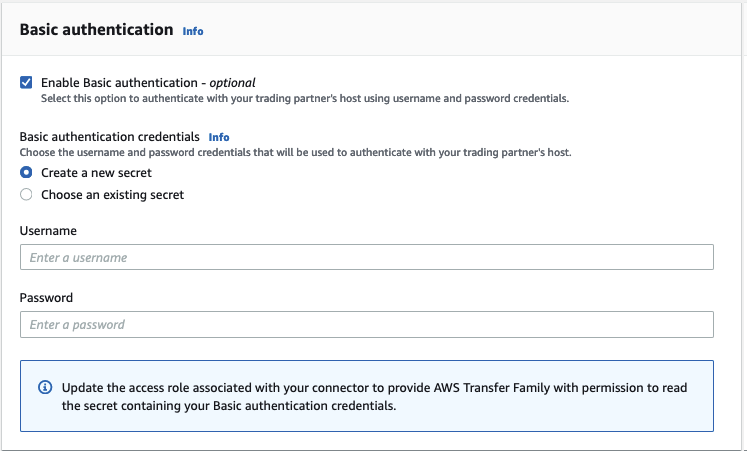
Anmerkung
Wenn Sie in der Konsole ein neues Geheimnis erstellen, folgt der Name des Geheimnisses dieser Benennungskonvention:/aws/transfer/, wobei connector-idconnector-id ist die ID des Connectors, den Sie erstellen. Bedenken Sie dies, wenn Sie versuchen, das Geheimnis in zu finden AWS Secrets Manager.
Verwenden eines vorhandenen -Secrets
Wenn Sie einen Connector in der Konsole erstellen, können Sie ein vorhandenes Geheimnis angeben.
Um ein vorhandenes Geheimnis zu verwenden, wählen Sie Choose an existing secret und wählen Sie dann ein Secret aus dem Dropdownmenü aus. Einzelheiten zur Erstellung eines korrekt formatierten Secrets in Secrets Manager finden Sie unterErstellen Sie ein Geheimnis in AWS Secrets Manager.
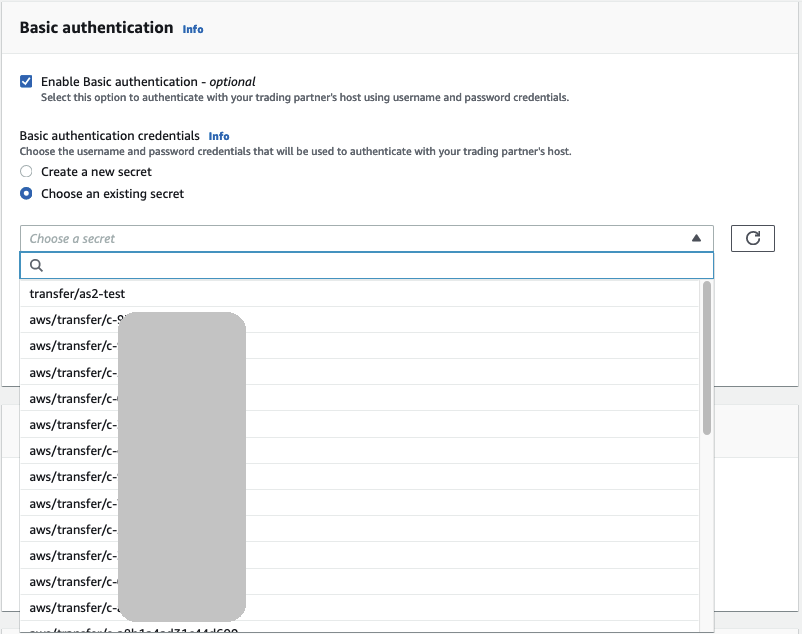
Erstellen Sie ein Geheimnis in AWS Secrets Manager
Das folgende Verfahren beschreibt, wie Sie ein geeignetes Geheimnis für die Verwendung mit Ihrem AS2 Connector erstellen.
Anmerkung
Die Standardauthentifizierung ist nur verfügbar, wenn HTTPS Sie
Um Benutzeranmeldeinformationen in Secrets Manager für die AS2 Standardauthentifizierung zu speichern
-
Melden Sie sich bei der an AWS Management Console und öffnen Sie die AWS Secrets Manager Konsole unter https://console.aws.amazon.com/secretsmanager/
. -
Wählen Sie im linken Navigationsbereich Secrets aus.
-
Wählen Sie auf der Seite Secrets die Option Neues Geheimnis speichern aus.
-
Wählen Sie auf der Seite Geheimtyp auswählen für Geheimtyp die Option Anderer Geheimtyp aus.
-
Wählen Sie im Abschnitt Schlüssel/Wert-Paare die Registerkarte Schlüssel/Wert aus.
-
Schlüssel — Geben Sie ein.
Username -
Wert — Geben Sie den Namen des Benutzers ein, der berechtigt ist, eine Verbindung zum Server des Partners herzustellen.
-
-
Wenn Sie ein Passwort angeben möchten, wählen Sie Zeile hinzufügen und wählen Sie im Abschnitt Schlüssel/Wert-Paare die Registerkarte Schlüssel/Wert.
Wählen Sie Zeile hinzufügen und wählen Sie im Abschnitt Schlüssel/Wert-Paare die Registerkarte Schlüssel/Wert-Paare aus.
-
Schlüssel — Geben Sie ein.
Password -
Wert — Geben Sie das Passwort für den Benutzer ein.
-
-
Wenn Sie einen privaten Schlüssel angeben möchten, wählen Sie Zeile hinzufügen und wählen Sie im Abschnitt Schlüssel/Wert-Paare die Registerkarte Schlüssel/Wert.
-
Schlüssel — Geben Sie ein.
PrivateKey -
Wert — Geben Sie einen privaten Schlüssel für den Benutzer ein. Dieser Wert muss im offenen SSH Format gespeichert werden und dem öffentlichen Schlüssel entsprechen, der für diesen Benutzer auf dem Remoteserver gespeichert ist.
-
-
Wählen Sie Weiter.
-
Geben Sie auf der Seite Geheim konfigurieren einen Namen und eine Beschreibung für Ihr Geheimnis ein. Wir empfehlen, dass Sie
aws/transfer/für den Namen das Präfix von verwenden. Sie könnten beispielsweise Ihr Geheimnis benennenaws/transfer/connector-1. -
Wählen Sie Weiter und akzeptieren Sie dann die Standardeinstellungen auf der Seite „Rotation konfigurieren“. Wählen Sie anschließend Weiter.
-
Wählen Sie auf der Seite „Überprüfen“ die Option Speichern aus, um das Geheimnis zu erstellen und zu speichern.
Nachdem Sie das Geheimnis erstellt haben, können Sie es beim Erstellen eines Connectors auswählen (sieheAS2Konnektoren konfigurieren). Wählen Sie in dem Schritt, in dem Sie die Standardauthentifizierung aktivieren, das Geheimnis aus der Dropdownliste der verfügbaren Geheimnisse aus.
AS2Konnektordetails anzeigen
In der AWS Transfer Family Konsole finden Sie eine Liste mit Details und Eigenschaften für einen AS2 AWS Transfer Family Connector. Zu den Eigenschaften eines AS2 Connectors gehören seine RollenURL, ProfileMDNs, Tags und Überwachungsmetriken.
Dies ist das Verfahren zum Anzeigen von Konnektordetails.
Um die Konnektordetails anzuzeigen
-
Öffnen Sie die AWS Transfer Family Konsole unter https://console.aws.amazon.com/transfer/
. -
Wählen Sie im linken Navigationsbereich die Option Connectors aus.
-
Wählen Sie den Bezeichner in der Spalte Connector-ID aus, um die Detailseite für den ausgewählten Connector aufzurufen.
Sie können die Eigenschaften für den AS2 Connector auf der Detailseite des Connectors ändern, indem Sie Bearbeiten wählen.



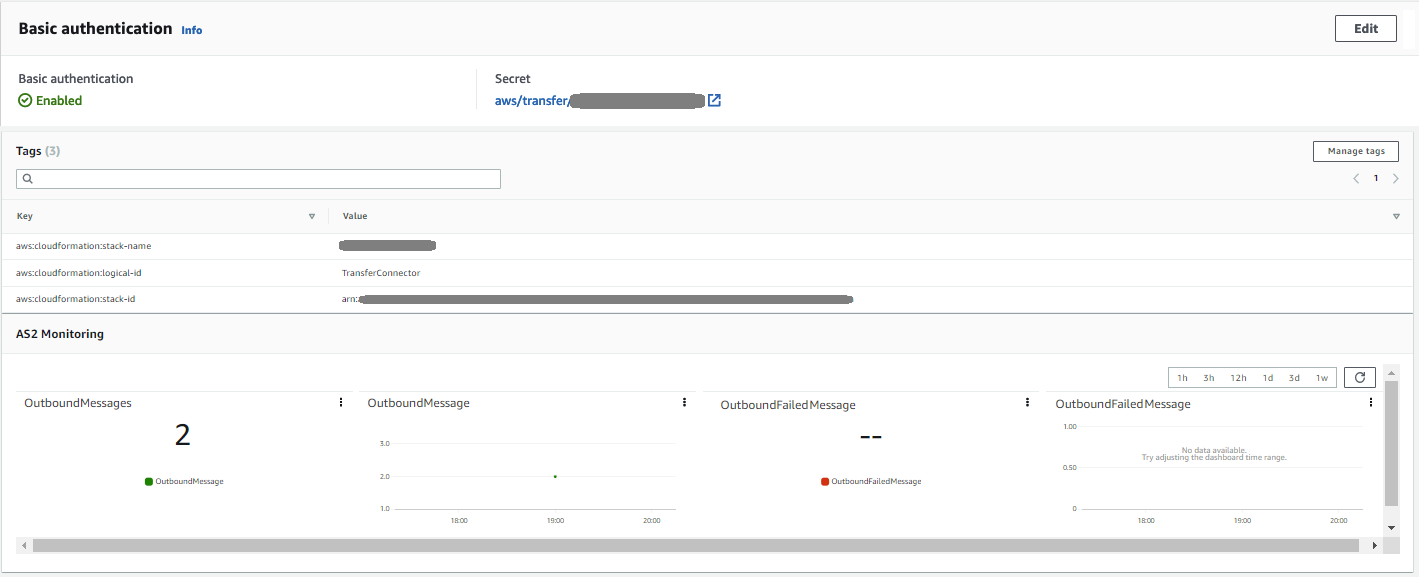
Anmerkung
Sie können viele dieser Informationen abrufen, wenn auch in einem anderen Format, indem Sie den folgenden AWS CLI Befehl ausführen AWS Command Line Interface ():
aws transfer describe-connector --connector-idyour-connector-id
Weitere Informationen finden Sie unter DescribeConnectorin der API Referenz.