Die vorliegende Übersetzung wurde maschinell erstellt. Im Falle eines Konflikts oder eines Widerspruchs zwischen dieser übersetzten Fassung und der englischen Fassung (einschließlich infolge von Verzögerungen bei der Übersetzung) ist die englische Fassung maßgeblich.
Erstellen Sie einen AS2 Server mit der Transfer Family Family-Konsole
In diesem Verfahren wird erklärt, wie Sie mithilfe der Transfer Family Family-Konsole einen AS2 -fähigen Server erstellen. Wenn Sie AWS CLI stattdessen den verwenden möchten, finden Sie weitere Informationen unterSchritt 2: Erstellen Sie einen Transfer Family Family-Server, der das AS2 Protokoll verwendet.
So erstellen Sie einen AS2 -fähigen Server
-
Öffnen Sie die AWS Transfer Family Konsole unter. https://console.aws.amazon.com/transfer/
-
Wählen Sie im linken Navigationsbereich Server und dann Server erstellen aus.
-
Wählen Sie auf der Seite „Protokolle auswählen“ die Option AS2(Applicability Statement 2) und dann Weiter aus.
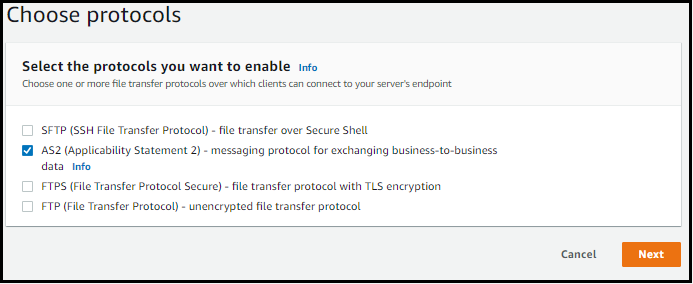
-
Wählen Sie auf der Seite „Identitätsanbieter auswählen“ die Option Weiter aus.
Anmerkung
Für können Sie keinen Identitätsanbieter auswählenAS2, da die Standardauthentifizierung für das AS2 Protokoll nicht unterstützt wird. Stattdessen steuern Sie den Zugriff über Sicherheitsgruppen der virtuellen privaten Cloud (VPC).
-
Gehen Sie auf der Seite „Endpunkt auswählen“ wie folgt vor:
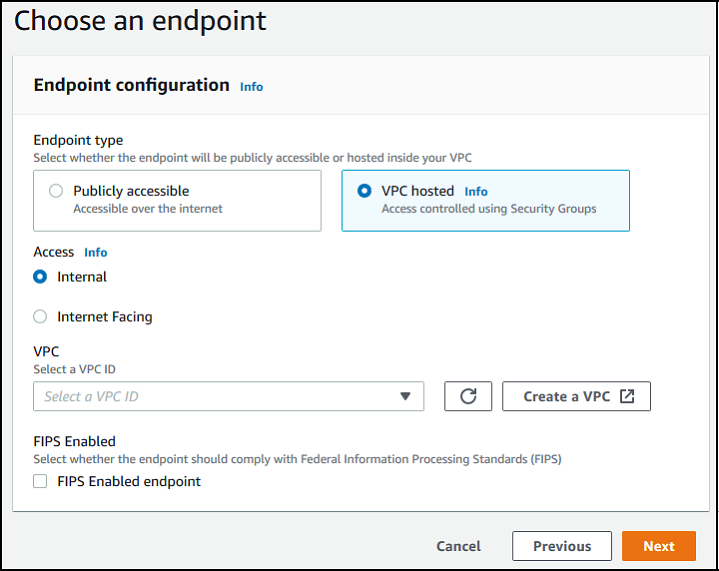
-
Wählen Sie als Endpunkttyp die Option VPCGehostet, um den Endpunkt Ihres Servers zu hosten. Informationen zur Einrichtung Ihres VPC -gehosteten Endpunkts finden Sie unterErstellen Sie einen Server in einer virtuellen privaten Cloud.
Anmerkung
Öffentlich zugängliche Endpunkte werden für das AS2 Protokoll nicht unterstützt. Um Ihren VPC Endpunkt über das Internet zugänglich zu machen, wählen Sie Internet Facing unter Access und geben Sie dann Ihre Elastic IP-Adressen ein.
-
Wählen Sie für Access eine der folgenden Optionen:
-
Intern — Wählen Sie diese Option, um den Zugriff innerhalb Ihrer VPC und Ihrer VPC verbundenen Umgebungen zu ermöglichen, z. B. in einem lokalen Rechenzentrum über AWS Direct Connect oder. VPN
-
Internetanschluss — Wählen Sie diese Option, um den Zugriff über das Internet und innerhalb Ihrer VPC und mit dem Internet VPC verbundenen Umgebungen zu ermöglichen, z. B. in einem lokalen Rechenzentrum über oder. AWS Direct Connect VPN
Wenn Sie sich für Internet Facing entscheiden, geben Sie Ihre Elastic IP-Adressen ein, wenn Sie dazu aufgefordert werden.
-
-
Wählen Sie für VPCentweder eine vorhandene aus VPC oder wählen Sie Erstellen VPC, um eine neue zu erstellenVPC.
-
Lassen Sie bei FIPSFIPSAktiviert das Kontrollkästchen Enabled Endpoint deaktiviert.
Anmerkung
FIPS-aktivierte Endpunkte werden für das AS2 Protokoll nicht unterstützt.
-
Wählen Sie Weiter.
-
-
Wählen Sie auf der Seite „Domain auswählen“ Amazon S3 aus, um Ihre Dateien mithilfe des ausgewählten Protokolls als Objekte zu speichern und darauf zuzugreifen.
Wählen Sie Weiter.
-
Wählen Sie auf der Seite Zusätzliche Details konfigurieren die Einstellungen aus, die Sie benötigen.
Anmerkung
Wenn Sie zusammen mit anderen Protokollen konfigurierenAS2, gelten alle zusätzlichen Detaileinstellungen. Für das AS2 Protokoll gelten jedoch nur die Einstellungen in den Abschnitten CloudWatch Protokollierung und Tags.
Auch wenn die Einrichtung einer CloudWatch Protokollierungsrolle optional ist, empfehlen wir dringend, sie so einzurichten, dass Sie den Status Ihrer Nachrichten einsehen und Konfigurationsprobleme beheben können.
-
Überprüfen Sie auf der Seite Überprüfen und erstellen Ihre Einstellungen, um sicherzustellen, dass sie korrekt sind.
-
Wenn Sie eine Ihrer Einstellungen bearbeiten möchten, wählen Sie neben dem Schritt, den Sie ändern möchten, die Option Bearbeiten aus.
Anmerkung
Wenn Sie einen Schritt bearbeiten, empfehlen wir Ihnen, jeden Schritt nach dem Schritt, den Sie bearbeiten möchten, zu überprüfen.
-
Wenn Sie keine Änderungen vorgenommen haben, wählen Sie Server erstellen, um Ihren Server zu erstellen. Sie gelangen zur Seite Servers (Server) (siehe unten), auf der der neue Server aufgelistet ist.

Es kann mehrere Minuten dauern, bis sich der Status Ihres neuen Servers auf Online ändert. Ab diesem Zeitpunkt kann der Server Dateioperationen für die Benutzer ausführen.
-