Die vorliegende Übersetzung wurde maschinell erstellt. Im Falle eines Konflikts oder eines Widerspruchs zwischen dieser übersetzten Fassung und der englischen Fassung (einschließlich infolge von Verzögerungen bei der Übersetzung) ist die englische Fassung maßgeblich.
Übersetzung in Echtzeit mithilfe der Konsole
Um die Konsole für Übersetzungen in Echtzeit zu verwenden, fügen Sie den Eingabetext in das Textfeld Ausgangssprache ein oder stellen Sie den Eingabetext als Datei bereit. Optional können Sie Funktionen wie die gewünschte Formalitätsstufe, die Maskierung von Schimpfwörtern, die Kürze und benutzerdefinierte Terminologie festlegen.
Sie können die auto Spracherkennung für Übersetzungen in Echtzeit verwenden, es können jedoch Gebühren anfallen. Weitere Informationen finden Sie unter Automatische Spracherkennung.
Themen
Text Translate
Verwenden Sie die Amazon Translate Translate-Konsole, um bis zu 10.000 Byte Text zu übersetzen.
Öffnen Sie die Amazon Translate Translate-Konsole
. -
Wählen Sie im Navigationsmenü auf der linken Seite die Option Echtzeit-Übersetzung aus.
-
Wählen Sie für Ausgangssprache die Sprache des Quelltextes aus, oder behalten Sie den Wert für die auto Erkennung auf Automatisch.
-
Wählen Sie für Zielsprache eine Sprache aus.
-
Geben Sie Text in das Textfeld Ausgangssprache ein oder fügen Sie ihn ein. Die Konsole zeigt den übersetzten Text im Textfeld Zielsprache an.
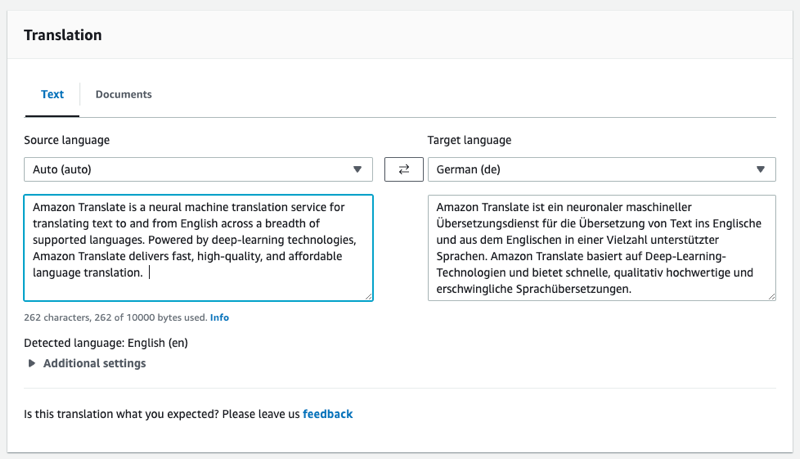
Ein Dokument Translate
Die Übersetzung von Dokumenten in Echtzeit unterstützt Übersetzungen vom Englischen in jede unterstützte Sprache und von jeder unterstützten Sprache ins Englische.
Um ein Dokument mit der Amazon Translate-Konsole zu übersetzen:
Öffnen Sie die Amazon Translate Translate-Konsole
. -
Wählen Sie im Navigationsmenü auf der linken Seite die Option Echtzeit-Übersetzung aus.
-
Wählen Sie im Übersetzungsfenster die Registerkarte Dokumente aus.
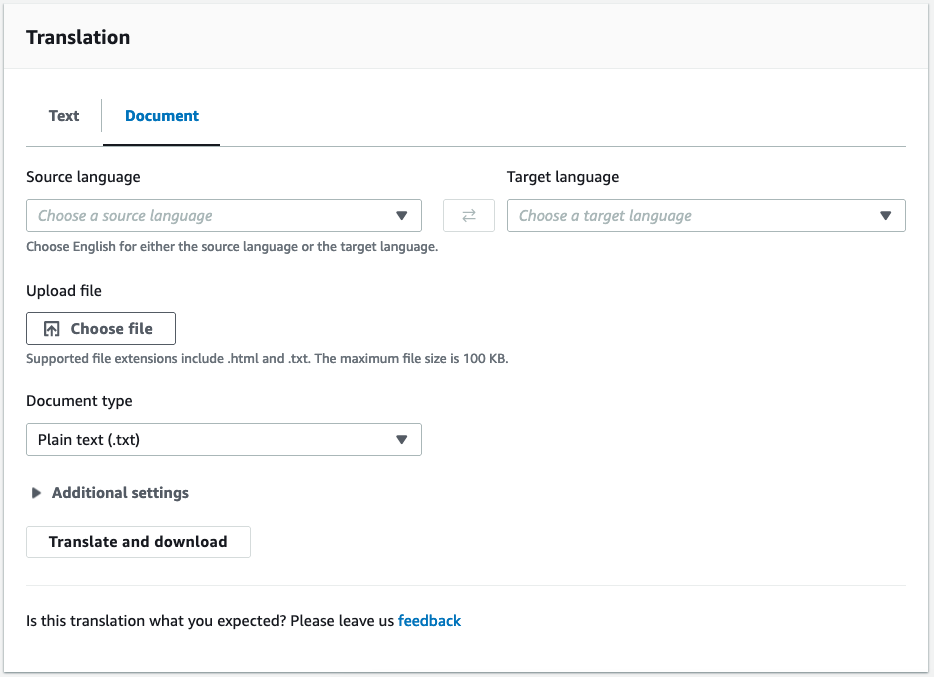
-
Wählen Sie für Ausgangssprache die Sprache des Quelltextes aus, oder wählen Sie auto für die automatische Erkennung.
-
Wählen Sie für Zielsprache eine Sprache aus. Wenn die Ausgangssprache nicht Englisch ist, müssen Sie Englisch als Zielsprache auswählen.
-
Wählen Sie unter Datei hochladen die Option Datei auswählen und geben Sie den Pfad zur Quelldatei ein. Die maximale Dateigröße beträgt 100 KB.
-
Wählen Sie unter Dokumenttyp das Format der Übersetzungsquelldatei aus. Die Übersetzung von Dokumenten unterstützt Nur-Text-, HTML- oder Word-Eingabedateien (.docx).
-
Wählen Sie „Translate“.
Wählen Sie nach Abschluss der Übersetzungsaufgabe Übersetzung herunterladen, um das übersetzte Dokument auf Ihre lokale Festplatte herunterzuladen. Das Format des übersetzten Dokuments (Text, HTML oder Word) entspricht dem Format des Eingabedokuments.
Entsprechende API-Anfrage- und Antwortdaten anzeigen
Nachdem Sie die Konsole verwendet haben, um den Eingabetext oder das Dokument zu übersetzen, können Sie die entsprechenden API-Anforderungsdaten und Antwortdaten im JSON-Format anzeigen.
-
Erweitern Sie unter dem Übersetzungsbereich den Bereich Anwendungsintegration.
In der Konsole werden die entsprechenden Übersetzungsanforderungsdaten im JSON-Format angezeigt.
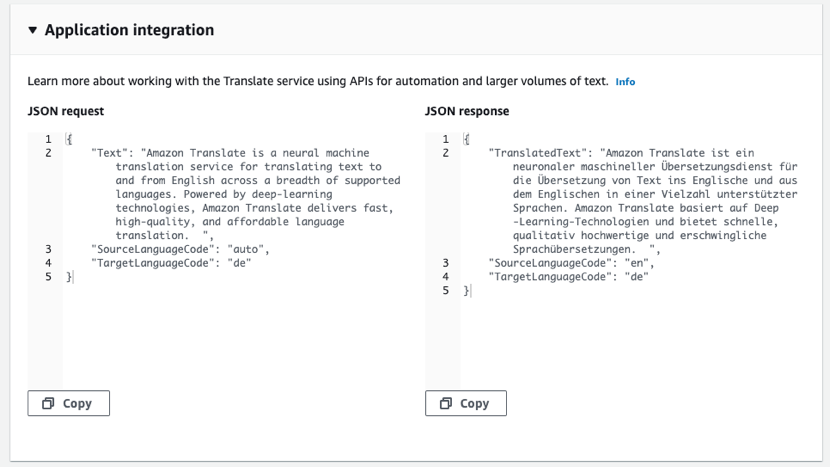
-
Sie können die JSON-Anforderung kopieren, um sie in einer TranslateTextTranslateDocumentAPI-Operation zu verwenden.
-
Die JSON-Ausgabe im JSON-Antwortbereich entspricht der Ausgabe, die die API generiert.
Verwenden Sie Übersetzungsfunktionen
So verwenden Sie Übersetzungsfunktionen mit der Amazon Translate Translate-Konsole:
Öffnen Sie die Amazon Translate Translate-Konsole
. -
Wählen Sie im Navigationsmenü auf der linken Seite die Option Echtzeit-Übersetzung aus.
-
Geben Sie die Ausgangssprache, die Zielsprache und die Eingabedaten (Text oder Dokument) an, wie in den vorherigen Verfahren beschrieben.
-
Unter Zusätzliche Einstellungen können Sie wählen, ob Sie die Ausgabe Ihres Übersetzungsauftrags mit den folgenden Einstellungen anpassen möchten:
- Benutzerdefinierte Terminologie
-
Wählen Sie eine benutzerdefinierte Terminologiedatei aus. Wenn die Datei einen Eintrag für einen Quellbegriff im Eingabetext enthält, verwendet Amazon Translate die Übersetzung aus der Terminologiedatei.
Weitere Informationen finden Sie unter Anpassung Ihrer Übersetzungen mit benutzerdefinierter Terminologie.
- Kürze
-
Reduziert die Länge der Übersetzungsausgabe für die meisten Übersetzungen (im Vergleich zur Übersetzungsausgabe ohne Kürze). Amazon Translate unterstützt Kürze bei der Übersetzung von Text, nicht jedoch bei der Übersetzung eines Dokuments. Amazon Translate ignoriert die Einstellung für die Kürze, wenn die Ausgangs- und Zielsprache der Kürze halber ein nicht unterstütztes Sprachpaar bilden.
Informationen zu den unterstützten Sprachen finden Sie unter. Verwendung von Brevity in Amazon Translate
- Obszönität
-
Maskiert profane Wörter und Phrasen in Ihrer Übersetzungsausgabe. Amazon Translate unterstützt die Maskierung von Schimpfwörtern nicht in allen unterstützten Sprachen.
Weitere Informationen finden Sie unter Maskieren profaner Wörter und Phrasen in Amazon Translate.
- Formalität
-
Für einige Zielsprachen können Sie Formalität auf formell oder informell setzen. Amazon Translate ignoriert die Formalitätseinstellung, wenn Formalität die Zielsprache nicht unterstützt.
Weitere Informationen finden Sie unter Einstellung der Formalität in Amazon Translate.
-
Wählen Sie für die Übersetzung von Dokumenten die Option Translate, um das Dokument mit den ausgewählten Funktionen zu übersetzen.
Bei der Textübersetzung wendet die Konsole die Übersetzungsfunktion auf den übersetzten Text an, wenn Sie die einzelnen Funktionen auswählen.