Wir haben eine neue Version des Well-Architected Framework veröffentlicht. Wir haben dem Lens-Katalog auch neue und aktualisierte Lenses hinzugefügt. Erfahre mehr
Tutorial: Einen AWS Well-Architected Tool Workload dokumentieren
Dieses Tutorial beschreibt die Verwendung AWS Well-Architected Tool zur Dokumentation und Messung einer Arbeitslast. Dieses Beispiel veranschaulicht Schritt für Schritt, wie ein Workload für eine Einzelhandels-E-Commerce-Website definiert und dokumentiert wird.
Themen
Schritt 1: Definieren Sie einen Workload
Sie beginnen mit der Definition eines Workloads. Es gibt zwei Möglichkeiten, einen Workload zu definieren. In diesem Tutorial definieren wir einen Workload nicht anhand einer Bewertungsvorlage. Weitere Informationen zur Definition eines Workloads anhand einer Bewertungsvorlage finden Sie unterDefinieren Sie einen Workload in AWS Well-Architected Tool.
So definieren Sie einen Workload
-
Melden Sie sich bei der an AWS Management Console und öffnen Sie die AWS Well-Architected Tool Konsole unter https://console.aws.amazon.com/wellarchitected/
. Anmerkung
Der Benutzer, der den Workload-Status dokumentiert, muss über volle Zugriffsberechtigungen für verfügen AWS WA Tool.
-
Wählen Sie im Abschnitt Define a workload (Einen Workload definieren) die Option Define workload (Workload definieren) aus.
-
Im Feld Name geben Sie
Retail Website - North Americaals Namen für den Workload ein. -
Im Feld Description (Beschreibung) geben Sie eine Beschreibung für den Workload ein.
-
Geben Sie im Feld Eigentümer der Überprüfung den Namen der Person ein, die für den Workload-Überprüfungsprozess verantwortlich ist.
-
Geben Sie im Feld Umgebung an, dass sich der Workload in einer Produktionsumgebung befindet.
-
Unser Workload wird AWS sowohl in unserem lokalen Rechenzentrum als auch in unserem lokalen Rechenzentrum ausgeführt:
-
Wählen Sie AWS-Regionendie beiden Regionen in Nordamerika aus, in denen der Workload ausgeführt wird.
-
Wählen Sie außerdem AWS Nicht-Regionen aus und geben Sie einen Namen für das lokale Rechenzentrum ein.
-
-
Das IDs Feld Konto ist optional. Ordnen Sie diesem AWS-Konten Workload keine zu.
-
Das Anwendungsfeld ist optional. Geben Sie keine Anwendung ARN für diesen Workload ein.
-
Das Feld Architekturdiagramm ist optional. Ordnen Sie dieser Arbeitslast kein Architekturdiagramm zu.
-
Die Felder Industry type (Branchenart) und Industry (Branche) sind optional und werden für diesen Workload nicht angegeben.
-
Der Abschnitt Trusted Advisor ist optional. Aktivieren Sie den Trusted Advisor Support für diesen Workload nicht.
-
Der Jira-Abschnitt ist optional. Überschreiben Sie die Einstellungen auf Kontoebene im Jira-Bereich für diesen Workload nicht.
-
Wenden Sie in diesem Beispiel keine Tags auf den Workload an. Wählen Sie Weiter.
-
Der Schritt Profil anwenden ist optional. Wenden Sie kein Profil für diesen Workload an. Wählen Sie Weiter.
-
Wenden Sie für dieses Beispiel die Linse AWS Well-Architected Framework an, die automatisch ausgewählt wird. Wählen Sie Define workload (Workload definieren) aus, um diese Werte zu speichern und den Workload zu definieren.
-
Nachdem der Workload definiert wurde, wählen Sie Start review (Überprüfung starten) aus, um mit dem Dokumentieren des Workload-Status zu beginnen.
Schritt 2: Dokumentieren Sie den Workload-Status
Um den Stand der Arbeitslast zu dokumentieren, werden Ihnen Fragen zum ausgewählten Objektiv gestellt, die die Säulen des AWS Well-Architected Framework umfassen: betriebliche Exzellenz, Sicherheit, Zuverlässigkeit, Leistungseffizienz, Kostenoptimierung und Nachhaltigkeit.
Wählen Sie für jede Frage die bewährten Methoden, die Sie befolgen, aus der bereitgestellten Liste aus. Wenn Sie Details zu einer bewährten Methode erhalten möchten, wählen Sie Info aus und zeigen Sie die zusätzlichen Informationen und Ressourcen im rechten Bereich an.
Wählen Sie Fragen Sie einen Experten, um Zugang zur AWS re:POST-Community zu erhalten, die Well-Architected gewidmet AWS ist.
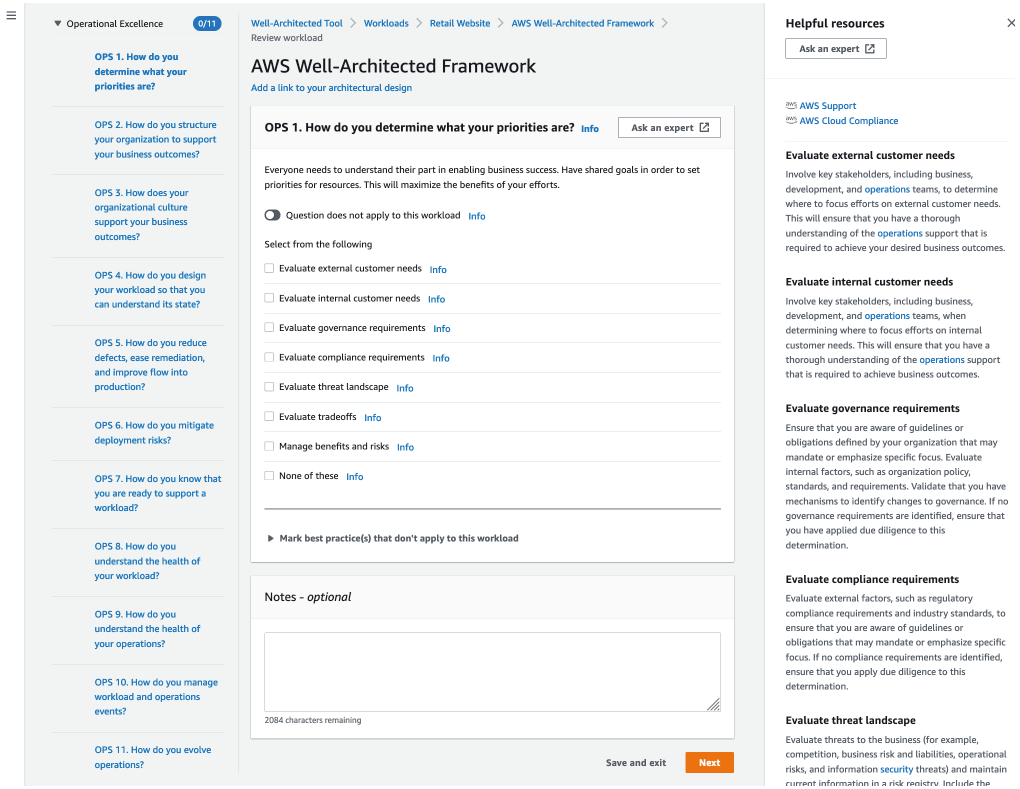
-
Wählen Sie Next (Weiter) aus, um mit der nächsten Frage fortzufahren. Sie können über den linken Bereich zu einer anderen Frage in der gleichen Säule oder zu einer Frage in einer anderen Säule navigieren.
-
Wenn Sie „Frage gilt nicht für diesen Workload“ oder „Keine davon“ auswählen, AWS empfiehlt es sich, den Grund im Feld „Hinweise“ anzugeben. Diese Notizen werden als Teil des Workload-Berichts hinzugefügt und können hilfreich sein, wenn zukünftige Änderungen am Workload vorgenommen werden.
Anmerkung
Optional können Sie eine oder mehrere individuelle bewährte Methoden als nicht zutreffend markieren. Wählen Sie Bewährte Verfahren markieren, die für diesen Workload nicht zutreffen, und wählen Sie die bewährte Methode aus, die nicht zutrifft. Sie können optional einen Grund auswählen und zusätzliche Details angeben. Wiederholen Sie den Vorgang für jede bewährte Methode, die nicht zutrifft.
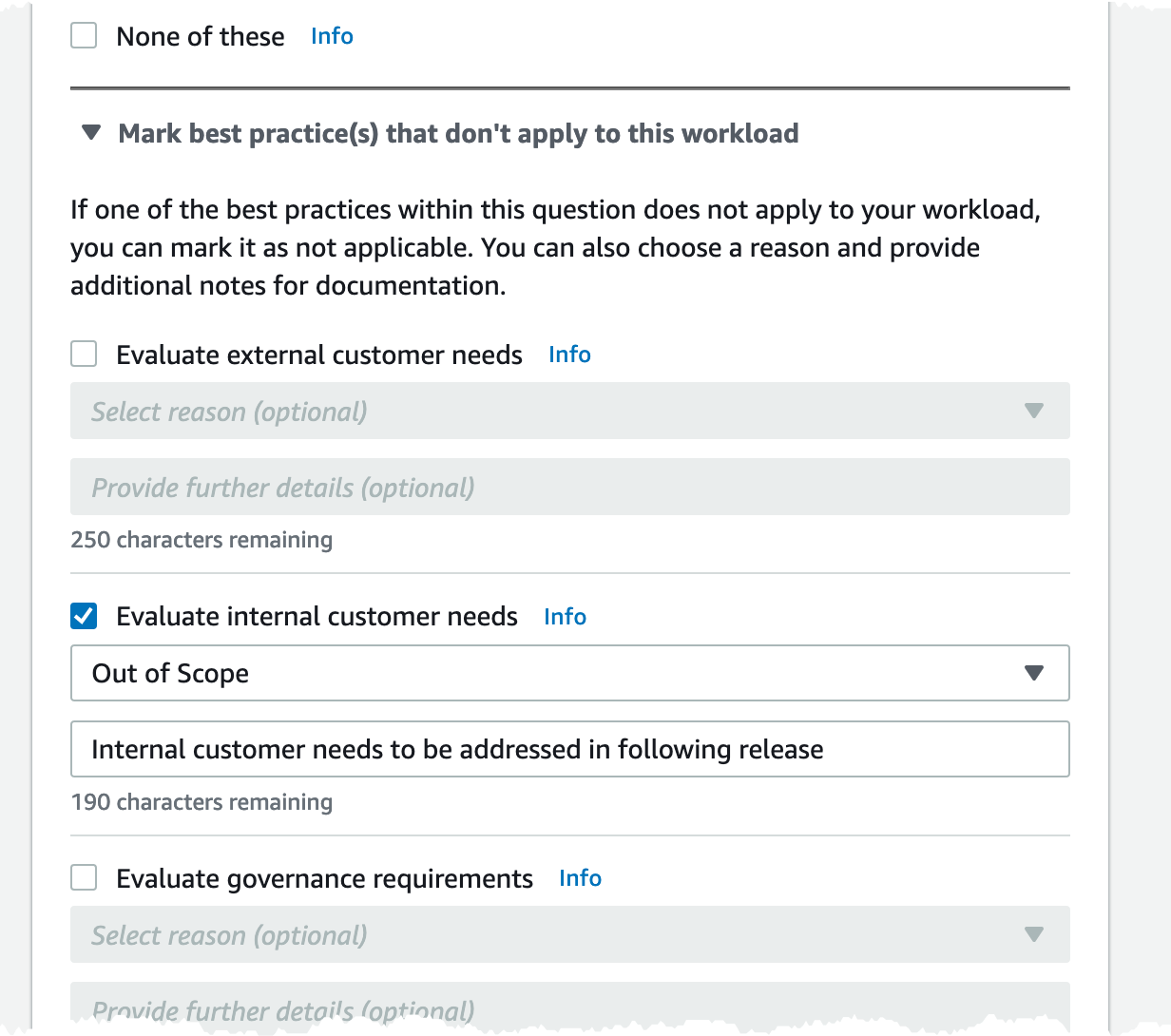
Anmerkung
Sie können diesen Vorgang jederzeit unterbrechen, indem Sie Speichern und beenden wählen. Um den Vorgang zu einem späteren Zeitpunkt fortzusetzen, öffnen Sie die AWS WA Tool Konsole und wählen im linken Navigationsbereich Workloads aus.
-
Wählen Sie den Namen des Workloads aus, um die Seite mit den Workload-Details zu öffnen.
-
Wählen Sie Continue review (Überprüfung fortsetzen) aus und navigieren Sie dann zu dem Ort, an dem Sie aufgehört haben.
-
Nachdem Sie alle Fragen abgeschlossen haben, wird eine Übersichtsseite für den Workload angezeigt. Sie können diese Details jetzt überprüfen oder zu einem späteren Zeitpunkt dorthin navigieren, indem Sie Workloads im linken Navigationsbereich und anschließend den Namen des Workloads auswählen.
Nachdem Sie den Status Ihres Workloads zum ersten Mal dokumentiert haben, sollten Sie einen Meilenstein speichern und einen Workload-Bericht erstellen.
Ein Meilenstein erfasst den aktuellen Status des Workloads und ermöglicht es Ihnen, künftigen Fortschritt zu messen, wenn Sie Änderungen basierend auf Ihrem Verbesserungsplan vornehmen.
Auf der Seite mit den Workload-Details:
-
Wählen Sie im Abschnitt Workload-Übersicht die Schaltfläche Meilenstein speichern.
-
Geben Sie
Version 1.0 - initial reviewden Namen des Meilensteins ein. -
Wählen Sie Save (Speichern) aus.
Um einen Workload-Bericht zu generieren, wählen Sie das gewünschte Objektiv aus und wählen Sie Bericht generieren. Daraufhin wird eine PDF Datei erstellt. Diese Datei enthält den Status des Workloads, die Anzahl der erkannten Risiken und eine Liste der empfohlenen Verbesserungen.
Schritt 3: Überprüfen Sie den Verbesserungsplan
AWS WA Tool Identifiziert auf der Grundlage der ausgewählten Best Practices Bereiche mit hohem und mittlerem Risiko, gemessen am AWS Well-Architected Framework Lens.
So überprüfen Sie den Verbesserungsplan:
-
Wählen Sie auf der Übersichtsseite im Bereich Objektive die Option AWS Well-Architected Framework aus.
-
Wählen Sie dann Improvement plan (Verbesserungsplan) aus.
Für diesen speziellen Workload wurden drei Probleme mit hohem Risiko und ein Problem mit mittlerem Risiko durch die AWS Well-Architected Framework Lens identifiziert.
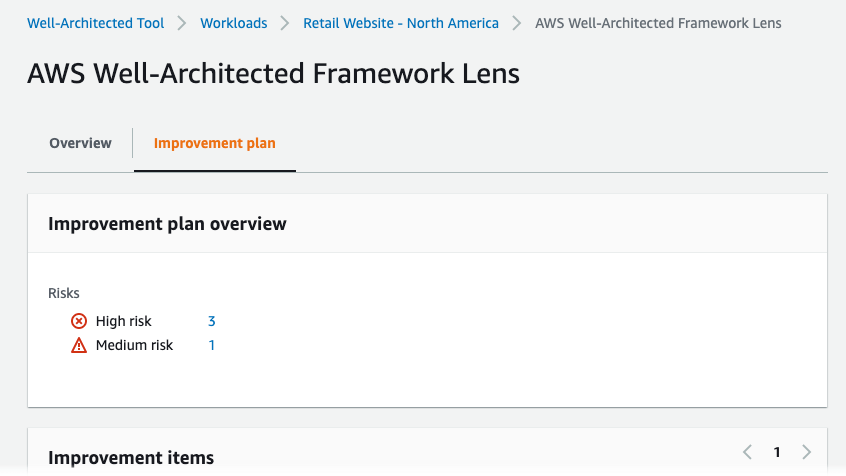
Aktualisieren Sie den Verbesserungsstatus für den Workload, sodass er darauf hinweist, dass mit der Verbesserung des Workloads noch nicht begonnen wurde.
So ändern Sie den Verbesserungsstatus:
-
Klicken Sie im Verbesserungsplan in den Breadcrumbs oben auf der Seite auf den Namen des Workloads (
Retail Website - North America). -
Klicken Sie auf den Tab Eigenschaften.
-
Navigieren Sie zum Abschnitt Workload-Status und wählen Sie in der Dropdownliste die Option Nicht gestartet aus.

-
Gehen Sie von der Registerkarte Eigenschaften zurück zum Verbesserungsplan, indem Sie auf die Registerkarte Übersicht und dann im Bereich Objektive auf den Link AWS Well-Architected Framework klicken. Klicken Sie dann oben auf der Seite auf den Tab Verbesserungsplan.
Der Abschnitt Improvement items (Verbesserungselemente) zeigt die empfohlenen Verbesserungselemente, die in unserem Workload identifiziert wurden. Die Fragen werden auf der Grundlage der festgelegten Säulenpriorität sortiert, wobei Probleme mit hohem Risiko zuerst aufgelistet werden, gefolgt von Problemen mit mittlerem Risiko.
Erweitern Sie Recommended improvement items (Empfohlene Verbesserungselemente), um die bewährten Methoden für eine Frage anzuzeigen. Jede empfohlene Verbesserungsaktion ist mit einer detaillierten Hilfestellung durch Experten verknüpft, um die identifizierten Risiken zu eliminieren oder zumindest zu verringern.
Wenn der Arbeitslast ein Profil zugeordnet ist, wird die Anzahl der priorisierten Risiken im Abschnitt Übersicht über den Verbesserungsplan angezeigt. Sie können die Liste der Verbesserungselemente filtern, indem Sie nach Profil priorisiert auswählen. In der Liste der Verbesserungselemente wird die Bezeichnung „Priorisiert“ angezeigt.
Schritt 4: Verbesserungen vornehmen und Fortschritte messen
Im Rahmen dieses Verbesserungsplans wurde eines der mit hohem Risiko verbundenen Probleme behoben, indem die Arbeitslast um Amazon CloudWatch und AWS Auto Scaling Support erweitert wurde.
Aus dem Bereich Verbesserungsvorschläge:
-
Wählen Sie die entsprechende Frage aus und aktualisieren Sie die ausgewählten Best Practices, um die Änderungen widerzuspiegeln. Es werden Notizen hinzugefügt, um die Verbesserungen aufzuzeichnen.
-
Wählen Sie dann Speichern und beenden, um den Status des Workloads zu aktualisieren.
-
Nachdem Sie Änderungen vorgenommen haben, können Sie zum Verbesserungsplan zurückkehren und sehen, welche Auswirkungen diese Änderungen auf den Workload hatten. In diesem Beispiel haben diese Maßnahmen das Risikoprofil verbessert und die Anzahl der Probleme mit hohem Risiko von drei auf nur eines reduziert.
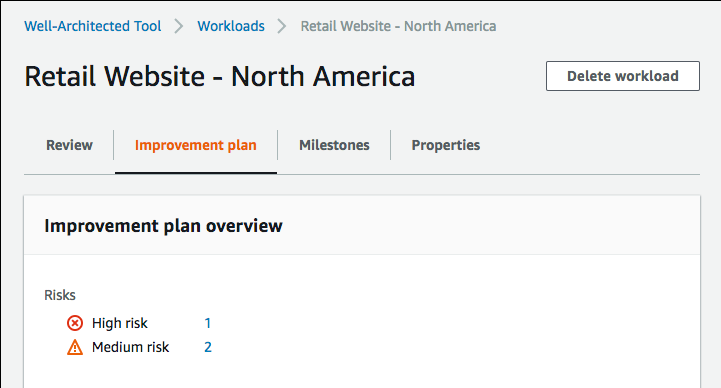
Sie können an diesem Punkt einen Meilenstein speichern und dann zu Meilensteine wechseln, um zu sehen, wie sich der Workload verbessert hat.