Train your first AWS DeepRacer model
This walkthrough demonstrates how to train your first model using the AWS DeepRacer console.
Train a reinforcement learning model using the AWS DeepRacer console
Learn where to find the Create model button in the AWS DeepRacer console to start your model training journey.
To train a reinforcement learning model
-
If this is your first time using AWS DeepRacer, choose Create model from the service landing page or select Get started under the Reinforcement learning heading on the main navigation pane.
-
On the Get started with reinforcement learning page, under Step 2: Create a model, choose Create model.
Alternatively, choose Your models under the Reinforcement learning heading from the main navigation pane. On the Your models page, choose Create model.
Specify the model name and environment
Name your model and learn how to pick the simulation track that's right for you.
To specify the model name and environment
-
On the Create model page, under Training details, enter a name for your model.
-
Optionally, add a training job description.
-
To learn more about adding optional tags, see Tagging.
-
Under Environment simulation, choose a track to serve as a training environment for your AWS DeepRacer agent. Under Track direction, choose Clockwise or Counterclockwise. Then, choose Next.
For your first run, choose a track with a simple shape and smooth turns. In later iterations, you can choose more complex tracks to progressively improve your models. To train a model for a particular racing event, choose the track most similar to the event track.
-
Choose Next at the bottom of the page.
Choose a race type and training algorithm
The AWS DeepRacer console has three race types and two training algorithms from which to choose. Learn which are appropriate for your skill level and training goals.
To choose a race type and training algorithm
-
On the Create model page, under Race type, select Time trial, Object avoidance, or Head-to-bot.
For your first run, we recommend choosing Time trial. For guidance on optimizing your agent's sensor configuration for this race type, see Tailor AWS DeepRacer training for time trials.
-
Optionally, on later runs, choose Object avoidance to go around stationary obstacles placed at fixed or random locations along the chosen track. For more information, see Tailor AWS DeepRacer training for object avoidance races.
-
Choose Fixed location to generate boxes in fixed, user designated locations across the two lanes of the track or select Random location to generate objects that are randomly distributed across the two lanes at the beginning of each episode of your training simulation.
-
Next, choose a value for the Number of objects on a track.
-
If you chose Fixed location you can adjust each object's placement on the track. For Lane placement, choose between the inside lane and the outside lane. By default, objects are evenly distributed across the track. To change how far between the start and the finish line an object is, enter a percentage of that distance between seven and 90 on the Location (%) between start and finish field.
-
-
Optionally, for more ambitious runs, choose Head-to-bot racing to race against up to four bot vehicles moving at a constant speed. To learn more, see Tailor AWS DeepRacer training for head-to-bot races.
-
Under Choose the number of bot vehicles, select with how many bot vehicles you want your agent to train.
-
Next, choose the speed in millimeters per second at which you want the bot vehicles to travel around the track.
-
Optionally, check the Enable lane changes box to give the bot vehicles the ability to randomly change lanes every 1-5 seconds.
-
-
Under Training algorithm and hyperparameters, choose the Soft Actor Critic (SAC) or Proximal Policy Optimization (PPO) algorithm. In the AWS DeepRacer console, SAC models must be trained in continuous action spaces. PPO models can be trained in either continuous or discrete action spaces.
-
Under Training algorithm and hyperparameters, use the default hyperparameter values as-is.
Later on, to improve training performance, expand Hyperparameters and modify the default hyperparameter values as follows:
-
For Gradient descent batch size, choose available options.
-
For Number of epochs, set a valid value.
-
For Learning rate, set a valid value.
-
For SAC alpha value (SAC algorithm only), set a valid value.
-
For Entropy, set a valid value.
-
For Discount factor, set a valid value.
-
For Loss type, choose available options.
-
For Number of experience episodes between each policy-updating iteration, set a valid value.
For more information about hyperparameters, see Systematically tune hyperparameters.
-
-
Choose Next.
Define action space
On the Define action space page, if you've chosen to train with the Soft Actor Critic (SAC) algorithm, your default action space is the continuous action space. If you've chosen to train with the Proximal Policy Optimization (PPO) algorithm, choose between Continuous action space and Discrete action space. To learn more about how each action space and algorithm shapes the agent's training experience, see AWS DeepRacer action space and reward function.
-
Under Define continuous action space, choose the degrees of your Left steering angle range and Right steering angle range.
Try entering different degrees for each steering angle range and watch the visualization of your range change to represent your choices on the Dynamic sector graph.
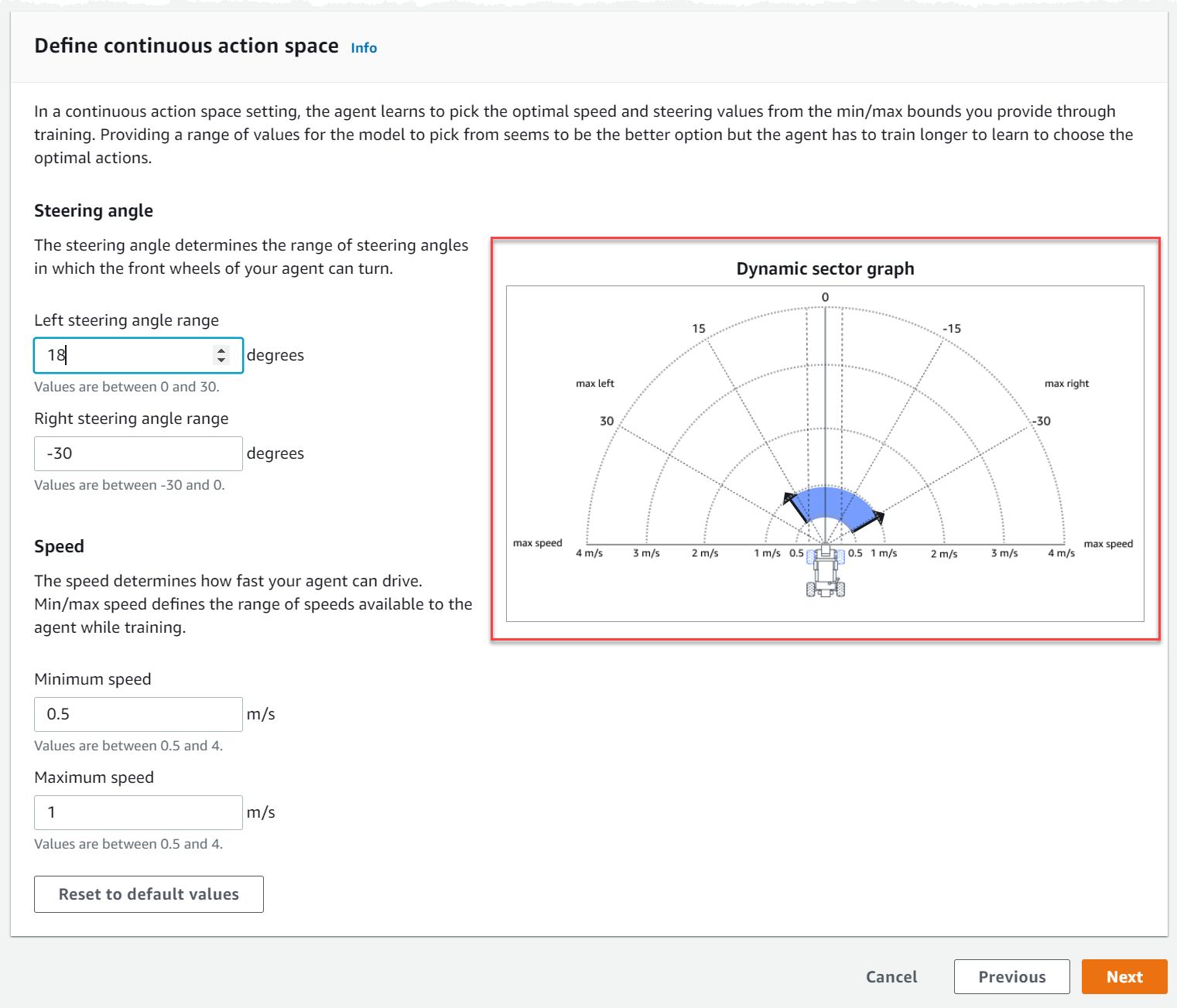
-
Under Speed, enter a minimum and maximum speed for your agent in millimeters per second.
Notice how your changes are reflected on the Dynamic sector graph.
-
Optionally, choose Reset to default values to clear unwanted values. We encourage trying out different values on the graph to experiment and learn.
-
Choose Next.
-
Choose a value for Steering angle granularity from the dropdown list.
-
Choose a value in degrees between 1-30 for your agent's Maximum steering angle.
-
Choose a value for Speed granularity from the dropdown list.
-
Choose a value in millimeters per second between 0.1-4 for your agent's Maximum speed.
-
Use the default action settings on the Action list or, optionally, toggle on Advanced configuration to fine tune your settings. If you choose Previous or toggle off Advanced configuration after adjusting values, you lose your changes.

-
Enter a value in degrees between -30 and 30 in the Steering angle column.
-
Enter a value between 0.1 and 4 in millimeters per second for up to nine actions in the Speed column.
-
Optionally, select Add an action to increase the number of rows in the action list.
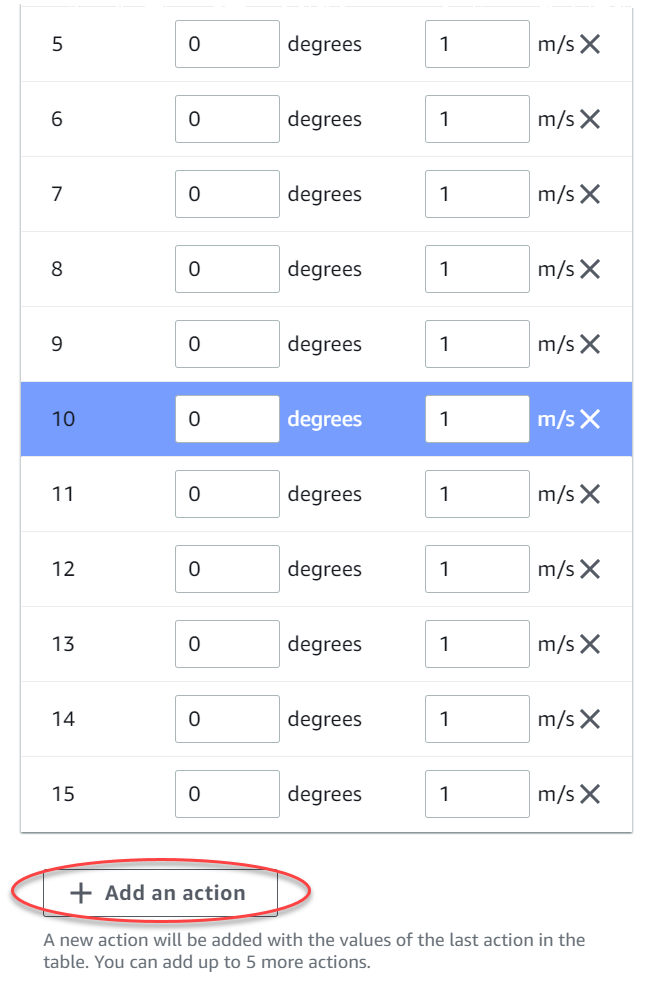
-
Optionally, select X on a row to remove it.
-
-
Choose Next.
Choose a virtual car
Learn how to get started with virtual cars. Earn new custom cars, paint jobs, and modifications by competing in the Open Division each month.
To choose a virtual car
-
On the Choose vehicle shell and sensor configuration page, choose a shell that is compatible with your race type and action space. If you don't have a car in your garage that matches, go to Your garage under the Reinforcement learning heading on the main navigation pane to create one.
For Time trial training, the default sensor configuration and single-lens camera of The Original DeepRacer is all you need, but all other shells and sensor configurations work as long as the action space matches. For more information, see Tailor AWS DeepRacer training for time trials.
For Object avoidance training, stereo cameras are helpful, but a single camera can also be used for avoiding stationary obstacles in fixed locations. A LiDAR sensor is optional. See AWS DeepRacer action space and reward function.
For Head-to-bot training, in addition to either a single camera or a stereo camera, a LiDAR unit is optimal for detecting and avoiding blind spots while passing other moving vehicles. To learn more, see Tailor AWS DeepRacer training for head-to-bot races.
-
Choose Next.
Customize your reward function
The reward function is at the core of reinforcement learning. Learn to use it to incentivize your car (agent) to take specific actions as it explores the track (environment). Like encouraging and discouraging certain behaviors in a pet, you can use this tool to encourage your car to finish a lap as fast as possible and discourage it from driving off of the track or colliding with objects.
To customize your reward function
-
On the Create model page, under Reward function, use the default reward function example as-is for your first model.
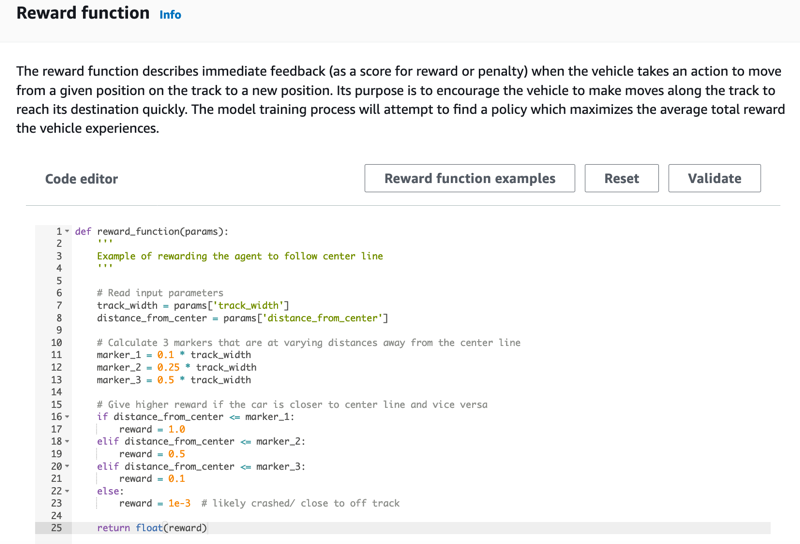
Later on, you can choose Reward function examples to select another example function and then choose Use code to accept the selected reward function.
There are four example functions with which you can start. They illustrate how to follow the track center (default), how to keep the agent inside the track borders, how to prevent zig-zag driving, and how to avoid crashing into stationary obstacles or other moving vehicles.
To learn more about the reward function, see AWS DeepRacer reward function reference.
-
Under Stop conditions, leave the default Maximum time value as-is, or set a new value to terminate the training job, to help prevent long-running (and possible run-away) training jobs.
When experimenting in the early phase of training, you should start with a small value for this parameter and then progressively train for longer amounts of time.
-
Under Automatically submit to the AWS DeepRacer, Submit this model to the AWS DeepRacer automatically after training completion and get a chance to win prizes is checked by default. Optionally, you may opt out of entering your model by selecting the checkmark.
-
Under League requirements, select your Country of residence and accept the the terms and conditions by checking the box.
-
Choose Create model to start creating the model and provisioning the training job instance.
-
After the submission, watch your training job being initialized and then run.
The initialization process takes a few minutes to change from Initializing to In progress.
-
Watch the Reward graph and Simulation video stream to observe the progress of your training job. You can choose the refresh button next to Reward graph periodically to refresh the Reward graph until the training job is complete.
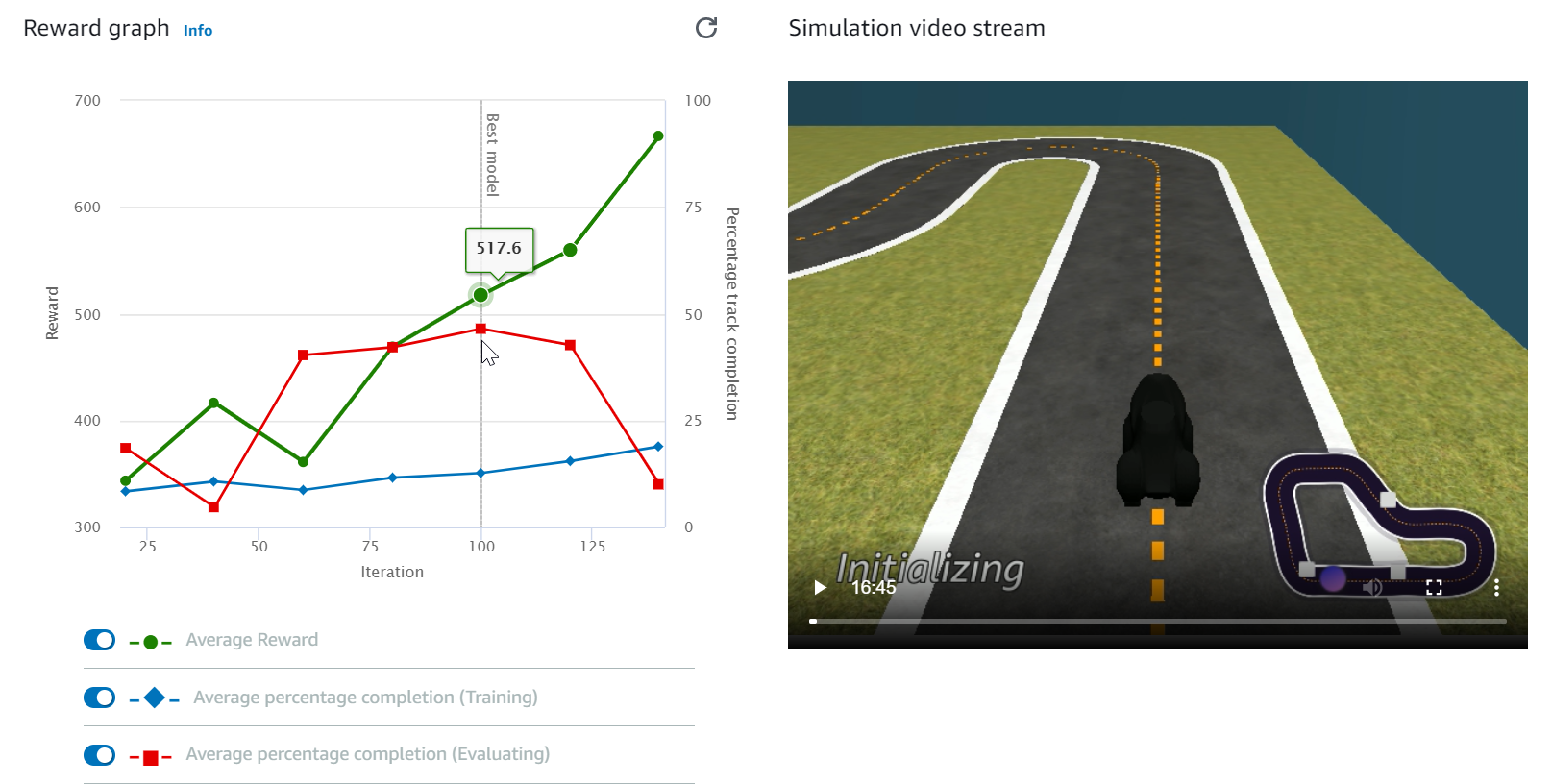
The training job runs on the AWS Cloud, so you don't need to keep the AWS DeepRacer console open. You can always come back to the console to check on your model at any point while the job is in progress.
If the Simulation video stream window or the Reward graph display become unresponsive, refresh the browser page to get the training progress updated.