Development and test
You can achieve development and test resiliency for non-critical workloads by using separate connections that terminate on separate devices in one location (as shown in the following figure). This model provides resiliency against device failure, but does not provide resiliency against location failure.
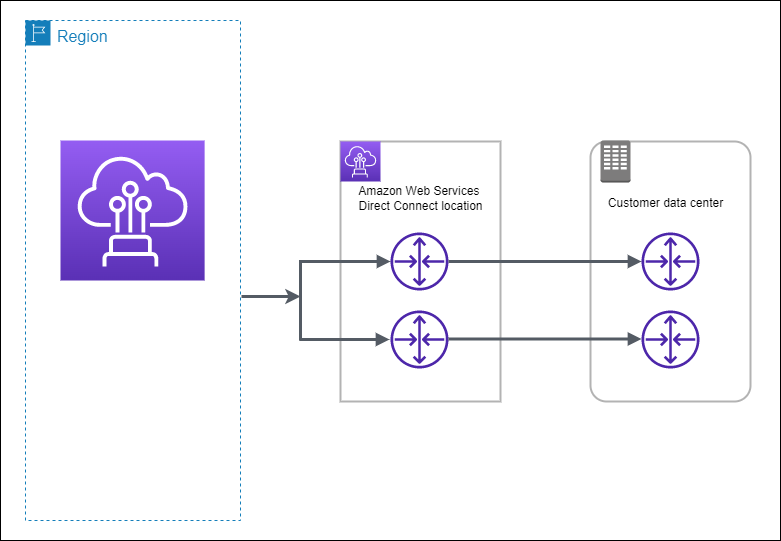
The following procedures demonstrate how to use the AWS Direct Connect Resiliency Toolkit to configure a development and test resiliency model.
Topics
Step 1: Sign up for AWS
To use AWS Direct Connect, you need an AWS account if you don't already have one.
Sign up for an AWS account
If you do not have an AWS account, complete the following steps to create one.
To sign up for an AWS account
Follow the online instructions.
Part of the sign-up procedure involves receiving a phone call and entering a verification code on the phone keypad.
When you sign up for an AWS account, an AWS account root user is created. The root user has access to all AWS services and resources in the account. As a security best practice, assign administrative access to a user, and use only the root user to perform tasks that require root user access.
AWS sends you a confirmation email after the sign-up process is
complete. At any time, you can view your current account activity and manage your account by
going to https://aws.amazon.com/
Create a user with administrative access
After you sign up for an AWS account, secure your AWS account root user, enable AWS IAM Identity Center, and create an administrative user so that you don't use the root user for everyday tasks.
Secure your AWS account root user
-
Sign in to the AWS Management Console
as the account owner by choosing Root user and entering your AWS account email address. On the next page, enter your password. For help signing in by using root user, see Signing in as the root user in the AWS Sign-In User Guide.
-
Turn on multi-factor authentication (MFA) for your root user.
For instructions, see Enable a virtual MFA device for your AWS account root user (console) in the IAM User Guide.
Create a user with administrative access
-
Enable IAM Identity Center.
For instructions, see Enabling AWS IAM Identity Center in the AWS IAM Identity Center User Guide.
-
In IAM Identity Center, grant administrative access to a user.
For a tutorial about using the IAM Identity Center directory as your identity source, see Configure user access with the default IAM Identity Center directory in the AWS IAM Identity Center User Guide.
Sign in as the user with administrative access
-
To sign in with your IAM Identity Center user, use the sign-in URL that was sent to your email address when you created the IAM Identity Center user.
For help signing in using an IAM Identity Center user, see Signing in to the AWS access portal in the AWS Sign-In User Guide.
Assign access to additional users
-
In IAM Identity Center, create a permission set that follows the best practice of applying least-privilege permissions.
For instructions, see Create a permission set in the AWS IAM Identity Center User Guide.
-
Assign users to a group, and then assign single sign-on access to the group.
For instructions, see Add groups in the AWS IAM Identity Center User Guide.
Step 2: Configure the resiliency model
To configure the resiliency model
Open the AWS Direct Connect console at https://console.aws.amazon.com/directconnect/v2/home
. -
In the navigation pane, choose Connections, and then choose Create a connection.
-
Under Connection ordering type, choose Connection wizard.
-
Under Resiliency level, choose Development and test, and then choose Next.
-
On the Configure connections pane, under Connection settings, do the following:
-
For bandwidth, choose the connection bandwidth.
This bandwidth applies to all of the created connections.
-
For First location service provider, select the appropriate AWS Direct Connect location.
-
If applicable, for First Sub location, choose the floor closest to you or your network provider. This option is only available if the location has meet-me rooms (MMRs) on multiple floors of the building.
-
If you selected Other for First location service provider, for Name of other provider, enter the name of the partner that you use.
-
(Optional) Add or remove a tag.
[Add a tag] Choose Add tag and do the following:
-
For Key, enter the key name.
-
For Value, enter the key value.
[Remove a tag] Next to the tag, choose Remove tag.
-
-
-
Choose Next.
-
Review your connections, and then choose Continue.
If your LOAs are ready, you can choose Download LOA, and then click Continue.
It can take up to 72 hours for AWS to review your request and provision a port for your connection. During this time, you might receive an email with a request for more information about your use case or the specified location. The email is sent to the email address that you used when you signed up for AWS. You must respond within 7 days or the connection is deleted.
Step 3: Create a virtual interface
To begin using your AWS Direct Connect connection, you must create a virtual interface. You can create a private virtual interface to connect to your VPC. Or, you can create a public virtual interface to connect to public AWS services that aren't in a VPC. When you create a private virtual interface to a VPC, you need a private virtual interface for each VPC that you're connecting to. For example, you need three private virtual interfaces to connect to three VPCs.
Before you begin, ensure that you have the following information:
| Resource | Required information |
|---|---|
| Connection | The AWS Direct Connect connection or link aggregation group (LAG) for which you are creating the virtual interface. |
| Virtual interface name | A name for the virtual interface. |
| Virtual interface owner | If you're creating the virtual interface for another account, you need the AWS account ID of the other account. |
| (Private virtual interface only) Connection | For connecting to a VPC in the same AWS Region, you need the virtual private gateway for your VPC. The ASN for the Amazon side of the BGP session is inherited from the virtual private gateway. When you create a virtual private gateway, you can specify your own private ASN. Otherwise, Amazon provides a default ASN. For more information, see Create a Virtual Private Gateway in the Amazon VPC User Guide. For connecting to a VPC through a Direct Connect gateway, you need the Direct Connect gateway. For more information, see Direct Connect Gateways. |
| VLAN | A unique virtual local area network (VLAN) tag that's
not already in use on your connection. The value must be between 1 and 4094 and must comply
with the Ethernet 802.1Q standard. This tag is required for any traffic traversing the
AWS Direct Connect connection.
If you have a hosted connection, your AWS Direct Connect Partner provides this value. You can’t modify the value after you have created the virtual interface. |
| Peer IP addresses | A virtual interface can support a BGP
peering session for IPv4, IPv6, or one of each (dual-stack). Do not use Elastic IPs (EIPs) or Bring your own IP addresses (BYOIP) from the Amazon Pool to create a public virtual interface. You cannot create
multiple BGP sessions for the same IP addressing family on the same virtual interface.
The IP address ranges are assigned to each end of the virtual interface for the BGP peering session.
|
| Address family | Whether the BGP peering session will be over IPv4 or IPv6. |
| BGP information |
|
| (Public virtual interface only) Prefixes you want to advertise | Public IPv4 routes or IPv6 routes to advertise over BGP. You must advertise at least one prefix using BGP, up to a maximum of 1,000 prefixes.
|
| (Private virtual interface only) Jumbo frames | The maximum transmission unit (MTU) of packets over AWS Direct Connect. The default is 1500. Setting the MTU of a virtual interface to 9001 (jumbo frames) can cause an update to the underlying physical connection if it wasn't updated to support jumbo frames. Updating the connection disrupts network connectivity for all virtual interfaces associated with the connection for up to 30 seconds. Jumbo frames apply only to propagated routes from AWS Direct Connect. If you add static routes to a route table that point to your virtual private gateway, then traffic routed through the static routes is sent using 1500 MTU. To check whether a connection or virtual interface supports jumbo frames, select it in the AWS Direct Connect console and find Jumbo frame capable on the virtual interface General configuration page. |
| (Transit virtual interface only) Jumbo frames | The maximum transmission unit (MTU) of packets over AWS Direct Connect. The default is 1500. Setting the MTU of a virtual interface to 8500 (jumbo frames) can cause an update to the underlying physical connection if it wasn't updated to support jumbo frames. Updating the connection disrupts network connectivity for all virtual interfaces associated with the connection for up to 30 seconds. Jumbo frames are supported up to 8500 MTU for Direct Connect. Static routes and propagated routes configured in the Transit Gateway Route Table will support Jumbo Frames, including from EC2 instances with VPC static route table entries to the Transit Gateway Attachment. To check whether a connection or virtual interface supports jumbo frames, select it in the AWS Direct Connect console and find Jumbo frame capable on the virtual interface General configuration page. |
If your public prefixes or ASNs belong to an ISP or network carrier, we request additional information from you. This can be a document using an official company letterhead, or an email from the company's domain name verifying that the network prefix/ASN can be used by you.
When you create a public virtual interface, it can take up to 72 hours for AWS to review and approve your request.
To provision a public virtual interface to non-VPC services
Open the AWS Direct Connect console at https://console.aws.amazon.com/directconnect/v2/home
. -
In the navigation pane, choose Virtual Interfaces.
-
Choose Create virtual interface.
-
Under Virtual interface type, for Type, choose Public.
-
Under Public virtual interface settings, do the following:
-
For Virtual interface name, enter a name for the virtual interface.
-
For Connection, choose the Direct Connect connection that you want to use for this interface.
-
For VLAN, enter the ID number for your virtual local area network (VLAN).
-
For BGP ASN, enter the Border Gateway Protocol (BGP) Autonomous System Number (ASN) of your gateway.
The valid values are 1-2147483647.
-
-
Under Additional settings, do the following:
-
To configure an IPv4 BGP or an IPv6 peer, do the following:
[IPv4] To configure an IPv4 BGP peer, choose IPv4 and do one of the following:
-
To specify these IP addresses yourself, for Your router peer ip, enter the destination IPv4 CIDR address to which Amazon should send traffic.
-
For Amazon router peer IP, enter the IPv4 CIDR address to use to send traffic to AWS.
[IPv6] To configure an IPv6 BGP peer, choose IPv6. The peer IPv6 addresses are automatically assigned from Amazon's pool of IPv6 addresses. You cannot specify custom IPv6 addresses.
-
-
To provide your own BGP key, enter your BGP MD5 key.
If you do not enter a value, we generate a BGP key.
-
To advertise prefixes to Amazon, for Prefixes you want to advertise, enter the IPv4 CIDR destination addresses (separated by commas) to which traffic should be routed over the virtual interface.
-
(Optional) Add or remove a tag.
[Add a tag] Choose Add tag and do the following:
-
For Key, enter the key name.
-
For Value, enter the key value.
[Remove a tag] Next to the tag, choose Remove tag.
-
-
-
Choose Create virtual interface.
To provision a private virtual interface to a VPC
Open the AWS Direct Connect console at https://console.aws.amazon.com/directconnect/v2/home
. -
In the navigation pane, choose Virtual Interfaces.
-
Choose Create virtual interface.
-
Under Virtual interface type, for Type, choose Private.
-
Under Private virtual interface settings, do the following:
-
For Virtual interface name, enter a name for the virtual interface.
-
For Connection, choose the Direct Connect connection that you want to use for this interface.
-
For Gateway type, choose Virtual private gateway, or Direct Connect gateway.
-
For Virtual interface owner, choose Another AWS account, and then enter the AWS account.
-
For Virtual private gateway, choose the virtual private gateway to use for this interface.
-
For VLAN, enter the ID number for your virtual local area network (VLAN).
-
For BGP ASN, enter the Border Gateway Protocol Autonomous System Number of your on-premises peer router for the new virtual interface.
The valid values are 1 to 2147483647.
-
-
Under Additional Settings, do the following:
-
To configure an IPv4 BGP or an IPv6 peer, do the following:
[IPv4] To configure an IPv4 BGP peer, choose IPv4 and do one of the following:
-
To specify these IP addresses yourself, for Your router peer ip, enter the destination IPv4 CIDR address to which Amazon should send traffic.
-
For Amazon router peer ip, enter the IPv4 CIDR address to use to send traffic to AWS.
Important
If you let AWS auto-assign IPv4 addresses, a /29 CIDR will be allocated from 169.254.0.0/16 IPv4 Link-Local according to RFC 3927 for point-to-point connectivity. AWS does not recommend this option if you intend to use the customer router peer IP address as the source and/or destination for VPC traffic. Instead you should use RFC 1918 or other addressing, and specify the address yourself.
-
For more information about RFC 1918, see Address Allocation for Private Internets
. -
For more information about RFC 3927, see Dynamic Configuration of IPv4 Link-Local Addresses
.
-
[IPv6] To configure an IPv6 BGP peer, choose IPv6. The peer IPv6 addresses are automatically assigned from Amazon's pool of IPv6 addresses. You cannot specify custom IPv6 addresses.
-
-
To change the maximum transmission unit (MTU) from 1500 (default) to 9001 (jumbo frames), select Jumbo MTU (MTU size 9001).
(Optional) Under Enable SiteLink, choose Enabled to enable direct connectivity between Direct Connect points of presence.
-
(Optional) Add or remove a tag.
[Add a tag] Choose Add tag and do the following:
For Key, enter the key name.
For Value, enter the key value.
[Remove a tag] Next to the tag, choose Remove tag.
-
-
Choose Create virtual interface.
Step 4: Verify your virtual interface resiliency configuration
After you have established virtual interfaces to the AWS Cloud or to Amazon VPC, perform a virtual interface failover test to verify that your configuration meets your resiliency requirements. For more information, see AWS Direct Connect Failover Test.
Step 5: Verify your virtual interface
After you have established virtual interfaces to the AWS Cloud or to Amazon VPC, you can verify your AWS Direct Connect connection using the following procedures.
To verify your virtual interface connection to the AWS Cloud
-
Run
tracerouteand verify that the AWS Direct Connect identifier is in the network trace.
To verify your virtual interface connection to Amazon VPC
-
Using a pingable AMI, such as an Amazon Linux AMI, launch an EC2 instance into the VPC that is attached to your virtual private gateway. The Amazon Linux AMIs are available in the Quick Start tab when you use the instance launch wizard in the Amazon EC2 console. For more information, see Launch an Instance in the Amazon EC2 User Guide. Ensure that the security group that's associated with the instance includes a rule permitting inbound ICMP traffic (for the ping request).
-
After the instance is running, get its private IPv4 address (for example, 10.0.0.4). The Amazon EC2 console displays the address as part of the instance details.
-
Ping the private IPv4 address and get a response.