Using SSL with AWS Database Migration Service
You can encrypt connections for source and target endpoints by using Secure Sockets Layer (SSL). To do so, you can use the AWS DMS Management Console or AWS DMS API to assign a certificate to an endpoint. You can also use the AWS DMS console to manage your certificates.
Not all databases use SSL in the same way. Amazon Aurora MySQL-Compatible Edition uses the server name, the endpoint of the primary instance in the cluster, as the endpoint for SSL. An Amazon Redshift endpoint already uses an SSL connection and does not require an SSL connection set up by AWS DMS. An Oracle endpoint requires additional steps; for more information, see SSL support for an Oracle endpoint.
Topics
To establish a secure connection, you provide the root certificate or the chain of
intermediate CA certificates leading to the root (as a certificate bundle) that was used
to sign the server's SSL certificate at the endpoint. Certificates are accepted as PEM
formatted X509 files, only. When you import a certificate, you receive an Amazon
Resource Name (ARN) that you can use to specify that certificate for an endpoint. If you
use Amazon RDS, you can download the root CA and certificate bundle provided in the
rds-combined-ca-bundle.pem file hosted by Amazon RDS. For more
information about downloading this file, see Using
SSL/TLS to encrypt a connection to a DB instance in the
Amazon RDS User Guide.
You can choose from several SSL modes to use for your SSL certificate verification.
-
none – The connection is not encrypted. This option is not secure, but requires less overhead.
-
require – The connection is encrypted using SSL (TLS) but no CA verification is made. This option is more secure, and requires more overhead.
-
verify-ca – The connection is encrypted. This option is more secure, and requires more overhead. This option verifies the server certificate.
-
verify-full – The connection is encrypted. This option is more secure, and requires more overhead. This option verifies the server certificate and verifies that the server hostname matches the hostname attribute for the certificate.
Not all SSL modes work with all database endpoints. The following table shows which SSL modes are supported for each database engine.
|
DB engine |
none |
require |
verify-ca |
verify-full |
|---|---|---|---|---|
|
MySQL/MariaDB/Amazon Aurora MySQL |
Default | Not supported | Supported | Supported |
|
Microsoft SQL Server |
Default | Supported | Not Supported | Supported |
|
PostgreSQL |
Default | Supported | Supported | Supported |
|
Amazon Redshift |
Default | SSL not enabled | SSL not enabled | SSL not enabled |
|
Oracle |
Default | Not supported | Supported | Not Supported |
|
SAP ASE |
Default | SSL not enabled | SSL not enabled | Supported |
|
MongoDB |
Default | Supported | Not Supported | Supported |
|
Db2 LUW |
Default | Not Supported | Supported | Not Supported |
|
Db2 for z/OS |
Default | Not Supported | Supported | Not Supported |
Note
The SSL Mode option on the DMS console or API doesn’t apply to some data streaming and NoSQL services like Kinesis, and DynamoDB. They are secure by default, so DMS shows the SSL mode setting is equal to none (SSL Mode=None). You don’t need to provide any additional configuration for your endpoint to make use of SSL. For example, when using Kinesis as a target endpoint, it is secure by default. All API calls to Kinesis use SSL, so there is no need for an additional SSL option in the DMS endpoint. You can securely put data and retrieve data through SSL endpoints using the HTTPS protocol, which DMS uses by default when connecting to a Kinesis Data Stream.
Limitations on using SSL with AWS DMS
Following are limitations on using SSL with AWS DMS:
-
SSL connections to Amazon Redshift target endpoints are not supported. AWS DMS uses an Amazon S3 bucket to transfer data to the Amazon Redshift database. This transmission is encrypted by Amazon Redshift by default.
-
SQL timeouts can occur when performing change data capture (CDC) tasks with SSL-enabled Oracle endpoints. If you have an issue where CDC counters don't reflect the expected numbers, set the
MinimumTransactionSizeparameter from theChangeProcessingTuningsection of the task settings to a lower value. You can start with a value as low as 100. For more information about theMinimumTransactionSizeparameter, see Change processing tuning settings. -
You can import certificates only in the .pem and .sso (Oracle wallet) formats.
-
In some cases, your server SSL certificate might be signed by an intermediate certificate authority (CA). If so, make sure that the entire certificate chain leading from the intermediate CA up to the root CA is imported as a single .pem file.
-
If you are using self-signed certificates on your server, choose require as your SSL mode. The require SSL mode implicitly trusts the server's SSL certificate and doesn't try to validate that the certificate was signed by a CA.
-
AWS DMS does not support TLS version 1.3 for MySQL and MariaDb endpoints.
Managing certificates
You can use the DMS console to view and manage your SSL certificates. You can also import your certificates using the DMS console.
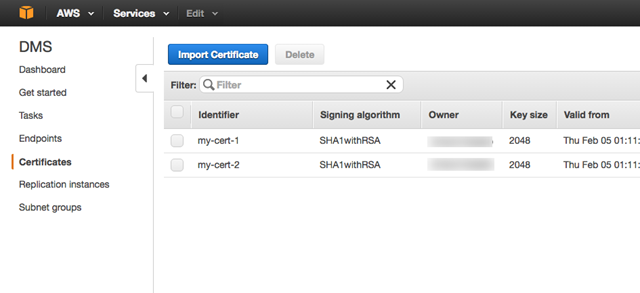
Enabling SSL for a MySQL-compatible, PostgreSQL, or SQL Server endpoint
You can add an SSL connection to a newly created endpoint or to an existing endpoint.
To create an AWS DMS endpoint with SSL
-
Sign in to the AWS Management Console and open the AWS DMS console at https://console.aws.amazon.com/dms/v2/
. If you're signed in as an AWS Identity and Access Management (IAM) user, make sure that you have the appropriate permissions to access AWS DMS. For more information about the permissions required for database migration, see IAM permissions needed to use AWS DMS.
-
In the navigation pane, choose Certificates.
-
Choose Import Certificate.
-
Upload the certificate you want to use for encrypting the connection to an endpoint.
Note
You can also upload a certificate using the AWS DMS console when you create or modify an endpoint by selecting Add new CA certificate on the Create database endpoint page.
For Aurora Serverless as target, get the certificate mentioned in Using TLS/SSL with Aurora Serverless.
-
Create an endpoint as described in Step 2: Specify source and target endpoints
To modify an existing AWS DMS endpoint to use SSL
-
Sign in to the AWS Management Console and open the AWS DMS console at https://console.aws.amazon.com/dms/v2/
. If you're signed in as an IAM user, make sure that you have the appropriate permissions to access AWS DMS. For more information about the permissions required for database migration, see IAM permissions needed to use AWS DMS.
-
In the navigation pane, choose Certificates.
-
Choose Import Certificate.
-
Upload the certificate you want to use for encrypting the connection to an endpoint.
Note
You can also upload a certificate using the AWS DMS console when you create or modify an endpoint by selecting Add new CA certificate on the Create database endpoint page.
-
In the navigation pane, choose Endpoints, select the endpoint you want to modify, and choose Modify.
-
Choose a value for SSL mode.
If you choose verify-ca or verify-full mode, specify the certificate that you want to use for CA certificate, as shown following.
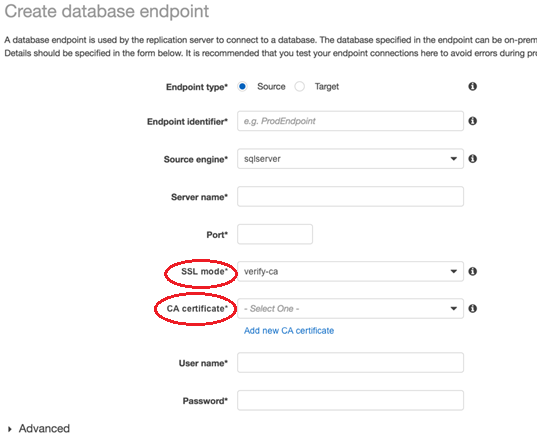
-
Choose Modify.
-
When the endpoint has been modified, choose the endpoint and choose Test connection to determine if the SSL connection is working.
After you create your source and target endpoints, create a task that uses these endpoints. For more information about creating a task, see Step 3: Create a task and migrate data.