Creating an Amazon DocumentDB cluster
An Amazon DocumentDB cluster consists of instances and a cluster volume that represents the data for the cluster. The cluster volume is replicated six ways across three Availability Zones as a single, virtual volume. The cluster contains a primary instance and, optionally, up to 15 replica instances.
The following sections show how to create an Amazon DocumentDB cluster using either the AWS Management Console or the AWS CLI. You can then add additional replica instances for that cluster. When you use the console to create your Amazon DocumentDB cluster, a primary instance is automatically created for you at the same time. If you use the AWS CLI to create your Amazon DocumentDB cluster, after the cluster's status is available, you must then create the primary instance for that cluster.
Prerequisites
The following are prerequisites for creating an Amazon DocumentDB cluster.
If you do not have an AWS account, complete the following steps to create one.
To sign up for an AWS account
Follow the online instructions.
Part of the sign-up procedure involves receiving a phone call or text message and entering a verification code on the phone keypad.
When you sign up for an AWS account, an AWS account root user is created. The root user has access to all AWS services and resources in the account. As a security best practice, assign administrative access to a user, and use only the root user to perform tasks that require root user access.
VPC prerequisites
You can only create an Amazon DocumentDB cluster in an Amazon Virtual Private Cloud (Amazon VPC). Your Amazon VPC must have at least one subnet in each of at least two Availability Zones in order for you to use it with an Amazon DocumentDB cluster. By distributing your cluster instances across Availability Zones, you ensure that instances are available in your cluster in the unlikely case of an Availability Zone failure.
Subnet prerequisites
When creating an Amazon DocumentDB cluster, you must choose a VPC and corresponding subnet group within that VPC to launch your cluster. Subnets determine the Availability Zone and IP range within that Availability Zone that you want to use to launch an instance. For the purposes of this discussion, the terms subnet and Availability Zone are used interchangeably. A subnet group is a named set of subnets (or Availability Zones). What a subnet group allows you to do is specify the Availability Zones that you want to use to for launching Amazon DocumentDB instances. For example, in a cluster with three instances, it is recommended for high availability that each of those instances is provisioned in separate Availability Zones. Thus, if a single Availability Zone goes down, it only affects a single instance.
Amazon DocumentDB instances can currently be provisioned in up to three Availability Zones. Even if a subnet group has more than three subnets, you can only use three of those subnets to create an Amazon DocumentDB cluster. As a result, it is suggested that when you create a subnet group, only choose the three subnets that you want to deploy your instances to. In US East (N. Virginia), your subnet group can have six subnets (or Availability Zones). However, when an Amazon DocumentDB cluster is provisioned, Amazon DocumentDB chooses three of those Availability Zones that it uses to provision instances.
For example, suppose that when you are creating a cluster, Amazon DocumentDB chooses the Availability Zones {1A, 1B, and 1C}. If you try to create an instance in Availability Zone {1D}, the API call fails. However, if you choose to create an instance without specifying a particular Availability Zone, then Amazon DocumentDB chooses an Availability Zone on your behalf. Amazon DocumentDB uses an algorithm to load balance the instances across Availability Zones to help you achieve high availability. For example, if three instances are provisioned, by default, they are provisioned across three Availability Zones and are not provisioned all in a single Availability Zone.
Recommendations:
-
Unless you have a specific reason, always create a subnet group with three subnets. Doing so helps ensure that clusters with three or more instances can achieve higher availability as instances are provisioned across three Availability Zones.
-
Always spread instances across multiple Availability Zones to achieve high availability. Never place all instances for a cluster in a single Availability Zone.
-
Because failover events can happen at any time, you should not assume that a primary instance or replica instances are always in a particular Availability Zone.
Additional prerequisites
The following are some additional prerequisites for creating an Amazon DocumentDB cluster:
-
If you are connecting to AWS using AWS Identity and Access Management (IAM) credentials, your IAM account must have IAM policies that grant the permissions that are required to perform Amazon DocumentDB operations.
If you are using an IAM account to access the Amazon DocumentDB console, you must first sign in to the AWS Management Console with your IAM account. Then go to the Amazon DocumentDB console at https://console.aws.amazon.com/docdb
. -
If you want to tailor the configuration parameters for your cluster, you must specify a cluster parameter group and parameter group with the required parameter settings. For information about creating or modifying a cluster parameter group or parameter group, see Managing Amazon DocumentDB cluster parameter groups.
-
You must determine the TCP/IP port number that you want to specify for your cluster. The firewalls at some companies block connections to the default ports for Amazon DocumentDB. If your company firewall blocks the default port, choose another port for your cluster. All instances in a cluster use the same port.
Creating a cluster and primary instance using the AWS Management Console
The following procedures describe how to use the console to launch an Amazon DocumentDB cluster with one or more instances.
Create a cluster: using default settings
To create a cluster with instances using the default settings using the AWS Management Console
Sign in to the AWS Management Console, and open the Amazon DocumentDB console at https://console.aws.amazon.com/docdb
. -
If you want to create your cluster in an AWS Region other than the US East (N. Virginia) Region, choose the Region from the list in the upper-right section of the console.
-
In the navigation pane, choose Clusters, and then choose Create.
Tip
If you don't see the navigation pane on the left side of your screen, choose the menu icon (
 )
in the upper-left corner of the page.
)
in the upper-left corner of the page. -
On the Create Amazon DocumentDB cluster page, complete the Configuration pane.
-
Cluster identifier—Accept the Amazon DocumentDB provided name, or enter a name for your cluster; for example,
sample-cluster.Cluster naming constraints:
-
Length is [1—63] letters, numbers, or hyphens.
-
First character must be a letter.
-
Cannot end with a hyphen or contain two consecutive hyphens.
-
Must be unique for all clusters across Amazon RDS, Neptune, and Amazon DocumentDB per AWS account, per Region.
-
-
Engine version—Accept the default engine version of 5.0.0, or optionally choose 4.0.0 or 3.6.0.
-
Instance class—Accept the default
db.r5.large, or choose the instance class that you want from the list. -
Number of instances—In the list, choose the number of instances that you want to be created with this cluster. The first instance is the primary instance, and all other instances are read-only replica instances. You can add and delete instances later if you need to. By default, an Amazon DocumentDB cluster launches with three instances (one primary and two replicas).
-
-
Complete the Cluster storage configuration section.
Choose either Amazon DocumentDB Standard (default) or Amazon DocumentDB I/O-Optimized. For more information, see Amazon DocumentDB cluster storage configurations.
-
Complete the Authentication pane.
-
Username—Enter a name for the primary user. To log in to your cluster, you must use the primary user name.
Primary user naming constraints:
-
Length is [1—63] alphanumeric characters.
-
First character must be a letter.
-
Cannot be a word reserved by the database engine.
-
-
Choose one of the following password options:
-
Managed in AWS Secrets Manager—Choose this option if you want AWS Secrets Manager to automatically manage your primary user password.
If you choose this option, configure the KMS key by either creating your own or using a key that Secrets Manager creates.
-
Self managed—Choose this option if you want to self-manage your primary user password. If you choose this option, enter a password for the primary user, and then confirm it. To log in to your cluster, you must use the password for the primary user.
Password constraints:
-
Length is [8-100] printable ASCII characters.
-
Can use any printable ASCII characters except for the following:
-
/(forward slash) -
"(double quotation mark) -
@(at symbol)
-
-
-
-
-
At the bottom of the screen, choose one of the following:
-
To create the cluster now, choose Create cluster.
-
To not create the cluster, choose Cancel.
-
To further configure the cluster before creating, choose Show additional configurations, and then continue at Create a cluster: additional configurations.
The configurations covered in the Additional Configurations section are as follows:
-
Network settings—The default is to use the
defaultVPC security group. -
Cluster options—The default is to use port is 27017 and the default parameter group.
-
Encryption—The default is to enable encryption using the
(default) aws/rdskey.Important
After a cluster is encrypted, it cannot be unencrypted.
-
Backup—The default is to retain backups for 1 day and let Amazon DocumentDB choose the backup window.
-
Log exports—The default is to not export audit logs to CloudWatch Logs.
-
Maintenance—The default is to let Amazon DocumentDB choose the maintenance window.
-
Deletion protection—Protect your cluster from accidental deletion. Default for cluster created using the console is enabled.
If you accept the default settings now, you can change most of them later by modifying the cluster.
-
-
-
Enable inbound connection for your cluster's security group.
If you did not change the defaults settings for your cluster, you created a cluster using the default security group for the default VPC in the given region. To connect to Amazon DocumentDB, you must enable inbound connections on port 27017 (or the port of your choice) for your cluster’s security group.
To add an inbound connection to your cluster's security group
-
Sign in to the AWS Management Console and open the Amazon EC2 console at https://console.aws.amazon.com/ec2/
. -
In the Resources section of the main window, choose Security groups.

-
From the list of security groups locate the security group you used when creating your cluster (it is most likely the default security group) and choose the box to the left of the security group's name.

-
From the Actions menu, choose Edit inbound rules then choose or enter the rule constraints.
-
Type—From the list, choose the protocol to open to network traffic.
-
Protocol—From the list, choose the type of protocol.
-
Port Range—For a custom rule, enter a port number or port range. Be sure that the port number or range includes the port you specified when you created your cluster (default: 27017).
-
Source—Specifies the traffic that can reach your instance. From the list, choose the traffic source. If you choose Custom, specify a single IP address or an IP address range in CIDR notation (e.g., 203.0.113.5/32).
-
Description—Enter a description for this rule.
-
When finished creating the rule, choose Save.
-
-
Create a cluster: additional configurations
If you want to accept the default settings for your cluster, you can skip the following steps and choose Create cluster.
-
Complete the Network settings pane.
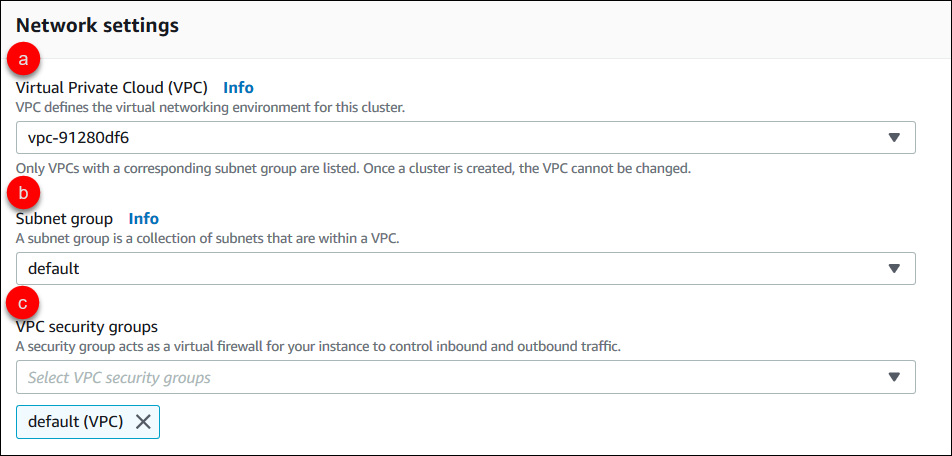
-
Virtual Private Cloud (VPC)—In the list, choose the Amazon VPC that you want to launch this cluster in.
-
Subnet group—In the list, choose the subnet group you want to use for this cluster.
-
VPC security groups—In the list, choose the VPC security group for this cluster.
-
-
Complete the Cluster options pane.
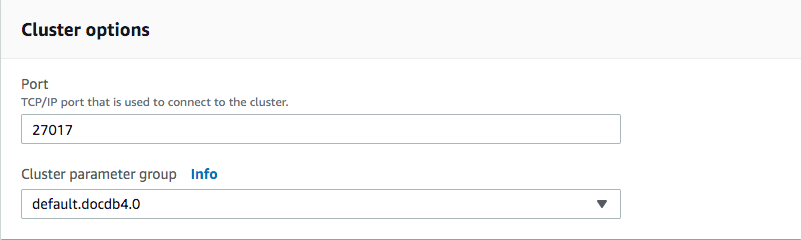
-
Data base port—Use the up and down arrows to set the TCP/IP port that applications will use to connect to your instance.
-
Cluster parameter group—In the list of parameter groups, choose the cluster parameter group for this cluster.
-
-
Complete the Encryption pane.
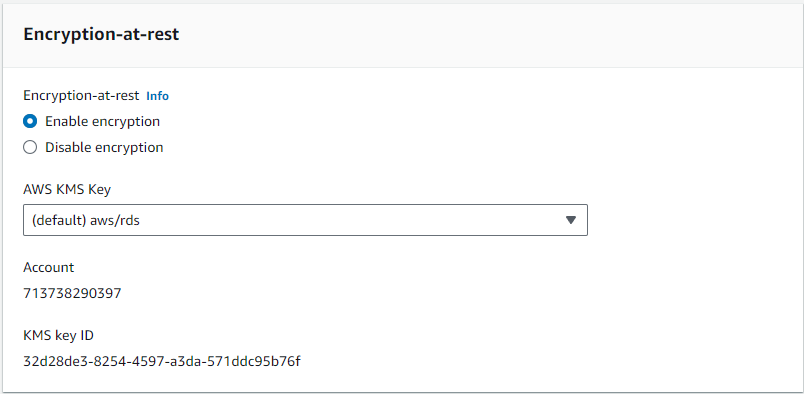
-
Encryption-at-rest—Choose one of the following:
-
Enable encryption—Default. All data at rest is encrypted. If you choose to encrypt your data, you cannot undo this action.
-
Disable encryption—Your data is not encrypted.
-
-
AWS KMS key—This is only available if you are encrypting your data. In the list, choose the key that you want to use for encrypting the data in this cluster. The default is
(default) aws/rds.If you chose Enter a key ARN, you must enter an Amazon Resource Name (ARN) for the key.
-
-
Complete the Backup pane.
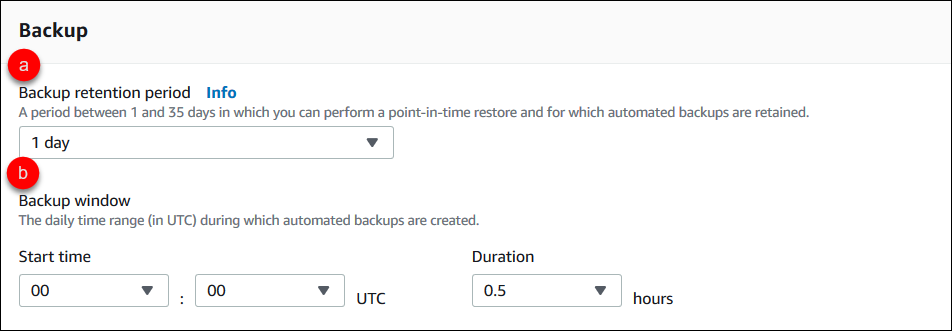
-
Backup retention period—In the list, choose the number of days to keep automatic backups of this cluster before deleting them.
-
Backup window—Set the daily time and duration during which Amazon DocumentDB is to make backups of this cluster.
-
Start time—In the first list, choose the start time hour (UTC) for starting your automatic backups. In the second list, choose the minute of the hour that you want automatic backups to begin.
-
Duration—In the list, choose the number of hours to be allocated to creating automatic backups.
-
-
-
Complete the Log exports pane by selecting the types of logs you want to export to CloudWatch Logs.
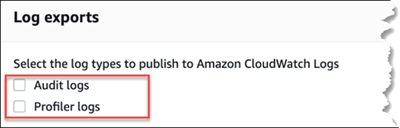
-
Audit logs—Select this option to enable exporting audit logs to Amazon CloudWatch Logs. If you select Audit logs, you must enable
audit_logsin the cluster's custom parameter group. For more information, see Auditing Amazon DocumentDB events. -
Profiler logs—Select this option to enable exporting operation profiler logs to Amazon CloudWatch Logs. If you select Profiler logs, you must also modify the following parameters in the cluster's custom parameter group:
profiler—Set toenabled.profiler_threshold_ms—Set to a value[0-INT_MAX]to set the threshold for profiling operations.profiler_sampling_rate—Set to a value[0.0-1.0]to set the percentage of slow operations to profile.
For more information, see Profiling Amazon DocumentDB operations.
-
-
Complete the Maintenance pane.
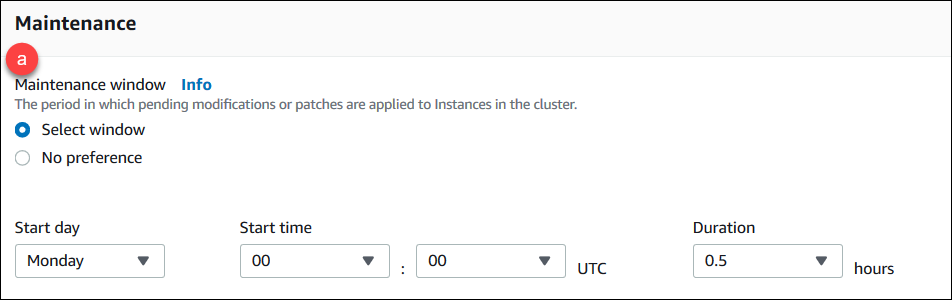
-
Choose one of the following
-
Select window—You can specify the day of the week, UTC start time, and duration for Amazon DocumentDB to perform maintenance on your cluster.
-
Start day—In the list, choose the day of the week to start cluster maintenance.
-
Start time—In the lists, choose the hour and minute (UTC) to start maintenance.
-
Duration—In the list, choose how much time to allocate for cluster maintenance. If maintenance cannot be finished in the specified time, the maintenance process will continue past the specified time until finished.
-
-
No preference—Amazon DocumentDB chooses the day of the week, start time, and duration for performing maintenance.
-
-
-
If you want to add one or more tags to this cluster, complete the Tags pane.
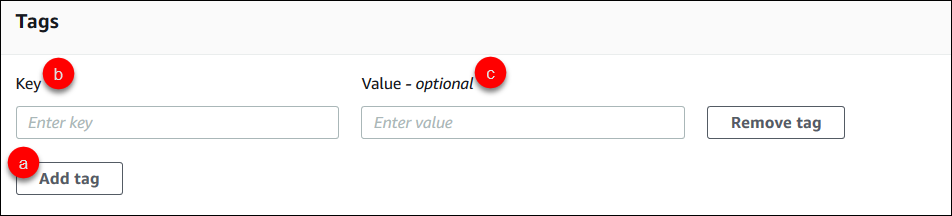
For each tag you want to add to the cluster, repeat the following steps. You may have up to 10 on a cluster.
Choose Add tags.
Type the tag's Key.
Optionally type the tag's Value.
To remove a tag, choose Remove tag.
-
Deletion Protection is enabled by default when you create a cluster using the console. To disable deletion protection, clear Enable deletion protection. When enabled, deletion protection prevents a cluster from being deleted. To delete a deletion protected cluster, you must first modify the cluster to disable deletion protection.

For more information about deletion protection, see Deleting an Amazon DocumentDB cluster.
-
To create the cluster, choose Create cluster. Otherwise, choose Cancel.
Creating a cluster using the AWS CLI
The following procedures describe how to use the AWS CLI to launch an Amazon DocumentDB cluster and create an Amazon DocumentDB replica.
Parameters
-
--db-cluster-identifier—Required. A lowercase string that identifies this cluster.Cluster Naming Constraints: -
Length is [1–63] letters, numbers, or hyphens.
-
First character must be a letter.
-
Cannot end with a hyphen or contain two consecutive hyphens.
-
Must be unique for all clusters (across Amazon RDS, Amazon Neptune, and Amazon DocumentDB) per AWS account, per Region.
-
-
--engine—Required. Must bedocdb. -
--deletion-protection | --no-deletion-protection—Optional. When deletion protection is enabled, it prevents a cluster from being deleted. When you use the AWS CLI, the default setting is to have deletion protection disabled.For more information about deletion protection, see Deleting an Amazon DocumentDB cluster.
-
--storage-type standard | iopt1—Optional. Default:standard. The cluster's storage configuration. Valid values arestandard(Standard) oriopt1(I/O-optimized). -
--master-username—Required. The user name used to authenticate the user.Master User Naming Constraints: -
Length is [1-63] alphanumeric characters.
-
First character must be a letter.
-
Cannot be a word reserved by the database engine.
-
-
--master-user-password—Optional. The user's password used to authenticate the user.Master Password Constraints: -
Length is [8-100] printable ASCII characters.
-
Can use any printable ASCII characters except for the following:
-
/(forward slash) -
"(double quotation mark) -
@(at symbol)
-
-
-
--manage-master-user-password—Optional. Amazon DocumentDB generates the master user password and manages it throughout its lifecycle in Secrets Manager.
For additional parameters, see CreateDBCluster.
To launch an Amazon DocumentDB cluster using the AWS CLI
To create an Amazon DocumentDB cluster, call the create-db-cluster AWS CLI. The following AWS CLI command creates an Amazon DocumentDB cluster named sample-cluster with deletion protection enabled. For more information on deletion protection, see Deleting an Amazon DocumentDB cluster.
Also, --engine-version is an optional parameter that defaults to the latest major engine version. The current major engine version is 5.0.0. When new major engine versions are released, the default engine version for --engine-version will be updated to reflect the last major engine version. As a result, for production workloads, and especially those that are dependent on scripting, automation, or AWS CloudFormation templates, we recommend that you explicitly specify the --engine-version to the intended major version.
Note
If a db-subnet-group-name or vpc-security-group-id is not specified, Amazon DocumentDB will use the default subnet group and Amazon VPC security group for the given region.
For Linux, macOS, or Unix:
aws docdb create-db-cluster \ --db-cluster-identifiersample-cluster\ --engine docdb \ --engine-version 5.0.0 \ --deletion-protection \ --master-usernamemasteruser\ --master-user-passwordpassword
For Windows:
aws docdb create-db-cluster ^ --db-cluster-identifiersample-cluster^ --engine docdb ^ --engine-version 5.0.0 ^ --deletion-protection ^ --master-usernamemasteruser^ --master-user-passwordpassword
Output from this operation looks something like the following (JSON format).
{
"DBCluster": {
"StorageEncrypted": false,
"DBClusterMembers": [],
"Engine": "docdb",
"DeletionProtection" : "enabled",
"ClusterCreateTime": "2018-11-26T17:15:19.885Z",
"DBSubnetGroup": "default",
"EngineVersion": "5.0.0",
"MasterUsername": "masteruser",
"BackupRetentionPeriod": 1,
"DBClusterArn": "arn:aws:rds:us-east-1:123456789012:cluster:sample-cluster",
"DBClusterIdentifier": "sample-cluster",
"MultiAZ": false,
"DBClusterParameterGroup": "default.docdb5.0",
"PreferredBackupWindow": "09:12-09:42",
"DbClusterResourceId": "cluster-KQSGI4MHU4NTDDRVNLNTU7XVAY",
"PreferredMaintenanceWindow": "tue:04:17-tue:04:47",
"Port": 27017,
"Status": "creating",
"ReaderEndpoint": "sample-cluster.cluster-ro-sfcrlcjcoroz.us-east-1.docdb.amazonaws.com",
"AssociatedRoles": [],
"HostedZoneId": "ZNKXTT8WH85VW",
"VpcSecurityGroups": [
{
"VpcSecurityGroupId": "sg-77186e0d",
"Status": "active"
}
],
"AvailabilityZones": [
"us-east-1a",
"us-east-1c",
"us-east-1e"
],
"Endpoint": "sample-cluster.cluster-sfcrlcjcoroz.us-east-1.docdb.amazonaws.com"
}
}
It takes several minutes to create the cluster. You can use the AWS Management Console or AWS CLI to monitor the status of your cluster. For more information, see Monitoring an Amazon DocumentDB cluster's status.
Important
When you use the AWS CLI to create an Amazon DocumentDB cluster, no instances are created. Consequently, you must explicitly create a primary instance and any replica instances that you need. You can use either the console or AWS CLI to create the instances. For more information, see Adding an Amazon DocumentDB instance to a cluster.
For more information, see CreateDBCluster
in the Amazon DocumentDB API Reference.