Using SSL/TLS to encrypt a connection to a DB cluster
You can use Secure Socket Layer (SSL) or Transport Layer Security (TLS) from your application to encrypt a connection to a DB cluster running Aurora MySQL or Aurora PostgreSQL.
SSL/TLS connections provide a layer of security by encrypting data that moves between your client and DB cluster. Optionally, your SSL/TLS connection can perform server identity verification by validating the server certificate installed on your database. To require server identity verification, follow this general process:
-
Choose the certificate authority (CA) that signs the DB server certificate, for your database. For more information about certificate authorities, see Certificate authorities .
-
Download a certificate bundle to use when you are connecting to the database. To download a certificate bundle, see Certificate bundles by AWS Region .
Note
All certificates are only available for download using SSL/TLS connections.
-
Connect to the database using your DB engine's process for implementing SSL/TLS connections. Each DB engine has its own process for implementing SSL/TLS. To learn how to implement SSL/TLS for your database, follow the link that corresponds to your DB engine:
Certificate authorities
The certificate authority (CA) is the certificate that identifies the root CA at the top of the certificate chain. The CA signs the DB server certificate, which is installed on each DB instance. The DB server certificate identifies the DB instance as a trusted server.
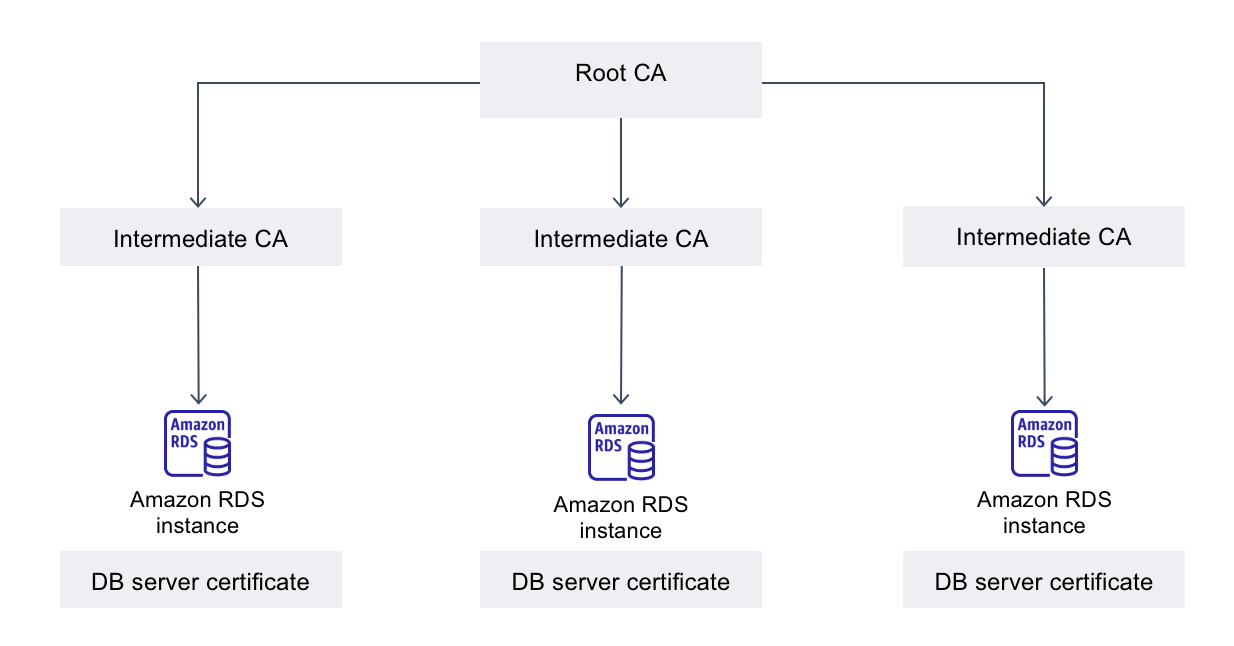
Amazon RDS provides the following CAs to sign the DB server certificate for a database.
| Certificate authority (CA) | Description | Common name (CN) |
|---|---|---|
|
rds-ca-rsa2048-g1 |
Uses a certificate authority with RSA 2048 private key algorithm and SHA256 signing algorithm in most AWS Regions. In the AWS GovCloud (US) Regions, this CA uses a certificate authority with RSA 2048 private key algorithm and SHA384 signing algorithm. This CA supports automatic server certificate rotation. |
Amazon RDS region-identifier Root CA RSA2048 G1 |
|
rds-ca-rsa4096-g1 |
Uses a certificate authority with RSA 4096 private key algorithm and SHA384 signing algorithm. This CA supports automatic server certificate rotation. |
Amazon RDS region-identifier Root CA RSA4096 G1 |
|
rds-ca-ecc384-g1 |
Uses a certificate authority with ECC 384 private key algorithm and SHA384 signing algorithm. This CA supports automatic server certificate rotation. |
Amazon RDS region-identifier Root CA ECC384 G1 |
Note
If you are using the AWS CLI, you can see the validities of the certificate authorities listed above by using describe-certificates.
These CA certificates are included in the regional and global certificate bundle. When you use the rds-ca-rsa2048-g1, rds-ca-rsa4096-g1, or rds-ca-ecc384-g1 CA with a database, RDS manages the DB server certificate on the database. RDS rotates the DB server certificate automatically before it expires.
Setting the CA for your database
You can set the CA for a database when you perform the following tasks:
-
Create an Aurora DB cluster – You can set the CA for a DB instance in an Aurora cluster when you create the first DB instance in the DB cluster using the AWS CLI or RDS API. Currently, you can't set the CA for the DB instances in a DB cluster when you create the DB cluster using the RDS console. For instructions, see Creating an Amazon Aurora DB cluster .
-
Modify a DB instance – You can set the CA for a DB instance in a DB cluster by modifying it. For instructions, see Modifying a DB instance in a DB cluster .
Note
The default CA is set to rds-ca-rsa2048-g1. You can override the default CA for your AWS account by using the modify-certificates command.
The available CAs depend on the DB engine and DB engine version. When you use the AWS Management Console, you can choose the CA using the Certificate authority setting, as shown in the following image.

The console only shows the CAs that are available for the DB engine and DB engine version. If you're using the AWS CLI, you can set the CA for a DB instance using the create-db-instance or modify-db-instance command.
If you're using the AWS CLI, you can see the available CAs for your
account by using the describe-certificates command. This command also shows the
expiration date for each CA in ValidTill in the output. You
can find the CAs that are available for a specific DB engine and DB
engine version using the describe-db-engine-versions command.
The following example shows the CAs available for the default RDS for PostgreSQL DB engine version.
aws rds describe-db-engine-versions --default-only --engine postgres
Your output is similar to the following. The available CAs are listed
in SupportedCACertificateIdentifiers. The output also shows
whether the DB engine version supports rotating the certificate without
restart in
SupportsCertificateRotationWithoutRestart.
{
"DBEngineVersions": [
{
"Engine": "postgres",
"MajorEngineVersion": "13",
"EngineVersion": "13.4",
"DBParameterGroupFamily": "postgres13",
"DBEngineDescription": "PostgreSQL",
"DBEngineVersionDescription": "PostgreSQL 13.4-R1",
"ValidUpgradeTarget": [],
"SupportsLogExportsToCloudwatchLogs": false,
"SupportsReadReplica": true,
"SupportedFeatureNames": [
"Lambda"
],
"Status": "available",
"SupportsParallelQuery": false,
"SupportsGlobalDatabases": false,
"SupportsBabelfish": false,
"SupportsCertificateRotationWithoutRestart": true,
"SupportedCACertificateIdentifiers": [
"rds-ca-rsa2048-g1",
"rds-ca-ecc384-g1",
"rds-ca-rsa4096-g1"
]
}
]
}DB server certificate validities
The validity of DB server certificate depends on the DB engine and DB engine version. If the DB engine version supports rotating the certificate without restart, the validity of the DB server certificate is 1 year. Otherwise the validity is 3 years.
For more information about DB server certificate rotation, see Automatic server certificate rotation .
Viewing the CA for your DB instance
You can view the details about the CA for a database by viewing the Connectivity & security tab in the console, as in the following image.
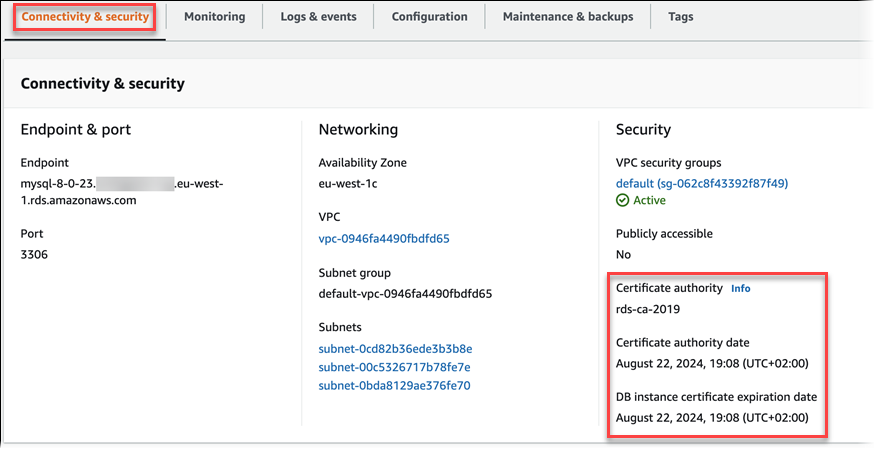
If you're using the AWS CLI, you can view the details about the CA for a DB instance by using the describe-db-instances command.
Download certificate bundles for Aurora
When you connect to your database with SSL or TLS, the database instance requires a trust certificate from Amazon RDS. Select the appropriate link in the following table to download the bundle that corresponds with the AWS Region where you host your database.
Certificate bundles by AWS Region
The certificate bundles for all AWS Regions and GovCloud (US) Regions contain the following root CA certificates:
-
rds-ca-rsa2048-g1 -
rds-ca-rsa4096-g1 -
rds-ca-ecc384-g1
The rds-ca-rsa4096-g1 and rds-ca-ecc384-g1
certificates are not available in the following Regions:
-
Asia Pacific (Mumbai)
-
Asia Pacific (Melbourne)
-
Canada West (Calgary)
-
Europe (Zurich)
-
Europe (Spain)
-
Israel (Tel Aviv)
Your application trust store only needs to register the root CA certificate.
Note
Amazon RDS Proxy and Aurora Serverless v1 use certificates from the AWS Certificate Manager (ACM). If you're using RDS Proxy, you don't need to download Amazon RDS certificates or update applications that use RDS Proxy connections. For more information, see Using TLS/SSL with RDS Proxy .
If you're using Aurora Serverless v1, downloading Amazon RDS certificates isn't required. For more information, see Using TLS/SSL with Aurora Serverless v1 .
To download a certificate bundle for an AWS Region, select the link for the AWS Region that hosts your database in the following table.
Viewing the contents of your CA certificate
To check the contents of your CA certificate bundle, use the following command:
keytool -printcert -v -file global-bundle.pem