Install Docker, AWS CLI, and the Lightsail Control plugin for containers
You can use the Amazon Lightsail console to create your Lightsail container services, and create deployments using container images from an online public registry, such as Amazon ECR Public Gallery. To create your own container images, and push them to your container service, you must install the following additional software on the same computer on which you plan to create your container images:
-
Docker – Run, test, and create your own container images that you can then use with your Lightsail container service.
-
AWS Command Line Interface (AWS CLI) – Specify parameters of the container images you create, and then push them to your Lightsail container service. Version 2.1.1 and later will work with the Lightsail Control plugin.
-
Lightsail Control (lightsailctl) plugin – Enables the AWS CLI to access the container images that are on the local machine.
The following sections of this guide describe where to go to download these software packages, and how to install them. For more information about container services, see Container services.
Contents
Install Docker
Docker is a technology that allows you to build, run, test, and deploy distributed applications that are based on Linux containers. You must install and use Docker software if you want to create your own container images that you can then use with your Lightsail container service. For more information, see Create container images for your Lightsail container services.
Docker is available for many different operating systems, including most modern Linux
distributions, like Ubuntu, and even macOS and Windows. For more information about how to
install Docker on your particular operating system, see the Docker installation
guide
Note
Always install the latest version of Docker. Older versions of Docker are not guaranteed to work with the AWS CLI and Lightsail Control (lightsailctl) plugin described later in this guide.
Install the AWS CLI
The AWS CLI is an open source tool that enables you to interact with AWS services, such as Lightsail, using commands in your command-line shell. You must install and use the AWS CLI to push your container images, created on your local machine, to your Lightsail container service.
The AWS CLI is available in the following versions:
-
Version 2.x – The current, generally available release of the AWS CLI. This is the most recent major version of the AWS CLI and supports all of the latest features, including the ability to push container images to your Lightsail container services. Version 2.1.1 and later will work with the Lightsail Control plugin.
-
Version 1.x – The previous version of the AWS CLI that is available for backwards compatibility. This version does not support the ability to push your container images to your Lightsail container services. Therefore, you must install the AWS CLI version 2 instead.
The AWS CLI version 2 is available for Linux, macOS, and Windows operating systems. For instructions on how to install the AWS CLI on those operating systems, see Installing the AWS CLI version 2 in the AWS CLI User Guide.
Install the Lightsail Control plugin
The Lightsail Control (lightsailctl) plugin is a lightweight application that allows the AWS CLI to access the container images that you created on your local machine. It allows you to push container images to your Lightsail container service, so that you can deploy them to your service.
System requirements
-
A Windows, macOS, or Linux operating system with 64-bit support.
-
AWS CLI version 2 must be installed on your local machine in order to use the lightsailctl plugin. For more information, see the Install the AWS CLI section earlier in this guide.
Use the latest version of the lightsailctl plugin
The lightsailctl plugin is updated occasionally with enhanced functionality. Each time you use the lightsailctl plugin, it performs a check to confirm you're using the latest version. If it finds that a new version is available, it prompts you to update to the latest version to take advantage of the latest features. When an updated version is available, you must repeat the installation process to get the latest version of the lightsailctl plugin.
The following lists all releases of the lightsailctl plugin and the features and enhancements included with each version.
-
v1.0.0 (released November 12, 2020) – Initial release adds functionality for the AWS CLI version 2 to push container images to a Lightsail container service.
Install the lightsailctl plugin on Windows
Complete the following procedure to install the lightsailctl plugin on Windows.
-
Download the executable from the following URL, and save it to the
C:\Temp\lightsailctl\directory.https://s3.us-west-2.amazonaws.com/lightsailctl/latest/windows-amd64/lightsailctl.exe -
Choose the Windows Start button, and then search for
cmd. -
Right-click the Command Prompt application in the results, and choose Run as administrator.
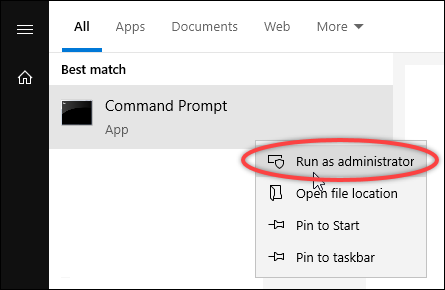
Note
You may see a prompt that asks if you want to allow Command Prompt to make changes to your device. You must choose Yes to continue with the installation.
-
Enter the following command to set a path environment variable that points to the
C:\Temp\lightsailctl\directory where you saved the lightsailctl plugin.setx PATH "%PATH%;C:\Temp\lightsailctl" /MYou should see a result similar to the following example.

The setx command will truncate beyond 1024 characters. Use the following
procedure to manually set the path environment variable if you already have multiple
variables set in your PATH.
-
On the Start menu, open Control Panel.
-
Choose System and Security, then System.
-
Choose Advanced system settings.
-
On the Advanced tab of the System Properties dialog box, choose Environment Variables.
-
In the System Variables box of the Environment Variables dialog box, select Path.
-
Choose the Edit button located under the System Variables box.
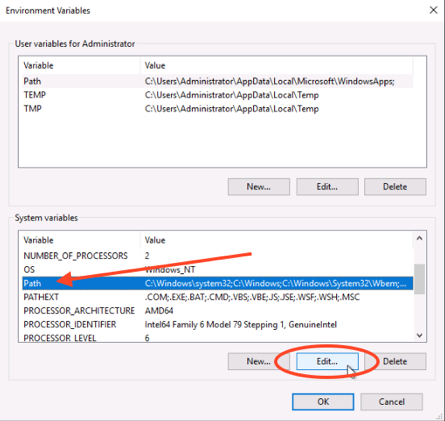
-
Choose New, then enter the following path:
C:\Temp\lightsailctl\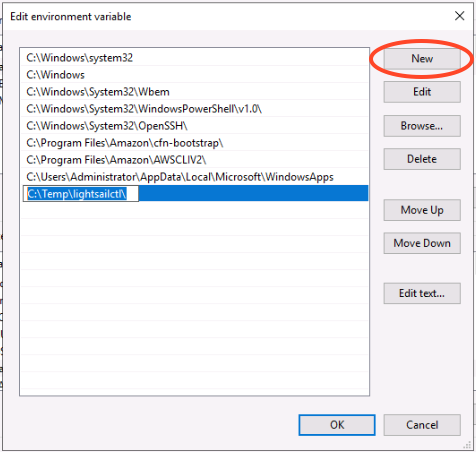
-
Choose OK in three successive dialog boxes, and then close the System dialog box.
You are now ready to use the AWS Command Line Interface (AWS CLI) to push container images to your Lightsail container service. For more information, see Push and manage container images.
Install the lightsailctl plugin on macOS
Complete one of the following procedures to download and install the lightsailctl plugin on macOS.
Homebrew download and install
-
Open a terminal window.
-
Enter the following command to download and install the lightsailctl plugin.
brew install aws/tap/lightsailctlNote
For more information about Homebrew, see the Homebrew
website.
Manual download and install
-
Open a terminal window.
-
Enter the following command to download the lightsailctl plugin and copy it to the bin folder.
curl "https://s3.us-west-2.amazonaws.com/lightsailctl/latest/darwin-amd64/lightsailctl" -o "/usr/local/bin/lightsailctl" -
Enter the following command to make the plugin executable.
chmod +x /usr/local/bin/lightsailctl -
Enter the following command to clear extended attributes for the plugin.
xattr -c /usr/local/bin/lightsailctl
You are now ready to use the AWS CLI to push container images to your Lightsail container service. For more information, see Push and manage container images.
Install the lightsailctl plugin on Linux
Complete the following procedure to install the Lightsail container services plugin on Linux.
-
Open a terminal window.
-
Enter the following command to download the lightsailctl plugin.
-
For the AMD 64-bit architecture version of the plugin:
curl "https://s3.us-west-2.amazonaws.com/lightsailctl/latest/linux-amd64/lightsailctl" -o "/usr/local/bin/lightsailctl" -
For the ARM 64-bit architecture version of the plugin:
curl "https://s3.us-west-2.amazonaws.com/lightsailctl/latest/linux-arm64/lightsailctl" -o "/usr/local/bin/lightsailctl"
-
-
Enter the following command to make the plugin executable.
sudo chmod +x /usr/local/bin/lightsailctlYou are now ready to use the AWS CLI to push container images to your Lightsail container service. For more information, see Push and manage container images.