Deploy PHP applications on a Lightsail LAMP instance
Amazon Lightsail is the easiest way to get started with Amazon Web Services (AWS) if you just need virtual private servers. Lightsail includes everything you need to launch your project quickly – a virtual machine, SSD-based storage, data transfer, DNS management, and a static IP – for a low, predictable price.
This tutorial shows you how to launch and configure a LAMP instance on Lightsail. It includes steps to connect to your instance via SSH, get the application password for your instance, create a static IP and attach it to your instance, and create a DNS zone and map your domain. When you’re done with this tutorial, you have the fundamentals to get your instance up and running on Lightsail.
Contents
Step 1: Sign up for AWS
This tutorial requires an AWS account. Sign up for AWS
Step 2: Create a LAMP instance
Get your LAMP instance up and running in Lightsail. For more information about creating an instance in Lightsail, see Creating an Amazon Lightsail instance in the Lightsail documentation.
-
Sign in to the Lightsail console
. -
On the Instances section of the Lightsail home page, choose Create instance.

-
Choose the AWS Region and Availability Zone for your instance.
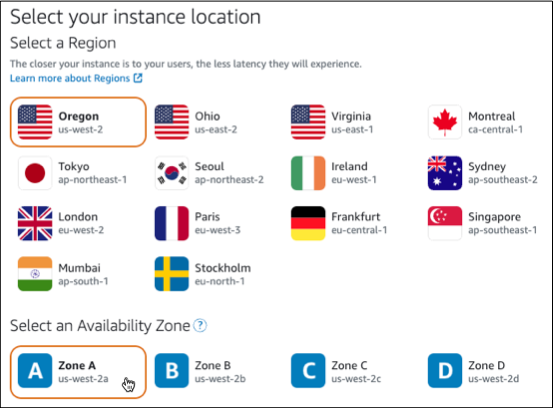
-
Choose your instance image.
-
Choose Linux/Unix as the platform.
-
Choose LAMP (PHP 8) as the blueprint.

-
-
Choose an instance plan.
A plan includes a low, predictable cost, machine configuration (RAM, SSD, vCPU), and data transfer allowance. You can try the $5 USD Lightsail plan without charge for one month (up to 750 hours). AWS credits one free month to your account.
Note
As part of the AWS Free Tier, you can get started with Amazon Lightsail for free on select instance bundles. For more information, see AWS Free Tier on the Amazon Lightsail Pricing page
. -
Enter a name for your instance.
Resource names:
-
Must be unique within each AWS Region in your Lightsail account.
-
Must contain 2 to 255 characters.
-
Must start and end with an alphanumeric character or number.
-
Can include alphanumeric characters, numbers, periods, dashes, and underscores.

-
-
Choose one of the following options to add tags to your instance:
-
Add key-only tags or Edit key-only tags (if tags have already been added). Enter your new tag into the tag key text box, and press Enter. Choose Save when you’re done entering your tags to add them, or choose Cancel to not add them.
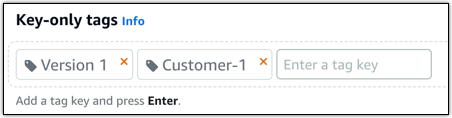
-
Create a key-value tag, then enter a key into the Key text box, and a value into the Value text box. Choose Save when you’re done entering your tags, or choose Cancel to not add them.
Key-value tags can only be added one at a time before saving. To add more than one key-value tag, repeat the previous steps.
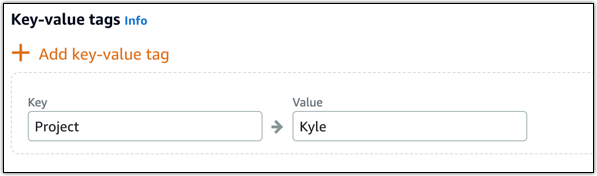
Note
For more information about key-only and key-value tags, see Tags.
-
-
Choose Create instance.
Step 3: Connect to your instance via SSH and get the application password for your LAMP instance
The default password to sign in to your database in LAMP is stored on your instance. Retrieve it by connecting to your instance using the browser-based SSH terminal in the Lightsail console and running a special command. For more information, see Getting the application user name and password for your Bitnami instance in Amazon Lightsail.
-
On the Instances section of the Lightsail home page, choose the SSH quick-connect icon for your LAMP instance.
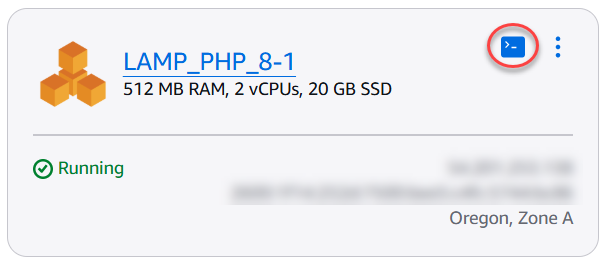
-
After the browser-based SSH client window opens, enter the following command to retrieve the default application password:
cat bitnami_application_passwordNote
If you're in a directory other than the user home directory, then enter
cat $HOME/bitnami_application_password. -
Make note of the password displayed on the screen. You use this password later to install Bitnami applications on your instance, or to access the MySQL database with the user name of
root.
Step 4: Install an application on top of your LAMP instance
Deploy your PHP application on top of your LAMP instance, or install a Bitnami
application. The main directory to deploy your PHP application is
/opt/bitnami/apache2/htdocs. Copy your PHP application files to that directory
and access the application by browsing to your instance’s public IP address.
You can also install a Bitnami application using module installers. Download WordPress,
Drupal, Magento, Moodle among other applications from the Bitnami website
Step 5: Create a static IP address and attach it to your LAMP instance
The default public IP for your LAMP instance changes if you stop and start the instance. A static IP address, attached to an instance, stays the same even if you stop and start your instance.
Create a static IP address and attach it to your LAMP instance. For more information, see Create a static IP and attach it to an instance in the Lightsail documentation.
-
On the Instances section of the Lightsail home page, choose your running LAMP instance.

-
Choose the Networking tab, then choose Attach static IP.

-
Name your static IP, then choose Create and attach.

Step 6: Create a DNS zone and map a domain to your LAMP instance
Transfer management of your domain's DNS records to Lightsail. This allows you to more easily map a domain to your LAMP instance, and manage all of your website’s resources using the Lightsail console. For more information, see Creating a DNS zone to manage your domain’s DNS records.
-
On the Domains & DNS section of the Lightsail home page, choose Create DNS zone.
-
Enter your domain, then choose Create DNS zone.
-
Make note of the name server addresses listed on the page.
You add these name server addresses to your domain name’s registrar to transfer management of your domain’s DNS records to Lightsail.

-
After management of your domain’s DNS records are transferred to Lightsail, add an A record to point the apex of your domain to your LAMP instance, as follows:
-
In the Assignments tab of the DNS zone, choose Add assignment.
-
In the Select a domain field, choose the domain or subdomain.
-
In the Select a resource drop down, select the LAMP instance you created earlier in this tutorial.
-
Choose the Assign.
Allow time for the change to propagate through the internet's DNS before your domain begins routing traffic to your LAMP instance.
-
Next steps
Here are a few additional steps you can perform after launching a LAMP instance in Amazon Lightsail: