Encuentre sus recursos de Amazon EC2
Puede usar la consola de Amazon EC2 para obtener una lista de algunos tipos de recursos. Puede obtener una lista de cada tipo de recurso mediante su correspondiente comando o acción de API. Si tiene muchos recursos, puede filtrar los resultados para incluir, o excluir, solo los recursos que coincidan con determinados criterios.
Enumerar y filtrar recursos mediante la consola
Contenido
Enumerar recursos mediante la consola
Puede ver los tipos de recursos de Amazon EC2 más comunes mediante la consola. Para ver recursos adicionales, use la interfaz de línea de comandos o las acciones de API.
Para enumerar recursos de EC2 mediante la consola
-
Abra la consola de Amazon EC2 en https://console.aws.amazon.com/ec2/
. -
Los recursos de Amazon EC2 son específicos de una Región de AWS. En la barra de navegación, seleccione una región en el selector Regiones.
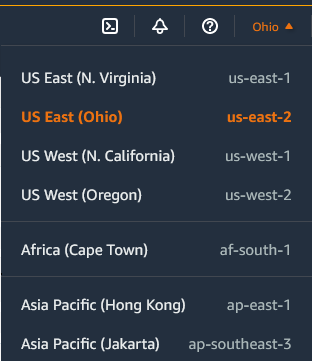
-
En el panel de navegación, elija la opción que corresponda al tipo de recurso. Por ejemplo, para enumerar todas las instancias, elija Instancias.
Filtrar recursos mediante la consola
Para filtrar una lista de recursos
-
En el panel de navegación, seleccione un tipo de recurso (por ejemplo, Instances (Instancia[s])).
-
Elija el campo de búsqueda.
-
Seleccione el filtro en la lista.
-
Seleccione un operador; por ejemplo, = (igual que). Algunos atributos tienen más operadores disponibles para seleccionar. Tenga en cuenta que no todas las pantallas permiten seleccionar un operador.
-
Seleccione un valor de filtro.
-
Para editar un filtro seleccionado, elija el token del filtro (cuadro azul), realice las ediciones necesarias y luego elija Apply (Aplicar). Tenga en cuenta que no todas las pantallas permiten editar el filtro seleccionado.
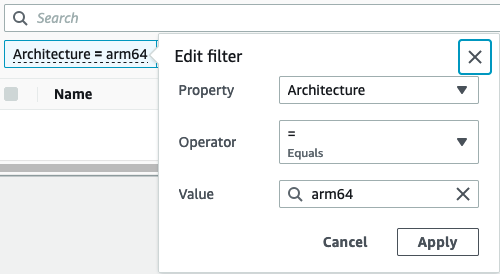
-
Cuando haya terminado, quite el filtro.
Filtros compatibles
La consola de Amazon EC2 admite dos tipos de filtrado.
-
El filtrado de API ocurre en el lado del servidor. El filtrado se aplica en la llamada a la API, lo que reduce el número de recursos devueltos por el servidor. Permite filtrar rápidamente entre grandes conjuntos de recursos, y puede reducir el tiempo de transferencia de datos y el costo entre el servidor y el navegador. El filtrado de API admite los operadores = (igual que) y : (contiene), y siempre distingue entre mayúsculas y minúsculas.
-
El filtrado del cliente ocurre en el lado del cliente. Le permite filtrar los datos que ya están disponibles en el navegador (en otras palabras, los datos que ya han sido devueltos por la API). El filtrado de clientes funciona bien junto con un filtro API para filtrar a conjuntos de datos más pequeños en el navegador. Además de los operadores = (igual que) y : (contiene), el filtrado de clientes también puede admitir operadores de rangos, como >= (mayor o igual que), y de negación (inversos), como != (distinto de).
La consola de Amazon EC2 admite los siguientes tipos de búsquedas:
- Buscar por palabra clave
-
La búsqueda por palabra clave es una búsqueda de texto libre que permite buscar un valor en la totalidad de los atributos o las etiquetas de los recursos, sin especificar una clave de atributo o etiqueta que se deba buscar.
nota
Todas las búsquedas de palabras clave utilizan el filtrado de clientes.
Para buscar por palabra clave, escriba o pegue lo que está buscando en el cuadro de búsqueda y, a continuación elija Entrar. Por ejemplo, buscar
123devuelve todas las instancias que tengan 123 en cualquiera de sus atributos, como una dirección IP, un ID de instancia, un ID de VPC o un ID de AMI, o bien en cualquiera de sus etiquetas, como el nombre. Si la búsqueda de texto libre devuelve coincidencias inesperadas, aplique filtros adicionales. - Buscar por atributo
-
La búsqueda por un atributo le permite buscar un atributo específico en todos sus recursos.
nota
Las búsquedas de atributos utilizan filtrado de API o filtrado de clientes, según el atributo seleccionado. Al realizar una búsqueda de atributos, los atributos se agrupan en consecuencia.
Por ejemplo, puede buscar el atributo Instance State (Estado de la instancia) en todas las instancias para devolver solo las instancias que tienen el estado
stopped. Para ello:-
En el campo de búsqueda de la pantalla Instances (Instancia[s]), comience a escribir
Instance state. A medida que escribe los caracteres, los dos tipos de filtros aparecen para el estado de instancia: filtros la API y filtros de cliente. -
Para buscar en el lado del servidor, elija Instance state (Estado de la instancia) en los filtros de API. Para buscar en el lado del cliente, elija Instance state (client) (Estado de la instancia [cliente]) en los filtros de cliente.
Aparecerá una lista de posibles operadores para el atributo seleccionado.
-
Elija el operador = (igual que).
Aparecerá una lista de valores posibles para el atributo y el operador seleccionados.
-
Seleccione Stopped (Detenido) de la lista.
-
- Buscar por etiqueta
-
La búsqueda por etiqueta permite filtrar los recursos de la tabla mostrada actualmente por una clave de etiqueta o un valor de etiqueta.
Las búsquedas de etiquetas utilizan filtrado de API o filtrado de clientes, en función de la configuración de la ventana Preferences (Preferencias).
Para garantizar el filtrado de API para etiquetas
-
Abra la ventana Preferences (Preferencias).
-
Desmarque la casilla de verificación Utilizar coincidencia de expresiones regulares. Si se selecciona esta casilla de verificación, se aplicará el filtrado de clientes.
-
Seleccione la casilla de verificación Utilizar coincidencia de mayúsculas y minúsculas. Si esta casilla de verificación no está seleccionada, se aplicará el filtrado de clientes.
-
Elija Confirmar.
Cuando se busca por etiqueta, se pueden utilizar los siguientes valores:
-
(vacío): se buscan todos los recursos con la clave de etiqueta especificada, pero no debe haber ningún valor de etiqueta.
-
All values (Todos los valores): se buscan todos los recursos con la clave de etiqueta especificada y cualquier valor de etiqueta.
-
Not tagged (No etiquetado): se buscan todos los recursos que no tengan la clave de etiqueta especificada.
-
Valor mostrado: se buscan todos los recursos con la clave de etiqueta especificada y el valor de etiqueta especificado.
-
Puede utilizar las siguientes técnicas para mejorar o refinar sus búsquedas.
- Búsqueda inversa
-
Las búsquedas inversas permiten buscar recursos que no coinciden con un valor especificado. En las pantallas Instances (Instancia[s]) y AMIs (AMI), las búsquedas inversas se realizan seleccionando el operador != (distinto de) o !: (no contiene) y luego seleccionando un valor. En otras pantallas, las búsquedas inversas se realizan anteponiendo el signo de exclamación de cierre (!) a la palabra clave de la búsqueda.
nota
La búsqueda inversa solo se admite con búsquedas de palabras clave y búsquedas de atributos en filtros de cliente. No se admite con búsquedas de atributos en filtros API.
Por ejemplo, puede buscar el atributo Instance State (Estado de la instancia) en todas las instancias para excluir todas las instancias que tengan el estado
terminated. Para ello:-
En el campo de búsqueda de la pantalla Instances (Instancia[s]), comience a escribir
Instance state. A medida que escribe los caracteres, los dos tipos de filtros aparecen para el estado de instancia: filtros la API y filtros de cliente. -
En Client filters (Filtros de cliente), elija Instance state (client) (Estado de la instancia [cliente]). La búsqueda inversa solo se admite en los filtros de cliente.
Aparecerá una lista de posibles operadores para el atributo seleccionado.
-
Elija != (distinto de) y luego terminated (terminada).
Para filtrar instancias en función de un atributo de estado de la instancia, también puede utilizar los iconos de búsqueda (
 ) en la columna Instance state (Estado de la instancia). El icono de búsqueda con un signo más ( + ) muestra todas las instancias que coincidan con ese atributo. El icono de búsqueda con un signo menos ( - ) excluye todas las instancias que coincidan con ese atributo.
) en la columna Instance state (Estado de la instancia). El icono de búsqueda con un signo más ( + ) muestra todas las instancias que coincidan con ese atributo. El icono de búsqueda con un signo menos ( - ) excluye todas las instancias que coincidan con ese atributo.Otro ejemplo de uso de la búsqueda inversa: para ver una lista de todas las instancias que no tengan asignado el grupo de seguridad denominado
launch-wizard-1, en Client filters (Filtros de cliente) busque por el atributo Security group name (Nombre del grupo de seguridad), elija != y, en la barra de búsqueda, ingreselaunch-wizard-1. -
- Búsqueda parcial
-
Con búsquedas parciales, puede buscar valores de cadena parciales. Para realizar una búsqueda parcial, introduzca solo una parte de la palabra clave que desee buscar. En las pantallas Instances (Instancia[s]) y AMIs (AMI), las búsquedas parciales solo se pueden realizar con el operador : (contiene). En otras pantallas, se puede seleccionar el atributo de filtro de cliente e ingresar inmediatamente solo una parte de la palabra clave que se desee buscar. Por ejemplo, en la pantalla Instance type (Tipo de instancia), para buscar todas las instancias
t2.micro,t2.smallyt2.medium, busque por el atributo Instance Type (Tipo de instancia) y, para la palabra clave, ingreset2. - Búsqueda de expresiones regulares
-
Para utilizar búsquedas de expresiones regulares, se debe seleccionar la casilla de verificación Utilizar coincidencia de expresiones regulares en la ventana Preferencias.
Las expresiones regulares resultan de utilidad cuando necesita que los valores en un campo coincidan con un determinado patrón. Por ejemplo, para buscar un valor que comience con
s, busque^s. Para buscar un valor que termine conxyz, busquexyz$. O bien, para buscar un valor que comience con un número seguido de uno o más caracteres, busque[0-9]+.*.nota
La búsqueda de expresiones regulares solo se admite con búsquedas de palabras clave y búsquedas de atributos en filtros de cliente. No se admite con búsquedas de atributos en filtros API.
- Búsqueda distinguiendo entre mayúsculas y minúsculas
-
Para utilizar búsquedas que distingan entre mayúsculas y minúsculas, se debe seleccionar la casilla de verificación Utilizar coincidencia de mayúsculas y minúsculas en la ventana Preferencias. La preferencia de distinción entre mayúsculas y minúsculas solo se aplica a los filtros de cliente y de etiqueta.
nota
Los filtros de API siempre distinguen entre mayúsculas y minúsculas.
- Búsqueda con comodín
-
Utilice el comodín
*para que coincida con cero o más caracteres. Utilice el comodín?para que coincida con cero o un carácter. Por ejemplo, si tiene un conjunto de datos con los valoresprod,prodsyproduction, buscarprod*devuelve todos los valores, mientras queprod?solo devuelveprodyprods. Para utilizar los valores literales, antepóngales una barra invertida (\) como carácter de escape. Por ejemplo, "prod\*" devolveríaprod*.nota
La búsqueda con comodín solo se admite en búsquedas de atributos y etiquetas en filtros de API. No se admite en búsquedas de palabras clave, ni en búsquedas de atributos y etiquetas en filtros de cliente.
- Combinación de búsquedas
En general, se unen automáticamente varios filtros con el mismo atributo con
OR. Por ejemplo, la búsqueda deInstance State : RunningyInstance State : Stoppeddevuelve todas las instancias que se están ejecutando O detenidas. Para unir la búsqueda conAND, busque entre diferentes atributos. Por ejemplo, buscarInstance State : RunningyInstance Type : c4.largedevuelve solo instancias que son de tipoc4.largeY que están en el estado de ejecución.
Guardar conjuntos de filtros con la consola
Un conjunto de filtros guardados es un grupo personalizado de filtros que puede crear y reutilizar para consultar eficazmente sus recursos de Amazon EC2. Esta característica contribuye a agilizar el flujo de trabajo al permitir acceder rápidamente a vistas de recursos específicos.
Los conjuntos de filtros guardados solo se pueden utilizar en la consola de Amazon EC2 y actualmente solo están disponibles para la página Volúmenes.
Características principales
-
Personalización: cree conjuntos de filtros adaptados a sus necesidades. Por ejemplo, puede crear un conjunto de filtros para que solo aparezcan los volúmenes de
gp3creados después de una fecha determinada. -
Filtro predeterminado: defina un conjunto de filtros predeterminados para una página, los cuales se aplicarán automáticamente al navegar a dicha página. Si no se establece ningún predeterminado, no se aplicará ningún filtro.
-
Aplicación sencilla: seleccione un conjunto de filtros guardado para aplicarlo directamente. Amazon EC2 mostrará los recursos pertinentes con los filtros activos resaltados mediante tokens azules.
-
Flexibilidad: cree, modifique y elimine conjuntos de filtros según sea necesario.
Creación de un conjunto de filtros
Para crear un conjunto de filtros nuevo
Abra la consola de Amazon EC2 en https://console.aws.amazon.com/ec2/
. -
En el panel de navegación, elija Volumes (Volúmenes).
nota
Los conjuntos de filtros guardados actualmente solo están disponibles para Volúmenes.
-
En el campo de búsqueda, seleccione los filtros para el conjunto de filtros.
-
Seleccione la flecha situada junto al botón Borrar filtros y elija Guardar nuevo conjunto de filtros.
-
En la ventana Guardar conjunto de filtros, haga lo siguiente:
-
En Nombre del conjunto de filtros, introduzca un nombre para el conjunto de filtros.
-
(Opcional) En Descripción del conjunto de filtros, introduzca una descripción para el conjunto de filtros.
-
(Opcional) Para establecer el conjunto de filtros como filtro predeterminado, seleccione la casilla de verificación Establecer como predeterminado.
nota
El filtro predeterminado se aplica automáticamente cada vez que se abre la página de la consola.
-
Seleccione Save.
-
Modificación de un conjunto de filtros
Para modificar un conjunto de filtros
-
En la lista Conjuntos de filtros guardados, seleccione el filtro que desea modificar.
-
Para agregar un filtro, en el campo de búsqueda, seleccione un filtro para agregarlo al conjunto de filtros. Para eliminar un filtro del conjunto, seleccione la X en el token del filtro.
-
Elija la flecha situada junto al botón Despejar filtros y elija Modificar conjunto de filtros.
-
En la ventana Modificar conjunto de filtros, haga lo siguiente:
-
(Opcional) Para establecer el conjunto de filtros como filtro predeterminado, seleccione la casilla de verificación Establecer como predeterminado.
nota
El filtro predeterminado se aplica automáticamente cada vez que se abre la página de la consola.
-
Elija Modificar.
-
Eliminación de un conjunto de filtros
Para eliminar un conjunto de filtros
-
En la lista Conjuntos de filtros guardados, seleccione el filtro que desea eliminar.
-
Elija la flecha situada junto al botón Despejar filtros y elija Eliminar conjunto de filtros.
-
En la ventana Eliminar conjunto de filtros, revise el filtro para confirmar que es el filtro que desea eliminar y, a continuación, elija Eliminar.
Enumeración y filtrado mediante la línea de comandos
Cada tipo de recurso tiene acciones de API correspondientes que se usan para describir, enumerar u obtener los recursos de ese tipo. Las listas de recursos resultantes pueden ser largas, por lo que puede ser más rápido y útil filtrar los resultados para incluir solo los recursos que coincidan con criterios específicos.
Consideraciones de filtrado
-
Puede especificar hasta 50 filtros y hasta 200 valores por filtro en una única solicitud.
-
Las cadenas de filtro pueden tener 255 caracteres como máximo.
-
Puede utilizar comodines con los valores del filtro. Un asterisco (*) coincide con cero o con más caracteres y un signo de interrogación (?) coincide con cero o un carácter.
-
Los valores de filtro distinguen entre mayúsculas y minúsculas.
-
La búsqueda puede incluir los valores literales de los caracteres comodín; en ese caso, solo tiene que aplicarles escape con una barra oblicua inversa antes del carácter. Por ejemplo, un valor de
\*amazon\?\\busca la cadena literal*amazon?\. -
No puede especificar un valor de filtro de null. En su lugar, utilice el filtrado del lado del cliente. Por ejemplo, el siguiente comando usa la opción --query y devuelve los ID de las instancias que se inicializaron sin un par de claves.
aws ec2 describe-instances \ --query 'Reservations[*].Instances[?!not_null(KeyName)].InstanceId' \ --output text
Visualización de recursos entre regiones mediante Amazon EC2 Global View
Amazon EC2 Global View permite ver y buscar recursos de Amazon EC2 y Amazon VPC en una sola región de AWS o en varias regiones simultáneamente en una sola consola. Para obtener más información, consulte Visualización de recursos entre regiones mediante Global View de AWS.