Configuración de pantallas 4K duales en instancias de Linux G4ad
Tras lanzar una instancia G4ad, puede configurar pantallas 4K duales.
Instalación de los controladores AMD y configuración de pantallas duales
-
Conéctese a su instancia Linux para obtener la dirección de bus PCI de la GPU a la que desea orientar para 4K dual (2x4k):
lspci -vv | grep -i amdObtendrá un resultado similar al siguiente:
00:1e.0 Display controller: Advanced Micro Devices, Inc. [*AMD*/ATI] Device 7362 (rev c3) Subsystem: Advanced Micro Devices, Inc. [AMD/ATI] Device 0a34 -
Note que la dirección de bus PCI es 00:1e.0 en la salida anterior. Cree un archivo denominado
/etc/modprobe.d/amdgpu.confy agregue:options amdgpu virtual_display=0000:00:1e.0,2 -
Para instalar los controladores AMD en Linux, consulte Controladores AMD para su instancia de EC2. Si ya tiene instalado el controlador de GPU AMD, tendrá que reconstruir los módulos del kernel amdgpu a través de dkms.
-
Use el siguiente archivo xorg.conf para definir la topología de pantalla dual (2x4K) y guarde el archivo en
/etc/X11/xorg.conf:~$ cat /etc/X11/xorg.conf Section "ServerLayout" Identifier "Layout0" Screen 0 "Screen0" Screen 1 "Screen1" InputDevice "Keyboard0" "CoreKeyboard" InputDevice "Mouse0" "CorePointer" Option "Xinerama" "1" EndSection Section "Files" ModulePath "/opt/amdgpu/lib64/xorg/modules/drivers" ModulePath "/opt/amdgpu/lib/xorg/modules" ModulePath "/opt/amdgpu-pro/lib/xorg/modules/extensions" ModulePath "/opt/amdgpu-pro/lib64/xorg/modules/extensions" ModulePath "/usr/lib64/xorg/modules" ModulePath "/usr/lib/xorg/modules" EndSection Section "InputDevice" # generated from default Identifier "Mouse0" Driver "mouse" Option "Protocol" "auto" Option "Device" "/dev/psaux" Option "Emulate3Buttons" "no" Option "ZAxisMapping" "4 5" EndSection Section "InputDevice" # generated from default Identifier "Keyboard0" Driver "kbd" EndSection Section "Monitor" Identifier "Virtual" VendorName "Unknown" ModelName "Unknown" Option "Primary" "true" EndSection Section "Monitor" Identifier "Virtual-1" VendorName "Unknown" ModelName "Unknown" Option "RightOf" "Virtual" EndSection Section "Device" Identifier "Device0" Driver "amdgpu" VendorName "AMD" BoardName "Radeon MxGPU V520" BusID "PCI:0:30:0" EndSection Section "Device" Identifier "Device1" Driver "amdgpu" VendorName "AMD" BoardName "Radeon MxGPU V520" BusID "PCI:0:30:0" EndSection Section "Extensions" Option "DPMS" "Disable" EndSection Section "Screen" Identifier "Screen0" Device "Device0" Monitor "Virtual" DefaultDepth 24 Option "AllowEmptyInitialConfiguration" "True" SubSection "Display" Virtual 3840 2160 Depth 32 EndSubSection EndSection Section "Screen" Identifier "Screen1" Device "Device1" Monitor "Virtual" DefaultDepth 24 Option "AllowEmptyInitialConfiguration" "True" SubSection "Display" Virtual 3840 2160 Depth 32 EndSubSection EndSection -
Configure el DCV con las instrucciones de configuración de unescritorio interactivo.
-
Una vez finalizada la configuración del DCV, reinícielo.
-
Confirme que el controlador esté funcionando:
dmesg | grep amdgpuLa respuesta debe ser similar a la siguiente:
Initialized amdgpu -
En la salida de
DISPLAY=:0 xrandr -q, debería ver que tiene 2 pantallas virtuales conectadas:~$ DISPLAY=:0 xrandr -q Screen 0: minimum 320 x 200, current 3840 x 1080, maximum 16384 x 16384 Virtual connected primary 1920x1080+0+0 (normal left inverted right x axis y axis) 0mm x 0mm 4096x3112 60.00 3656x2664 59.99 4096x2160 60.00 3840x2160 60.00 1920x1200 59.95 1920x1080 60.00 1600x1200 59.95 1680x1050 60.00 1400x1050 60.00 1280x1024 59.95 1440x900 59.99 1280x960 59.99 1280x854 59.95 1280x800 59.96 1280x720 59.97 1152x768 59.95 1024x768 60.00 59.95 800x600 60.32 59.96 56.25 848x480 60.00 59.94 720x480 59.94 640x480 59.94 59.94 Virtual-1 connected 1920x1080+1920+0 (normal left inverted right x axis y axis) 0mm x 0mm 4096x3112 60.00 3656x2664 59.99 4096x2160 60.00 3840x2160 60.00 1920x1200 59.95 1920x1080 60.00 1600x1200 59.95 1680x1050 60.00 1400x1050 60.00 1280x1024 59.95 1440x900 59.99 1280x960 59.99 1280x854 59.95 1280x800 59.96 1280x720 59.97 1152x768 59.95 1024x768 60.00 59.95 800x600 60.32 59.96 56.25 848x480 60.00 59.94 720x480 59.94 640x480 59.94 59.94 -
Cuando se conecte al DCV, cambie la resolución a 2x4K, confirmando que el DCV registra la compatibilidad con dos monitores.
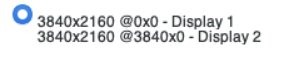
Configuración de un escritorio interactivo para Linux
Después de confirmar que la instancia de Linux tiene instalado el controlador GPU de AMD y amdgpu está en uso, puede instalar un administrador de escritorio interactivo. Recomendamos el entorno de escritorio MATE para obtener la mejor compatibilidad y rendimiento.
Requisito previo
Abra un editor de texto y guarde lo siguiente como archivo denominado xorg.conf. Necesitará este archivo en su instancia.
Section "ServerLayout" Identifier "Layout0" Screen 0 "Screen0" InputDevice "Keyboard0" "CoreKeyboard" InputDevice "Mouse0" "CorePointer" EndSection Section "Files" ModulePath "/opt/amdgpu/lib64/xorg/modules/drivers" ModulePath "/opt/amdgpu/lib/xorg/modules" ModulePath "/opt/amdgpu-pro/lib/xorg/modules/extensions" ModulePath "/opt/amdgpu-pro/lib64/xorg/modules/extensions" ModulePath "/usr/lib64/xorg/modules" ModulePath "/usr/lib/xorg/modules" EndSection Section "InputDevice" # generated from default Identifier "Mouse0" Driver "mouse" Option "Protocol" "auto" Option "Device" "/dev/psaux" Option "Emulate3Buttons" "no" Option "ZAxisMapping" "4 5" EndSection Section "InputDevice" # generated from default Identifier "Keyboard0" Driver "kbd" EndSection Section "Monitor" Identifier "Monitor0" VendorName "Unknown" ModelName "Unknown" EndSection Section "Device" Identifier "Device0" Driver "amdgpu" VendorName "AMD" BoardName "Radeon MxGPU V520" BusID "PCI:0:30:0" EndSection Section "Extensions" Option "DPMS" "Disable" EndSection Section "Screen" Identifier "Screen0" Device "Device0" Monitor "Monitor0" DefaultDepth 24 Option "AllowEmptyInitialConfiguration" "True" SubSection "Display" Virtual 3840 2160 Depth 32 EndSubSection EndSection
Para configurar un escritorio interactivo en Amazon Linux 2
-
Instale el repositorio EPEL.
[ec2-user ~]$sudo amazon-linux-extras install epel -y -
Instale el escritorio MATE.
[ec2-user ~]$sudo amazon-linux-extras install mate-desktop1.x -y[ec2-user ~]$sudo yum groupinstall "MATE Desktop" -y[ec2-user ~]$sudo systemctl disable firewalld -
Copie el
xorg.confarchivo en/etc/X11/xorg.conf. -
Reinicie la instancia.
[ec2-user ~]$sudo reboot -
(Opcional) Instale el servidor Amazon DCV para utilizar Amazon DCV como protocolo de visualización de alto rendimiento y, a continuación, use su cliente preferido para conectarse a una sesión de Amazon DCV.
Para configurar un escritorio interactivo en Ubuntu
-
Instale el escritorio MATE.
$sudo apt install xorg-dev ubuntu-mate-desktop -y$sudo apt purge ifupdown -y -
Copie el
xorg.confarchivo en/etc/X11/xorg.conf. -
Reinicie la instancia.
$sudo reboot -
Instale el codificador AMF para la versión de Ubuntu correcta.
$sudo apt install ./amdgpu-pro-20.20-*/amf-amdgpu-pro_20.20-*_amd64.deb -
(Opcional) Instale el servidor Amazon DCV para utilizar Amazon DCV como protocolo de visualización de alto rendimiento y, a continuación, use su cliente preferido para conectarse a una sesión de Amazon DCV.
-
Después de la instalación de DCV, otorgue permisos de video al usuario de DCV:
$sudo usermod -aG video dcv
Para configurar un escritorio interactivo en CentOS
-
Instale el repositorio EPEL.
$sudo yum update -y$sudo yum install epel-release -y -
Instale el escritorio MATE.
$sudo yum groupinstall "MATE Desktop" -y$sudo systemctl disable firewalld -
Copie el
xorg.confarchivo en/etc/X11/xorg.conf. -
Reinicie la instancia.
$sudo reboot -
(Opcional) Instale el servidor Amazon DCV para utilizar Amazon DCV como protocolo de visualización de alto rendimiento y, a continuación, use su cliente preferido para conectarse a una sesión de Amazon DCV.