Capturas de pantalla habituales para solucionar problemas de instancias de Windows inalcanzables
Puede usar la siguiente información para ayudarlo a solucionar problemas de instancias de inaccesibles de Windows en función de las capturas de pantalla que devuelve el servicio.
Pantalla de inicio de sesión (Ctrl+Alt+Supr)
El servicio de captura de pantalla de la consola devolvió lo siguiente.

Si una instancia resulta inaccesible durante el inicio de sesión, podría existir un problema con la configuración de red o los Servicios de Escritorio remoto de Windows. Una instancia también puede no dar respuesta si algún proceso está usando grandes cantidades de CPU.
Configuración de red
Use la siguiente información para comprobar que sus configuraciones AWSde red local (o en las instalaciones) y Microsoft Windows no estén bloqueando el acceso a la instancia.
| Configuración | Verificar |
|---|---|
| Configuración del grupo de seguridad | Verifique que el puerto 3389 está abierto para el grupo de seguridad. Verifique que se ha conectado a la dirección IP pública correcta. Si la instancia no se asoció a una dirección IP elástica, la dirección IP pública cambia después de que la instancia se detenga o se inicie. Para obtener más información, consulte El escritorio remoto no puede conectarse al equipo remoto. |
| Configuración de VPC (ACL de red) | Verifique que la lista de control de acceso (ACL) para la Amazon VPC no está bloqueando el acceso. Para obtener información, consulte ACL de red en la Guía del usuario de Amazon VPC. |
| Configuración de la VPN | Si se está conectando a la VPC usando una red privada virtual (VPN), verifique la conexión de túnel de la VPN. Para obtener más información, consulte Troubleshooting AWS Client VPN: Tunnel connectivity issues to a VPC. |
| Configuración | Verificar |
|---|---|
| Firewall de Windows | Verifique que el firewall de Windows no está bloqueando las conexiones con la instancia. Deshabilite el firewall de Windows como se describe en el punto 7 de la sección de solución de problemas de escritorio remoto, El escritorio remoto no puede conectarse al equipo remoto. |
| Configuración TCP/IP avanzada (Uso de IP estática) | La instancia puede no responder porque se ha configurado una dirección IP estática. En una VPC, cree una interfaz de red y asóciela a la instancia. |
Configuración de red local/en las instalaciones
Verifique que la configuración de red local no está bloqueando el acceso. Intente conectarse a otra instancia de la misma VPC que la instancia inaccesible. Si no puede obtener acceso a otra instancia, trabaje con el administrador de red local para determinar si existe una política local que restringe el acceso.
Problema con los servicios de Escritorio remoto
Si la instancia no se puede alcanzar durante el inicio de sesión, podría deberse a un problema con los servicios de Escritorio remoto (RDS) en la instancia.
sugerencia
Puede utilizar el manual de procedimientos de AWSSupport-TroubleshootRDP para comprobar y modificar diversas configuraciones que pueden afectar a las conexiones del Protocolo de escritorio remoto (RDP). Para obtener más información, consulte AWSSupport-TroubleshootRDP en la Referencia del manual de procedimientos de automatización de AWS Systems Manager.
| Configuración | Verificar |
|---|---|
| RDS se está ejecutando | Verifique que RDS se está ejecutando en la instancia. Conéctese a la instancia usando el complemento de servicios de consola de administración de Microsoft (MMC) (services.msc). En la lista de servicios, verifique que Remote Desktop Services (Servicios de Escritorio remoto) está Running (En ejecución). Si no es así, inícielo y después establezca el tipo de inicio en Automatic (Automático). Si no puede conectarse a la instancia con el complemento Services, separe el volumen raíz de la instancia, tome una instantánea del volumen o cree una AMI, adjunte el volumen original a otra instancia de la misma zona de disponibilidad como volumen secundario y modifique la clave Start |
| RDS está habilitado. |
Aunque el servicio se haya iniciado, es posible que esté deshabilitado. Desconecte el volumen raíz de la instancia, realice una instantánea o cree una AMI del volumen, asocie el volumen original a otra instancia de la misma zona de disponibilidad como un volumen secundario y habilite el servicio modificando la clave Terminal Server del Registro como se describe en Habilitación del escritorio remoto en una instancia de EC2 con el registro remoto. Cuando haya terminado, adjunte de nuevo el volumen raíz a la instancia original. |
Uso de CPU elevado
Compruebe la métrica CPUUtilization (Maximum) (Uso de la CPU (máximo)) de la instancia usando Amazon CloudWatch. Si CPUUtilization (Maximum) (Uso de la CPU (máximo)) es un número elevado, espere a que la CPU vaya más lenta e intente volver a conectarse. Un uso elevado de la CPU puede deberse a:
-
Actualización de Windows
-
Examen de software de seguridad
-
Script de inicio personalizado
-
Programador de tareas
Para obtener más información, consulte Obtener estadísticas de un recurso específico en la Guía del usuario de Amazon CloudWatch. Para obtener otras sugerencias para la solución de problemas, consulte Elevado uso de la CPU justo después de iniciar Windows (instancias de Windows únicamente).
Pantalla de recuperación de la consola
El servicio de captura de pantalla de la consola devolvió lo siguiente.

El sistema operativo puede arrancar en la consola de recuperación y quedar bloqueado en este estado si bootstatuspolicy no está configurado en ignoreallfailures. Use el siguiente procedimiento para cambiar la configuración bootstatuspolicy a ignoreallfailures.
De forma predeterminada, la configuración de la política para las AMI de Windows públicas que proporciona AWS se establece en ignoreallfailures.
-
Detenga la instancia inaccesible.
-
Cree una instantánea del volumen raíz. El volumen raíz está adjunto a la instancia como
/dev/sda1.Separe el volumen raíz de la instancia inaccesible, tome una instantánea del volumen o cree una AMI, y adjúntelo a otra instancia de la misma zona de disponibilidad como un volumen secundario.
aviso
Si la instancia temporal se basa en la misma AMI que la instancia original, debe completar otros pasos o no podrá arrancar la instancia original después de restaurar el volumen raíz debido a un conflicto de firmas de disco. Si debe crear una instancia temporal basada en la misma AMI, consulte los pasos en Colisión de firma de disco para evitar un conflicto de firmas de disco.
Como alternativa, selecciones una AMI diferente para la instancia temporal. Por ejemplo, si la instancia original usa una AMI para Windows Server 2016, lance la instancia temporal usando una AMI para Windows Server 2019.
-
Inicia sesión en la instancia y ejecute el siguiente comando desde un comando del sistema para cambiar la configuración
bootstatuspolicyporignoreallfailures:bcdedit /storeDrive Letter:\boot\bcd /set {default} bootstatuspolicy ignoreallfailures -
Vuelva a adjuntar el volumen a la instancia inaccesible e iníciela de nuevo.
Pantalla Windows Boot Manager
El servicio de captura de pantalla de la consola devolvió lo siguiente.

El sistema operativo experimentó un daño irreparable en el archivo del sistema o el Registro. Cuando la instancia se bloquea en este estado, debe recuperarla a partir de una AMI de backup reciente o lanzar una instancia de sustitución. Si necesita acceso a datos de la instancia, separe los volúmenes raíz de la instancia inaccesible, tome una instantánea de esos volúmenes o cree una AMI a partir de ellos, y adjúntelos a otra instancia de la misma zona de disponibilidad como un volumen secundario.
Pantalla Sysprep
El servicio de captura de pantalla de la consola devolvió lo siguiente.

Es posible que vea esta pantalla si no utilizó el servicio EC2Config para llamar a Sysprep o si el sistema operativo dio error al ejecutar Sysprep. Puede restablecer la contraseña con EC2Rescue. De lo contrario, consulte Creación de una AMI de Amazon EC2 con Windows Sysprep.
Pantalla Getting Ready
El servicio de captura de pantalla de la consola devolvió lo siguiente.

Actualice el servicio de captura de pantalla de consola de instancia para verificar que el aro de progreso está girando. Si el aro gira, espere hasta que se inicie el sistema operativo. También puede comprobar la métrica CPUUtilization (Maximum) (Uso de la CPU (máximo)) de la instancia con Amazon CloudWatch para ver si el sistema operativo está activo. Si el aro de progreso no gira, es posible que la instancia se haya bloqueado en el proceso de arranque. Reinicie la instancia. Si el problema no se soluciona, recupere la instancia a partir de una AMI de backup reciente o lance una de sustitución. Si necesita acceso a los datos de la instancia, separe el volumen raíz de la instancia inaccesible, tome una instantánea del volumen o cree una AMI. Después, adjunte el volumen a otra instancia de la misma zona de disponibilidad como un volumen secundario.
Pantalla Windows Update
El servicio de captura de pantalla de la consola devolvió lo siguiente.

El proceso de Windows Update está actualizando el Registro. Espere a que finalice la actualización. No arranque ni detenga la instancia pues podrían dañarse los datos durante la actualización.
nota
El proceso de Windows Update puede consumir recursos del servidor durante la actualización. Si experimenta este problema con frecuencia, considere la posibilidad de usar tipos de instancias y volúmenes de EBS más rápidos.
Chkdsk
El servicio de captura de pantalla de la consola devolvió lo siguiente.
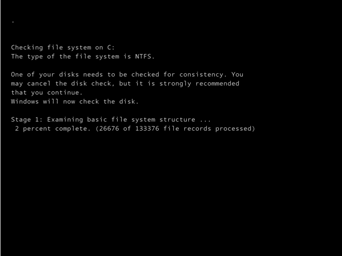
Windows está ejecutando la herramienta del sistema chkdsk en la unidad para verificar la integridad del sistema de archivos y corregir errores lógicos. Espere a que el proceso finalice.