Conexión a la instancia de base de datos de Microsoft SQL Server
Después de que Amazon RDS aprovisione su instancia de base de datos, puede usar cualquier aplicación cliente de SQL estándar para conectarse a la instancia. En este tema, se conecta a la instancia de base de datos utilizando Microsoft SQL Server Management Studio (SSMS) o SQL Workbench/J.
Para ver un ejemplo que le enseña los procesos para crear y conectarse a una instancia de base de datos de muestra, consulte Creación de una instancia de base de datos de Microsoft SQL Server y conexión a ella.
Antes de conectarse
Para poder conectarse a su instancia de base de datos, tiene que estar disponible y accesible.
-
Asegúrese de que su estado sea
available. Puede comprobarlo en la página de detalles de su instancia en la AWS Management Console o mediante el comando de la AWS CLI describe-db-instances.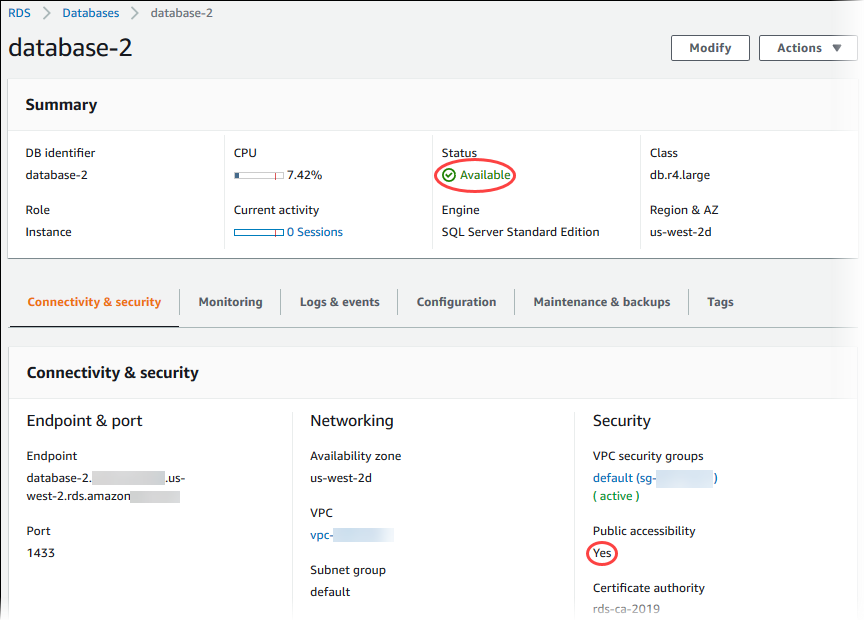
-
Asegúrese de que su fuente pueda acceder a ella. Dependiendo de su situación, es posible que no sea necesario que sea de acceso público. Para obtener más información, consulte VPC de Amazon y Amazon RDS.
-
Asegúrese de que las reglas de entrada del grupo de seguridad de VPC permitan el acceso a la instancia de base de datos. Para obtener más información, consulte No puede conectarse a la instancia de base de datos de Amazon RDS.
Búsqueda del punto de enlace de instancia de base de datos y el número de puerto
Necesita el punto de enlace y el número de puerto para conectarse a la instancia de base de datos.
Para encontrar el punto de enlace y el puerto
Inicie sesión en la AWS Management Console y abra la consola de Amazon RDS en https://console.aws.amazon.com/rds/
. -
En la esquina superior derecha de la consola de Amazon RDS, elija la región de AWS de la instancia de base de datos.
-
Busque el nombre del sistema de nombres de dominio (DNS) (punto de enlace) y el número de puerto para su instancia de base de datos:
-
Abra la consola de RDS y, a continuación, elija Databases (Bases de datos) para mostrar una lista de las instancias de base de datos.
-
Seleccione el nombre de la instancia de base de datos SQL Server para mostrar sus detalles.
-
En la pestaña Connectivity & security (Conectividad y seguridad), copie el punto de enlace.
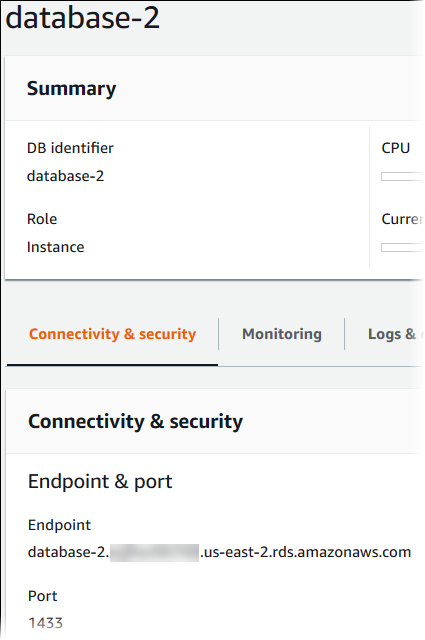
-
Anote el número de puerto.
-