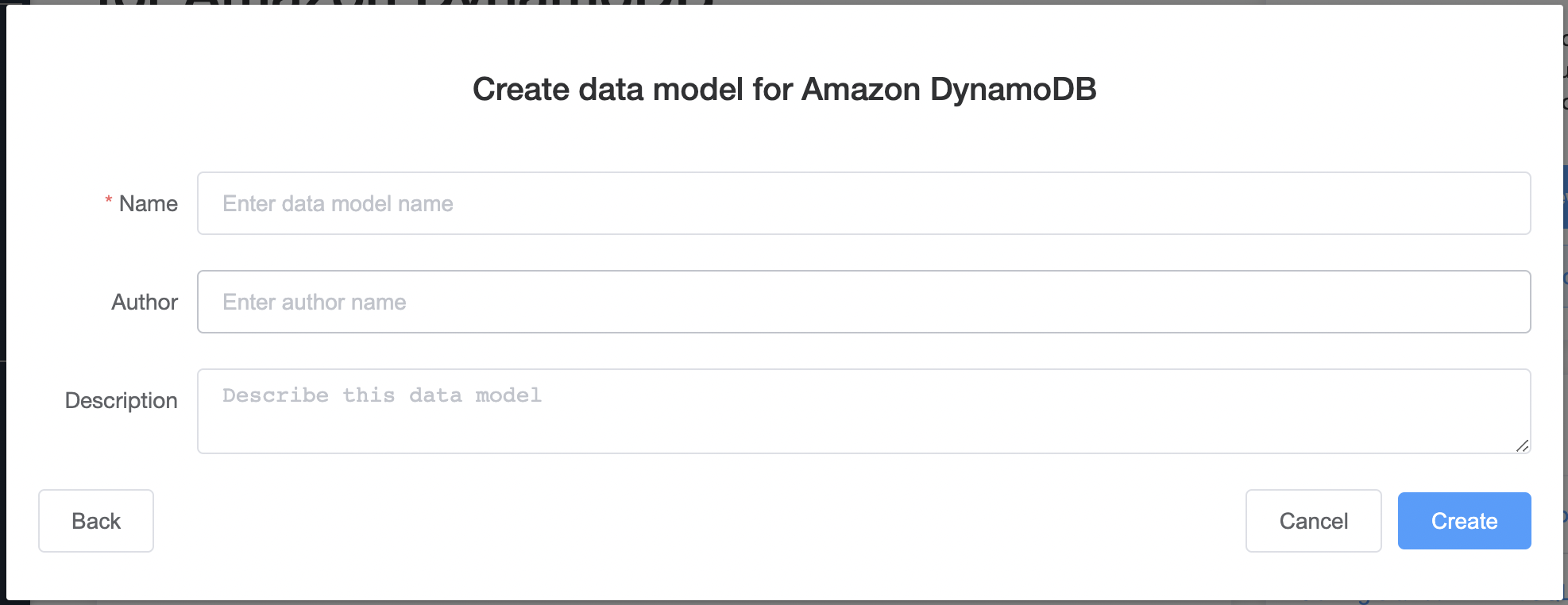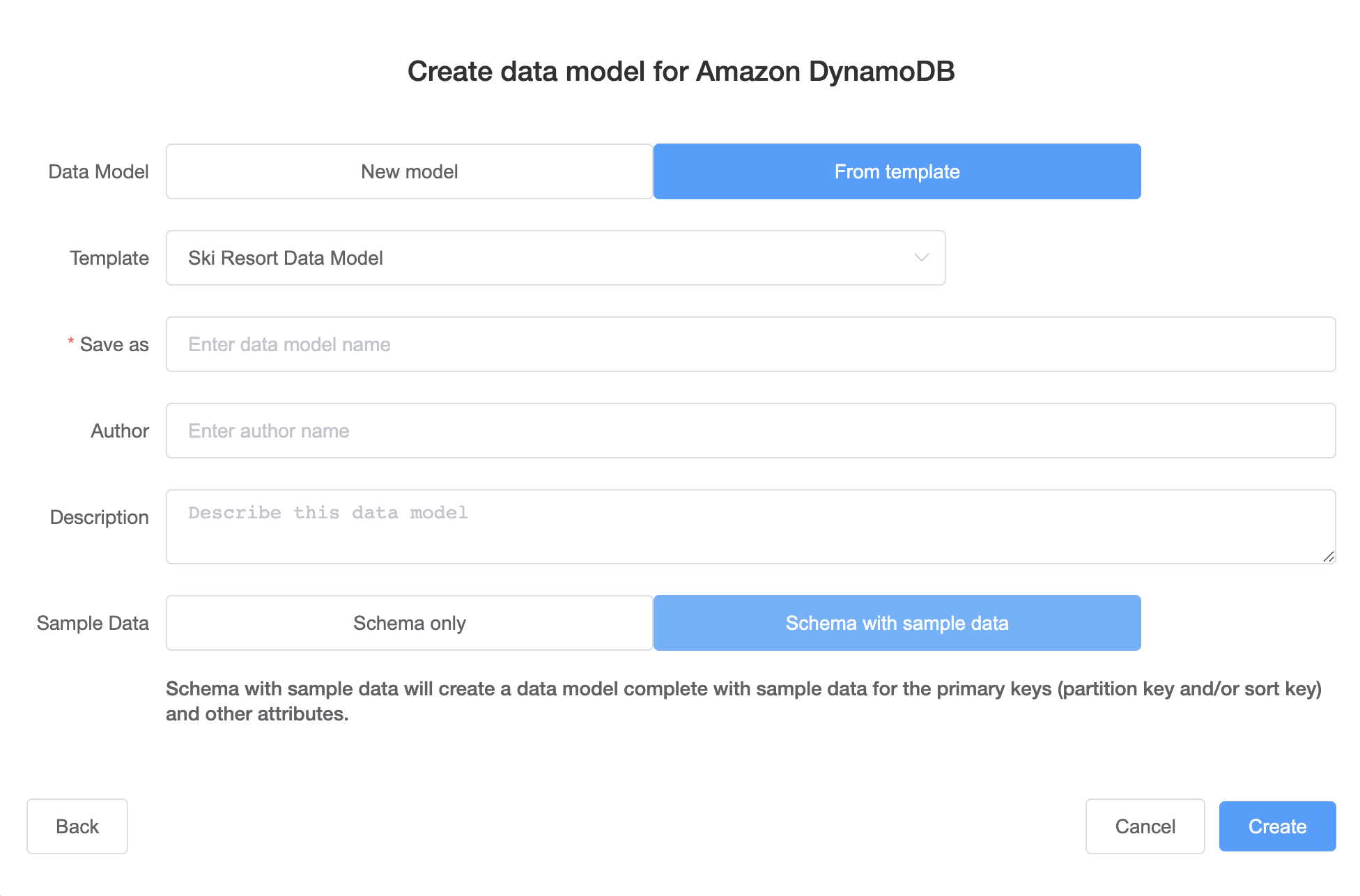Creación de un nuevo modelo de datos
Siga estos pasos para crear un nuevo modelo de datos en Amazon DynamoDB utilizando NoSQL Workbench.
Para crear un nuevo modelo de datos
-
Abra NoSQL Workbench y, en el panel de navegación de la izquierda, elija el icono Data modeler (Modelador de datos).
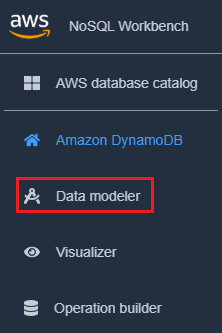
-
Elija Create data model (Crear modelo de datos).

Create data model (Crear modelo de datos) tiene dos opciones: crear un modelo de cero y comenzar desde una plantilla.

-
Con el modelo creado, elija Add table (Agregar tabla).
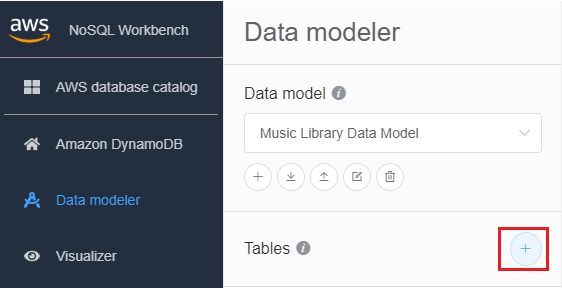
Para obtener más información sobre las tablas, consulte Uso de tablas en DynamoDB.
-
Especifique lo siguiente:
-
Table name (Nombre de tabla): escriba un nombre único para la tabla.
-
Clave de partición: ingrese un nombre de clave de partición y especifique su tipo. Opcionalmente, también puede seleccionar un formato de tipo de datos más granular para la generación de datos de muestra.
-
Si desea añadir una clave de ordenación:
-
Seleccione Add sort key (Añadir clave de ordenación).
-
Especifique el nombre de la clave de ordenación y su tipo. Opcionalmente, puede seleccionar un formato de tipo de datos más granular para la generación de datos de muestra.
-
nota
Para obtener más información sobre el diseño de la clave principal, el diseño y el uso eficaz de las claves de partición y el uso de las claves de clasificación, consulte lo siguiente:
-
-
Para añadir otros atributos, haga lo siguiente por cada uno:
-
Elija Agregar atributo.
-
Especifique el nombre de atributo y su tipo. Opcionalmente, puede seleccionar un formato de tipo de datos más granular para la generación de datos de muestra.
-
-
Agregar una faceta:
Si lo desea, puede agregar facetas. Una faceta es un constructo virtual en NoSQL Workbench. No es un constructo funcional en el propio DynamoDB.
nota
Las facetas en NoSQL Workbench le ayudan a visualizar los diferentes patrones de acceso a los datos de una aplicación para Amazon DynamoDB con solo un subconjunto de los datos de una tabla. Para obtener más información sobre facetas, consulte Visualización de patrones de acceso a datos.
Para agregar una faceta,
-
Seleccione Add facets (Agregar facetas).
-
Elija Add facet (Agregar faceta).

-
Especifique lo siguiente:
-
El nombre de la faceta en Facet name.
-
Un alias de clave de partición para distinguir esta vista de faceta.
-
Un alias de clave de ordenación en Sort key alias.
-
Seleccione los Other attributes (Otros atributos) que forman parte de esta faceta.
-
Elija Add facet (Agregar faceta).

Repita este paso si desea agregar más facetas.
-
-
Si desea añadir un índice secundario global, elija Add global secondary index (Añadir índice secundario global).
Especifique los valores de Global secondary index name (Nombre de índice secundario global), el atributo Partition key (Clave de partición) y Projection type (Tipo de partición).

Para obtener más información sobre cómo trabajar con índices secundarios globales en DynamoDB, consulte Índices secundarios globales.
-
Guarde las modificaciones en la configuración de la tabla.

Para obtener más información, consulte sobre la operación de la API CreateTable, consulte Crear tabla en la Referencia de la API de Amazon DynamoDB.