Las traducciones son generadas a través de traducción automática. En caso de conflicto entre la traducción y la version original de inglés, prevalecerá la version en inglés.
Tutorial: Crear una imagen AppStream 2.0 personalizada mediante la consola AppStream 2.0
En este tutorial se describe cómo crear imágenes AppStream 2.0 basadas en los sistemas operativos Microsoft Windows Server. Si desea crear imágenes personalizadas basadas en los sistemas operativos Amazon Linux 2, Rocky Linux o Red Hat Enterprise Linux, consulteTutorial: Crear una imagen 2.0 personalizada basada en Linux AppStream .
En este tutorial, aprenderá a crear una imagen de Amazon AppStream 2.0 personalizada que contenga aplicaciones que pueda transmitir a sus usuarios, así como la configuración predeterminada de aplicaciones y Windows para que los usuarios puedan empezar a utilizar sus aplicaciones rápidamente. Para completar este tutorial, ya debe disponer de un generador de imágenes. Si no tiene un generador de imágenes, consulte Lanzar un generador de imágenes para instalar y configurar aplicaciones de streaming.
importante
Este tutorial incluye información que se refiere a la última versión de la imagen base. Para obtener más información, consulte AppStream Notas de la versión 2.0 de la actualización de imágenes base e imágenes gestionadas.
Contenido
Paso 1: instalación de aplicaciones en el generador de imágenes
En este paso, se conecta un generador de imágenes y se instalan sus aplicaciones en el generador de imágenes.
importante
Para completar este paso, debe iniciar sesión en el generador de imágenes con la cuenta Administrator local o con una cuenta de usuario de dominio que tenga permisos de administrador local. No cambie el nombre ni elimine la cuenta de administrador integrada local. Si lo hace, el generador de imágenes no se iniciará y se producirá un error al crear la imagen.
Para instalar aplicaciones en el generador de imágenes
-
Conéctese al constructor de imágenes mediante uno de los siguientes métodos:
-
Usa la consola AppStream 2.0 (solo para conexiones web)
-
Cree una URL de transmisión (para conexiones web o de clientes AppStream 2.0)
nota
Si el generador de imágenes al que desea conectarse está unido a un dominio de Active Directory y su organización requiere iniciar sesión con tarjeta inteligente, debe crear una URL de transmisión y usar el cliente AppStream 2.0 para la conexión. Para obtener información sobre el inicio de sesión con tarjeta inteligente, consulte Tarjetas inteligentes.
-
-
Instale las aplicaciones desde el sitio web de la aplicación o desde cualquier otro origen de descargas. Instale las aplicaciones que desee antes de continuar con el paso siguiente.
nota
Descargue e instale las aplicaciones solo desde sitios de confianza.
Si una aplicación requiere que se reinicie el sistema operativo Windows, hágalo. Antes de que el sistema operativo se reinicie, se desconecta de su generador de imágenes. Una vez completado el reinicio, conéctese de nuevo al generador de imágenes y termine de instalar la aplicación.
Paso 2: Crear un catálogo de aplicaciones AppStream 2.0
En este paso, cree un catálogo de aplicaciones AppStream 2.0 especificando las aplicaciones (.exe), los scripts por lotes (.bat) y los atajos de aplicaciones (.lnk) para la imagen. Para cada aplicación que tenga previsto transmitir, puede especificar el nombre, el nombre de visualización, el archivo ejecutable que se va a lanzar y el icono que se mostrará. Si elige un acceso directo a la aplicación, estos valores se rellenan automáticamente.
importante
Para completar este paso, debe haber iniciado sesión en el generador de imágenes con la cuenta Administrator (Administrador) local o con una cuenta de dominio que tenga permisos de administrador local.
Para crear un catálogo de aplicaciones 2.0 AppStream
-
En el escritorio del generador de imágenes, abra Image Assistant. Image Assistant le guía a través del proceso de creación de imágenes.
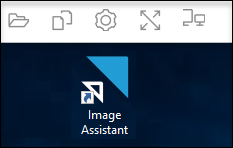
-
En 1. Añadir aplicaciones, elija + Añadir aplicación y desplácese hasta la ubicación de la aplicación, el script o el acceso directo que desee añadir. Elija Open.
-
En el cuadro de diálogo Configuración para lanzar la aplicación, conserve o modifique la configuración predeterminada de Nombre, Nombre de visualización e Ruta de icono. Si lo prefiere, puede especificar parámetros de lanzamiento (argumentos adicionales que se pasan a la aplicación al lanzarla) y un directorio de trabajo para la aplicación. Cuando haya terminado, elija Guardar.
Las opciones Nombre de visualización y Ruta de icono determinan cómo aparecerán el nombre y el icono de la aplicación en el catálogo de aplicaciones. El catálogo se muestra a los usuarios cuando inician sesión en una sesión de streaming AppStream 2.0.
-
Repita los pasos 2 y 3 para cada aplicación en Image Assistant y confirme que las aplicaciones aparecen en la pestaña Añadir aplicaciones. Cuando haya terminado, elija Siguiente para seguir utilizando Image Assistant para crear la imagen.
Paso 3: creación de la configuración predeterminada de las aplicaciones y de Windows
En este paso, creará la configuración predeterminada de aplicaciones y de Windows para los usuarios de la AppStream versión 2.0. De este modo, los usuarios podrán empezar a utilizar las aplicaciones rápidamente durante sus sesiones de streaming de la AppStream versión 2.0, sin necesidad de crear o configurar estos ajustes ellos mismos.
importante
Para completar este paso, debe haber iniciado sesión en el generador de imágenes con la cuenta Usuario de plantilla local o con una cuenta de usuario de dominio que no tenga permisos de administrador local.
Para crear la configuración predeterminada de las aplicaciones y de Windows para los usuarios
-
En Image Assistant, en 2. Configurar aplicaciones, elija Cambiar de usuario. De esta forma, se desconectará de la sesión actual y visualizará el menú de inicio de sesión.
-
Haga una de estas dos operaciones:
-
Si el generador de imágenes no se ha unido a un dominio de Active Directory, elija Usuario de plantilla en la pestaña Usuario local. Esta cuenta le permite crear la configuración predeterminada de las aplicaciones y de Windows.
-
Si el generador de imágenes se ha unido a un dominio de Active Directory, elija Usuario de Directory e inicie sesión como usuario de dominio que no tiene permisos de administrador local.
-
-
En el escritorio del generador de imágenes, abra Image Assistant, que mostrará las aplicaciones que se han añadido al crear el catálogo de aplicaciones.
-
Elija la aplicación para la que desea crear la configuración predeterminada.
-
Una vez abierta la aplicación, cree esta configuración según sea necesario.
-
Cuando haya terminado, cierre la aplicación y vuelva a Image Assistant.
-
Si ha especificado más de una aplicación en Image Assistant, repita los pasos del 4 al 6 para cada aplicación según sea necesario.
-
Si desea crear la configuración predeterminada de Windows, hágalo ahora. Cuando haya terminado, vuelva a Image Assistant.
-
Elija Cambiar de usuario e inicie sesión con la misma cuenta que ha utilizado para crear el catálogo de aplicaciones (una cuenta que tenga permisos de administrador local).
-
En Image Assistant, en 2. Configurar aplicaciones, realice una de estas operaciones:
-
Si el generador de imágenes no se ha unido a un dominio de Active Directory, elija Guardar configuración.
-
Si el generador de imágenes se ha unido a un dominio de Active Directory, en la lista Elegir los ajustes de usuario que se van a copiar, elija la misma cuenta que ha utilizado para iniciar sesión en el generador de imágenes al crear la configuración predeterminada de las aplicaciones y de Windows; por último, elija Guardar configuración.
La lista Elegir los ajustes de usuario que se van a copiar muestra las cuentas de usuario cuyos ajustes se han guardado en el generador de imágenes.
-
-
Cuando haya terminado, elija Siguiente para seguir creando la imagen.
Paso 4: prueba de las aplicaciones
En este paso, comprobará que las aplicaciones que ha añadido se abren correctamente y funcionan según lo previsto. Para ello, iniciará una sesión de Windows con un usuario que tenga los mismos permisos que los usuarios finales.
importante
Para completar este paso, debe iniciar sesión en el generador de imágenes con la cuenta Usuario de prueba o con una cuenta de usuario de dominio que no tenga permisos de administrador local.
Para probar las aplicaciones
-
En Image Assistant, en 3. Probar, realice una de las operaciones siguientes:
-
Si el generador de imágenes no se ha unido a un dominio de Active Directory, elija Cambiar de usuario.
-
Si el generador de imágenes se ha unido a un dominio de Active Directory, necesitará una cuenta de dominio para probar las aplicaciones, y si el usuario ya ha guardado ajustes en el generador de imágenes, deberá restablecer la configuración de la aplicación para ese usuario. Para ello, seleccione el usuario en la lista Usuario que se va a restablecer y elija Restablecer. Elija Cambiar de usuario cuando haya terminado.
nota
Si el generador de imágenes es nuevo y ningún usuario ha guardado ajustes en él, la lista no muestra ningún usuario.
-
-
Elija la cuenta de usuario que se va a utilizar para la realización de las pruebas mediante una de las acciones siguientes:
-
Si el generador de imágenes no se ha unido a un dominio de Active Directory, elija Usuario de prueba. Esta cuenta le permite probar las aplicaciones utilizando las mismas políticas y los mismos permisos que los usuarios.
-
Si el generador de imágenes se ha unido a un dominio de Active Directory, elija Usuario de Directory, especifique las credenciales de una cuenta de usuario de dominio que no tenga permisos de administrador local y, a continuación, elija Iniciar sesión.
-
-
En el escritorio del generador de imágenes, abra Image Assistant, que mostrará las aplicaciones que se han especificado al crear el catálogo de aplicaciones.
-
Elija la aplicación que desea probar para confirmar que se abre correctamente y que se aplica la configuración predeterminada que ha creado.
-
Una vez abierta la aplicación, pruébela según sea necesario. Cuando haya terminado, cierre la aplicación y vuelva a Image Assistant.
-
Si ha especificado más de una aplicación en Image Assistant, repita los pasos 4 y 5 para probar cada aplicación según sea necesario.
-
Cuando haya terminado, elija Cambiar de usuario y realice una de las operaciones siguientes:
-
Si el generador de imágenes no se ha unido a un dominio de Active Directory, elija Administrador en la pestaña Usuario local.
-
Si el generador de imágenes se ha unido a un dominio de Active Directory e inició sesión como usuario de dominio con permisos de administrador local para especificar aplicaciones en Image Assistant, inicie sesión como dicho usuario.
-
-
Elija Siguiente para seguir creando la imagen.
Paso 5: optimización de las aplicaciones
En este paso, Image Assistant abre las aplicaciones una detrás de otra, identifica sus dependencias de lanzamiento y realiza optimizaciones para garantizar que las aplicaciones se inician rápidamente. Estos son pasos obligatorios que se llevan a cabo en todas las aplicaciones de la lista.
Para optimizar las aplicaciones
-
En Image Assistant, en 4. Optimizar, elija Lanzar.
-
AppStream La versión 2.0 lanza automáticamente la primera aplicación de la lista. Cuando la aplicación se haya iniciado por completo, facilite las acciones necesarias para llevar a cabo la experiencia de primer uso de la aplicación. Por ejemplo, un navegador web podría solicitar que se importen unos ajustes para que pueda funcionar a pleno rendimiento.
-
Una vez que haya completado la experiencia de primer uso y comprobado que la aplicación se comporta según lo previsto, elija Continuar. Si ha añadido más de una aplicación a la imagen, cada una se abrirá automáticamente. Repita este paso para cada aplicación según sea necesario, dejando todas las aplicaciones en ejecución.
-
Cuando haya terminado, se mostrará automáticamente la pestaña de Image Assistant 5. Configurar imagen.
Paso 6: finalización de la creación de la imagen
En este paso, elegirá un nombre de imagen y terminará de crear la imagen.
Para crear la imagen
-
Escriba un nombre de imagen exclusivo y, opcionalmente, el nombre para mostrar y descripción de la imagen. El nombre de la imagen no puede empezar por «Amazon»AWS, «» o «»AppStream.
También puede añadir una o varias etiquetas a la imagen. Para ello, elija Añadir etiqueta y escriba la clave y el valor de la etiqueta. Para añadir más etiquetas, repita este paso. Para obtener más información, consulte Cómo etiquetar tus recursos de Amazon AppStream 2.0. Cuando haya terminado, elija Siguiente.
nota
Si elige una imagen base que se publique a más tardar AWS el 7 de diciembre de 2017, aparecerá la opción Usar siempre la última versión del agente, seleccionada de forma predeterminada. Le recomendamos que deje esta opción seleccionada para que las instancias de streaming que se lancen desde la imagen siempre utilicen la versión más reciente del agente. Si deshabilita esta opción, no puede volver a habilitarla después de finalizar la creación de la imagen. Para obtener información sobre la última versión del agente AppStream 2.0, consulteAppStream Notas de la versión 2.0 Agent.
-
En 6. Revisar, revise los detalles de la imagen. Para realizar cambios, elija Anterior con objeto de desplazarse a la pestaña de Image Assistant adecuada, realice los cambios pertinentes y, a continuación, lleve a cabo los pasos que indique Image Assistant según sea necesario.
-
Una vez que termine de revisar los detalles de la imagen, elija Desconectar y crear imagen.
-
La sesión remota se desconecta al cabo de un momento. Cuando aparezca el mensaje Se ha perdido la conectividad, cierre la pestaña del navegador. Aunque la imagen se ha creado, el estado del generador de imágenes aparece como Creando instantáneas. No puede conectarse al generador de imágenes hasta que este proceso termine.
-
Vuelva a la consola y desplácese hasta Imágenes, Registro de imágenes. Compruebe que la nueva imagen aparezca en la lista.
Aunque la imagen se está creando, su estado en el registro de imágenes de la consola aparece como Pendiente y no se podrá conectar con ella.
-
Elija el icono Actualizar periódicamente para actualizar el estado. Una vez creada la imagen, su estado cambia a Disponible y el generador de imágenes se detiene automáticamente.
Para seguir trabajando en la creación de imágenes, inicie el generador de imágenes y conéctese a él desde la consola, o bien cree un nuevo generador de imágenes.
nota
Una vez creada la imagen, usted es responsable de mantener las actualizaciones del sistema operativo Windows. Para ello, puede utilizar las actualizaciones de imágenes AppStream 2.0 gestionadas. También es responsable del mantenimiento de las actualizaciones de las aplicaciones y sus dependencias. Para obtener más información, consulte Conserve su imagen de Amazon AppStream 2.0 Up-to-Date.
Para añadir otras aplicaciones, actualice las aplicaciones existentes o cambie la configuración de las imágenes, debe iniciar y volver a conectar al generador de imágenes que utilizó para crear la imagen. O, si eliminó dicho constructor de imágenes, lance un nuevo constructor de imágenes basado en su imagen. A continuación, realice los cambios y cree una nueva imagen.
Paso 7 (opcional): etiquetado y copia de una imagen
Puede añadir una o varias etiquetas a una imagen al crearla o después de haberla creado. También puede copiar la imagen dentro de la misma región o en una nueva región dentro de la misma cuenta de Amazon Web Services. Al copiar una imagen de origen, se obtiene una imagen de destino idéntica pero distinta. AWS Sin embargo, no copia ninguna etiqueta definida por el usuario. Además, solo puede copiar las imágenes personalizadas que cree, no las imágenes base proporcionadas por AWS.
nota
Puede copiar hasta dos imágenes al mismo tiempo a un destino. Si el destino al que se va a copiar una imagen se encuentra en el límite de imagen, recibe un error. Para copiar la imagen en este caso, primero debe eliminar imágenes del destino. Una vez que el destino está por debajo de la cuota de imágenes (también denominado límite), inicie la copia de la imagen desde la región de origen. Para obtener más información, consulte Amazon AppStream 2.0 Service Quotas.
Para añadir etiquetas a una imagen existente
-
En el panel de navegación, elija Imágenes e Registro de imágenes.
-
En la lista de imágenes, seleccione la imagen a la que desea añadir etiquetas.
-
Elija Etiquetas, seguido de Agregar o editar etiquetas y de Agregar etiquetas, especifique la clave y el valor de la etiqueta y, a continuación, elija Guardar.
Para obtener más información, consulte Cómo etiquetar tus recursos de Amazon AppStream 2.0.
Para copiar una imagen
Copiar una imagen entre regiones geográficamente distribuidas le permite transmitir aplicaciones desde varias regiones basadas en la misma imagen. Al transmitir sus aplicaciones más cerca de sus usuarios, puede mejorar su experiencia de transmisión de aplicaciones con la AppStream versión 2.0.
-
En el panel de navegación, elija Imágenes e Registro de imágenes.
-
En la lista de imágenes, seleccione la imagen que desea copiar.
-
Elija Acciones, Copiar.
-
En el cuadro de diálogo Copiar imagen, especifique la información siguiente y, a continuación, elija Copiar imagen:.
-
Para Región de destino, elija la región en la que desea copiar la nueva imagen.
-
Para Nombre, especifique un nombre que tendrá la imagen cuando se copie al destino.
-
Para Descripción (opcional), especifique una descripción que tendrá la imagen cuando se copie al destino.
-
-
Para comprobar el progreso de la operación de copia, vuelva a la consola y desplácese hasta Imágenes, Registro de imágenes. Utilice la barra de navegación para cambiar a la región de destino (si procede) y confirme que su nueva imagen aparece en la lista de imágenes.
Primero, la nueva imagen aparece con el estado Copiando en el registro de imágenes de la consola. Una vez que la imagen se ha creado correctamente, su estado cambia a Disponible, lo que significa que ya puede utilizarla para lanzar una pila y transmitir en streaming las aplicaciones.
Paso 8: eliminación
Por último, detenga los generadores de imágenes en ejecución para liberar recursos y evitar cargos no deseados en su cuenta. Recomendamos detener todos los generadores de imágenes en ejecución que no se utilicen. Para obtener más información, consulta los precios de la AppStream versión 2.0
Para detener un generador de imágenes en ejecución
-
En el panel de navegación, elija Imágenes, Generadores de imágenes y seleccione la instancia del generador de imágenes en ejecución.
-
Elija Acciones, Detener.