Las traducciones son generadas a través de traducción automática. En caso de conflicto entre la traducción y la version original de inglés, prevalecerá la version en inglés.
Uso de otros AWS servicios para ver Trusted Advisor informes
Siga este tutorial para cargar y ver sus datos mediante otros AWS servicios. En este tema, crearás un bucket de Amazon Simple Storage Service (Amazon S3) para almacenar tu informe y AWS CloudFormation una plantilla para crear recursos en tu cuenta. Luego, puede usar Amazon Athena para analizar o ejecutar consultas para su informe o QuickSight para visualizar esos datos en un panel de control.
Para obtener información y ejemplos para visualizar los datos del informe, consulte Ver recomendaciones de AWS Trusted Advisor a escala con AWS Organizations
Requisitos previos
Antes de comenzar este tutorial, asegúrese de que cumple los siguientes requisitos:
-
Inicie sesión como usuario AWS Identity and Access Management (IAM) con permisos de administrador.
-
Utilice la AWS región EE.UU. Este (Norte de Virginia) para configurar rápidamente sus AWS servicios y recursos.
-
Cree una QuickSight cuenta. Para obtener más información, consulte Introducción al análisis de datos QuickSight en la Guía del QuickSight usuario de Amazon.
Carga del informe en Amazon S3
Después de descargar su informe de resources.json, cargue el archivo en Amazon S3. Debe utilizar un bucket en la región EE. UU. Este (Norte de Virginia).
Para cargar el informe en un bucket de Amazon S3
-
Inicie sesión AWS Management Console en https://console.aws.amazon.com/
. -
Use el Selector de región y elija la región EE. UU. Este (Norte de Virginia).
Abra la consola de Amazon S3 en https://console.aws.amazon.com/s3/
. -
En la lista de buckets, elija un bucket de S3 y, a continuación, copie el nombre. En el procedimiento siguiente, utilice el nombre.
-
En la
bucket-namepágina, selecciona Crear carpeta, escribe el nombre yfolder1, a continuación, selecciona Guardar. -
Elija folder1.
-
En folder1, elija Upload (Cargar) y elija el archivo de
resources.json. -
Elija Next (Siguiente), conserve las opciones predeterminadas y, a continuación, elija Upload (Cargar).
nota
Si carga un nuevo informe a este bucket, cambie el nombre de los archivos de
.jsoncada vez que los cargue para que no sobrescriba los informes existentes. Por ejemplo, puede agregar la marca de tiempo a cada archivo, comoresources-timestamp.json,resources-timestamp2.json, etc.
Creación de sus recursos mediante AWS CloudFormation
Después de cargar el informe en Amazon S3, cargue la siguiente plantilla de YAML a AWS CloudFormation. Esta plantilla indica AWS CloudFormation qué recursos debe crear para su cuenta, de modo que otros servicios puedan utilizar los datos del informe del bucket de S3. La plantilla crea recursos para IAM AWS Lambda, y AWS Glue.
Para crear sus recursos con AWS CloudFormation
-
Descarga el trusted-advisor-reports-templatearchivo.zip.
-
Descomprima el archivo.
-
Abra el archivo de la plantilla en un editor de texto.
-
En los parámetros
BucketNameyFolderName, reemplace los valores deyour-bucket-name-herefolder1 -
Guarde el archivo.
Abre la AWS CloudFormation consola en https://console.aws.amazon.com/cloudformation.
-
Si aún no lo ha hecho, en el Selector de región, elija la región EE. UU. Este (Norte de Virginia).
-
En el panel de navegación, seleccione Stacks (Pilas).
-
Elija Create stack (Crear pila) y elija With new resources (standard) (Con nuevos recursos [estándar]).
-
En la página Create stack (Crear pila), en Specifiy template (Especificar una plantilla), elija Upload a template file (Cargar un archivo de plantilla) y, a continuación, elija Choose file (Elegir archivo).
-
Elija el archivo YAML y elija Next (Siguiente).
-
En la página Specify stack details (Especificar detalles de la pila), ingrese un nombre para la pila, como
Organizational-view-Trusted-Advisor-reports, y haga clic en Next (Siguiente). -
En la página Configure stack options (Configurar opciones de la pila), mantenga las opciones predeterminadas y elija Next (Siguiente).
-
En la página Review
Organizational-view-Trusted-Advisor-reports(Revisar ), revise las opciones. En la parte inferior de la página, selecciona la casilla de verificación Acepto que AWS CloudFormation podría crear recursos de IAM. -
Seleccione Creación de pila.
La pila tarda unos 5 minutos en crearse.
-
Después de que la pila se cree correctamente, se muestra la pestaña Resources (Recursos), como en el ejemplo siguiente.
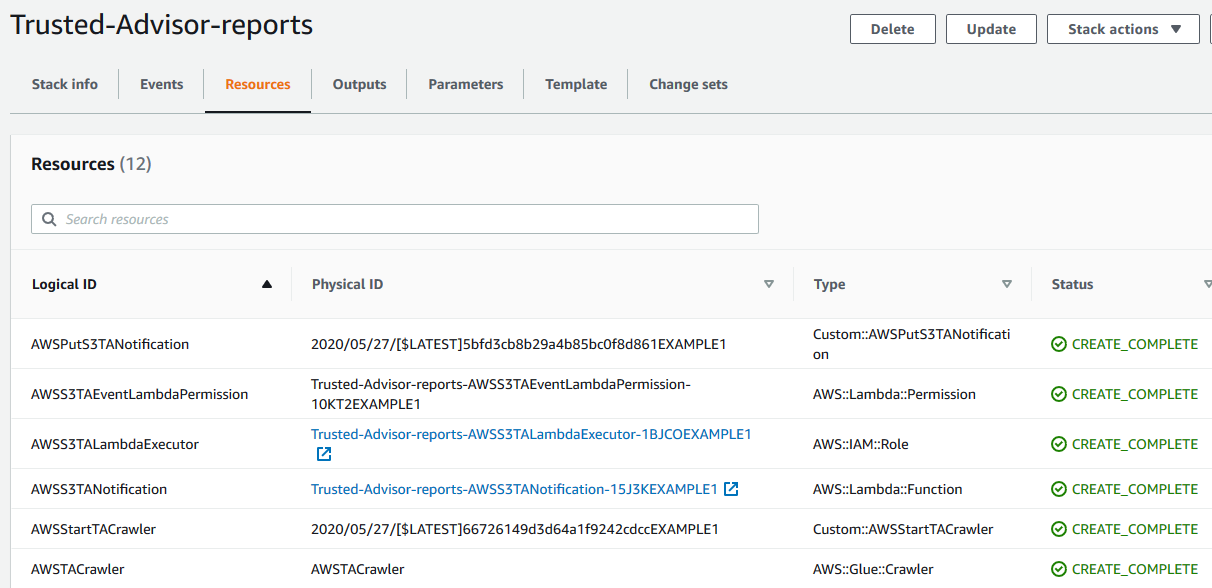
Consultar los datos en Amazon Athena
Después de tener sus recursos, puede ver los datos en Athena. Utilice Athena para crear consultas y analizar los resultados del informe, como buscar resultados de verificaciones específicas para cuentas de la organización.
Notas
-
Elija la región EE. UU. Este (Norte de Virginia).
-
Si es nuevo en Athena, debe especificar una ubicación para los resultados de la consulta para poder ejecutar una consulta para el informe. Le recomendamos que especifique un bucket de S3 diferente para esta ubicación. Para obtener más información, consulte Especificación de una ubicación para los resultados de la consulta en la Guía del usuario de Amazon Athena.
Para consultar los datos en Athena
Abra la consola Athena en https://console.aws.amazon.com/athena/
. -
Si aún no lo ha hecho, en el Selector de región, elija la región EE. UU. Este (Norte de Virginia).
-
Elija Saved Queries (Consultas guardadas) y, en el campo de búsqueda, ingrese
Show sample. -
Elija la consulta que aparece, como Mostrar entradas de muestra del informe TA.
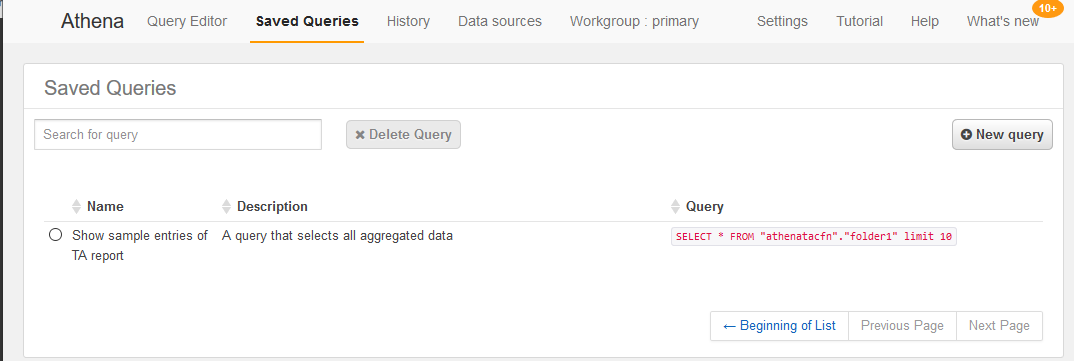
La consulta debe ser similar a la siguiente.
SELECT * FROM "athenatacfn"."folder1" limit 10 -
Elija Ejecutar consulta. Aparecerán los resultados de la consulta.
ejemplo : Consulta de Athena
En el ejemplo siguiente se muestran 10 entradas de muestra del informe.
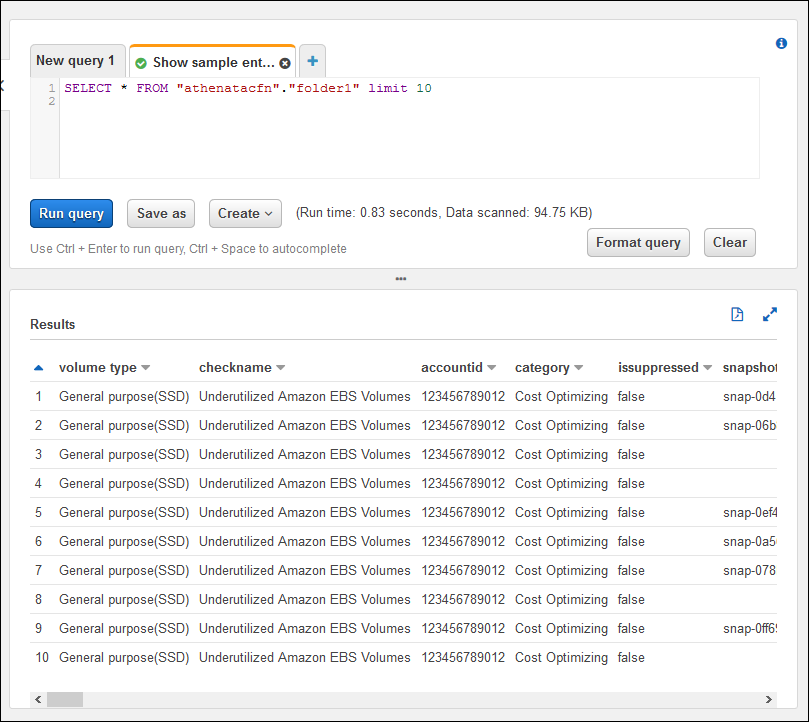
Si desea obtener más información, consulte Ejecución de consultas SQL mediante Amazon Athena en la Guía del usuario de Amazon Athena.
Cree un panel de control en QuickSight
También puede configurarlo QuickSight para poder ver sus datos en un panel y visualizar la información de su informe.
nota
Debe usar la región EE. UU. Este (Norte de Virginia).
Para crear un panel en QuickSight
-
Ve a la QuickSight consola e inicia sesión en tu cuenta
. -
Elija New analysis (Análisis nuevo), New dataset (Nuevo conjunto de datos) y haga clic en Athena.
-
En el cuadro de diálogo New Athena data source (Nuevo origen de datos de Athena), ingrese un nombre del origen de datos, como AthenaTA y luego elija Create data source (Crear origen de datos).
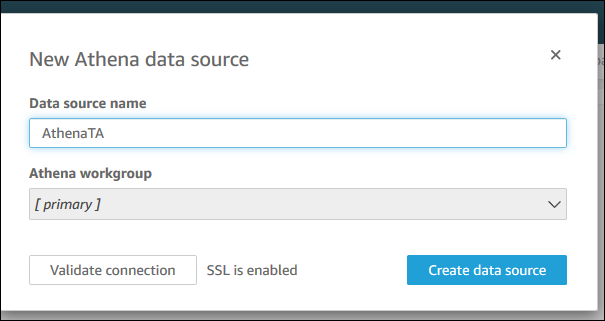
-
En el cuadro de diálogo Choose your table (Elija su tabla), elija la tabla athenatacfn, elija folder1 y luego Select (Seleccionar).
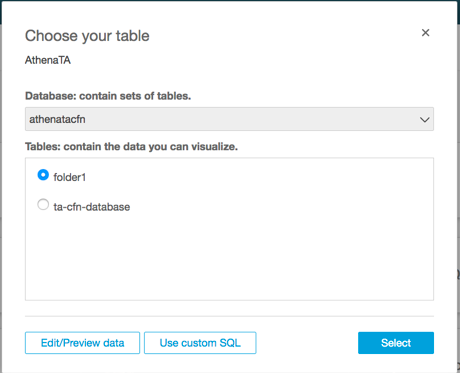
-
En el cuadro de diálogo Finish data set creation (Finalizar creación del conjunto de datos), elija Directly query your data (Consulta directa de sus datos) y elija Visualize (Visualizar).
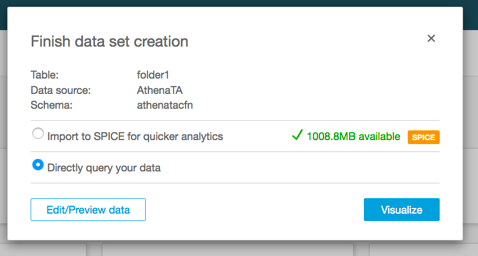
Ahora puede crear un panel en QuickSight. Para obtener más información, consulta Cómo trabajar con paneles de control en la Guía del QuickSight usuario de Amazon.
ejemplo : panel QuickSight
El siguiente panel de ejemplo muestra información sobre las Trusted Advisor comprobaciones, como la siguiente:
-
Cuenta afectada IDs
-
Resumen por AWS regiones
-
Categorías de verificación
-
Estados de verificaciones
-
Número de entradas en el informe para cada cuenta
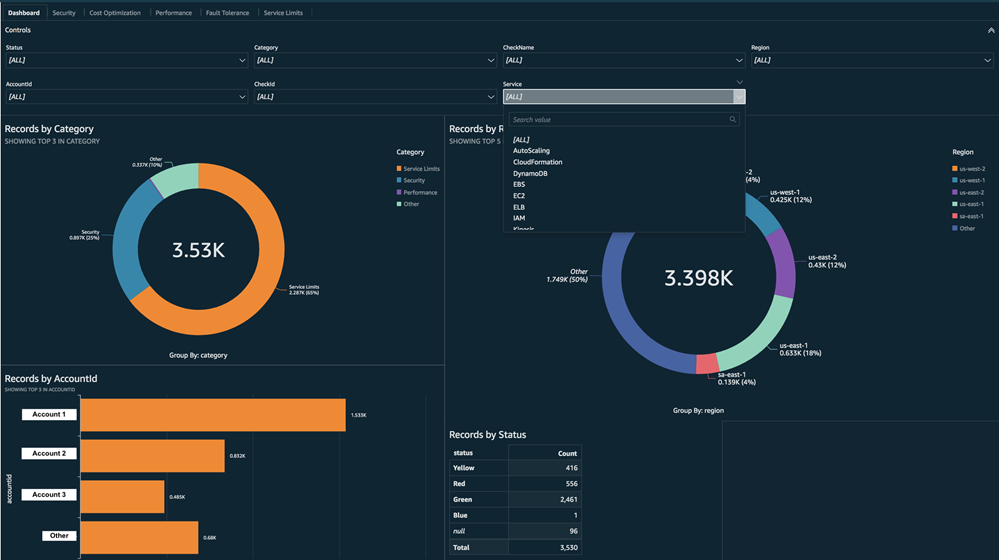
nota
Si tiene errores de permisos al crear su panel de control, asegúrese de que QuickSight puede usar Athena. Para obtener más información, consulte No puedo conectarme a Amazon Athena en la Guía del QuickSight usuario de Amazon.
Para obtener más información y ejemplos para visualizar los datos del informe, consulte Ver recomendaciones de AWS Trusted Advisor a escala con AWS Organizations
Solución de problemas
Si tiene problemas con este tutorial, consulte las siguientes sugerencias para la solución de problemas.
No veo los datos más recientes en mi informe
Al crear un informe, la función de visualización de la organización no actualiza automáticamente las Trusted Advisor comprobaciones de la organización. Para obtener los resultados de las verificaciones más recientes, actualice las verificaciones de la cuenta de administración y de cada cuenta de miembro de la organización. Para obtener más información, consulte Actualiza Trusted Advisor los cheques.
Tengo columnas duplicadas en el informe
La consola de Athena puede mostrar el siguiente error en la tabla si el informe tiene columnas duplicadas.
HIVE_INVALID_METADATA: Hive metadata for table
folder1 is invalid: Table descriptor contains
duplicate columns
Por ejemplo, si agregó una columna en el informe que ya existe, esto puede causar problemas al intentar ver los datos del informe en la consola de Athena. Puede seguir estos pasos para solucionar este problema.
Buscar columnas duplicadas
Puedes usar la AWS Glue consola para ver el esquema e identificar rápidamente si tienes columnas duplicadas en tu informe.
Para buscar columnas duplicadas
Abra la AWS Glue consola en https://console.aws.amazon.com/glue/
. -
Si aún no lo ha hecho, en el Selector de región, elija la región EE. UU. Este (Norte de Virginia).
-
En el panel de navegación, elija Tablas.
-
Elija el nombre de la carpeta, por ejemplo
folder1, y, a continuación, en Esquema, consulte los valores del nombre de la columna.Si tiene una columna duplicada, debe cargar un nuevo informe en su bucket de Amazon S3. Consulte la siguiente sección de Cargar un nuevo informe.
Cargar un nuevo informe
Una vez que haya identificado la columna duplicada, le recomendamos que sustituya el informe existente por uno nuevo. Esto garantiza que los recursos creados a partir de este tutorial utilicen los datos de informe más recientes de su organización.
Para cargar un nuevo informe
-
Si aún no lo ha hecho, actualice Trusted Advisor los cheques de las cuentas de su organización. Consulte Actualiza Trusted Advisor los cheques.
-
Crea y descarga otro informe JSON en la Trusted Advisor consola. Consulte Crear informes de vista organizativa. En este tutorial debe utilizar un archivo JSON.
Inicie sesión en la consola de Amazon S3 AWS Management Console y ábrala en https://console.aws.amazon.com/s3/
. -
Elija su bucket de Amazon S3 y elija la carpeta
folder1 -
Seleccione los informes de
resources.json -
En la página Delete objects (Eliminar objetos), en Permanently delete objects? (¿Desea eliminar los objetos de forma permanente?), ingrese
permanently deletey haga clic en Delete objects (Eliminar objetos). -
En su bucket de S3, elija Upload (Cargar) y, a continuación, especifique el nuevo informe. Esta acción actualiza automáticamente su tabla de Athena y los recursos de rastreador de AWS Glue con los datos de informe más recientes. Puede tardar varios minutos en actualizar los recursos.
-
Ingrese una nueva consulta en la consola de Athena. Consulte Consultar los datos en Amazon Athena.
nota
Si sigue teniendo problemas con este tutorial, puede crear un caso de soporte técnico en el Centro de AWS Support