Las traducciones son generadas a través de traducción automática. En caso de conflicto entre la traducción y la version original de inglés, prevalecerá la version en inglés.
Configuración del cliente de escritorio
Amplíe las siguientes secciones según sea necesario para activar o desactivar la configuración del cliente de escritorio Amazon Chime.
Siga estos pasos para abrir el panel de Configuración de Amazon Chime.
Cómo abrir el panel de Configuración
En la aplicación de escritorio, seleccione Archivo y, a continuación, Configuración.
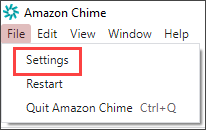
-O BIEN-
Elija su nombre y, en el menú que aparece, seleccione Configuración.
La pestaña General proporciona los siguientes ajustes:
- Sincronización con la configuración del sistema operativo
Sincroniza el modo visual de Amazon Chime con el modo visual de su sistema operativo. Por ejemplo, cuando cambias el sistema operativo al modo oscuro, Amazon Chime también cambia al modo oscuro.
- Modo claro
Mantiene Amazon Chime en modo ligero independientemente del modo del sistema operativo.
- Modo oscuro
Mantiene Amazon Chime en modo oscuro independientemente del modo del sistema operativo.
- Iniciar Amazon Chime cuando se inicie el ordenador
Si se selecciona, Amazon Chime se inicia automáticamente al encender el ordenador.
- Animar el icono de la aplicación de forma continua cuando reciba mensajes
Cuando se selecciona, el icono de Amazon Chime de la barra de tareas de Windows o del carrusel de Macintosh parpadea.
- Reproducir el sonido de las notificaciones
Cuando se selecciona, Amazon Chime reproduce un sonido cuando recibe una notificación.
La pestaña Audio y vídeo proporciona los siguientes ajustes.
Configuración de vídeo
- Desenfoque del fondo
Inicia o detiene el desenfoque del fondo durante las reuniones. También establece una intensidad de desenfoque predeterminada. Durante las reuniones, puede activar y desactivar el desenfoque del fondo y cambiar la intensidad del desenfoque.
- Reflejo de mi propia visión
Inicia o detiene la duplicación. Cuando está activado, verá una imagen reflejada de usted mismo. Por ejemplo, con la característica de duplicación activada, su mano izquierda aparece en el lado izquierdo de la pantalla.
- Mostrar mi vista sin recortar
Cuando selecciona, mantiene el mosaico del vídeo en formato 16:9.
- Oculta el vídeo desacoplado al compartir mi pantalla
Si está seleccionada, oculte los mosaicos de vídeo desacoplados mientras comparte la pantalla.
Configuración de audio
- Unirse en silencio
Cuando se selecciona, silencia automáticamente el micrófono cada vez que se une a una reunión.
- Voice Focus (cancelación de ruido)
Cuando se selecciona, inicia o detiene Voice Focus, lo que ayuda a reducir el ruido de fondo durante las reuniones.
- Ajustar automáticamente los niveles de audio
Cuando se selecciona, evita que el audio se vuelva demasiado alto o suave. Cuando está desactivado, es necesario ajustar los niveles manualmente.
- Detecta automáticamente los problemas con el micrófono
Detecta automáticamente los problemas con el micrófono y muestra un mensaje con información sobre los pasos para solucionarlos.
- Detección de silencio
Si está seleccionada, muestra una alerta cuando habla por un micrófono silenciado.
- Presionar para hablar
Cuando está seleccionada, permite silenciar y volver a silenciar el micrófono pulsando la barra espaciadora del teclado.
- Corrija automáticamente la configuración de audio del sistema.
Cuando se selecciona, ajusta automáticamente el audio del sistema a los ajustes anteriores.
Interacciones entre auriculares y dispositivos de control de llamadas
- Silenciar y volver a silenciar el micrófono
Cuando se selecciona, le permite usar los controles de los auriculares para silenciar y volver a silenciar el micrófono.
- Responder y abandonar las reuniones y llamadas.
Si está seleccionada, le permite usar los controles de los auriculares para responder llamadas y unirte a las reuniones.
Vista previa del dispositivo
- Omita el diálogo de vista previa del dispositivo al unirse a reuniones y llamadas
Cuando está seleccionada, oculta el cuadro de diálogo de vista previa del dispositivo y lo lleva directamente a una reunión o llamada. Utilice este ajuste cuando tenga entradas de audio y vídeo estables. Por ejemplo, cuando siempre se une a las reuniones en una sala de conferencias o en su portátil.
La pestaña Reuniones proporciona los siguientes ajustes:
Configuración de llamadas automáticas
Llamada automática
- Reproduce el tono de llamada para las llamadas entrantes y las reuniones
Cuando se selecciona, Amazon Chime reproduce un tono de llamada cuando comienzan las llamadas y las reuniones.
- Llamada a este dispositivo para reuniones programadas
Amazon Chime llama al dispositivo en el que elija esta configuración. Por ejemplo, si utiliza una tablet para elegir esta configuración, Amazon Chime siempre llama a esa tablet.
- Concéntrese en el teclado para los cuadros de diálogo de llamadas entrantes y reuniones
Si está seleccionada, le permite usar atajos de teclado al unirse a una reunión.
Reuniones grandes
- Silenciar a los nuevos asistentes, desactivar los tonos de entrada y salida y suprimir las notificaciones de listas
Cuando se selecciona esta opción, durante las reuniones de gran tamaño, Amazon Chime silencia automáticamente a todos los asistentes, desactiva los tonos de entrada y salida y desactiva las notificaciones de la lista. Para más información, consulte Uso de la configuración de reuniones de gran tamaño.
Notificaciones
- Suprime todas las notificaciones de Amazon Chime mientras comparte la pantalla
Cuando se selecciona, desactiva las notificaciones de Amazon Chime mientras comparte la pantalla.
Comentarios
- Solicitud de comentarios
Cuando se selecciona, aparece un mensaje al final de cada reunión en el que se le solicita su opinión.
Diseño
- Ocultar mi propia vista de pantalla compartida cuando la comparto.
Cuando se selecciona, esta configuración impide que usted y otras personas vean un número infinito de ventanas de reunión de Amazon Chime si selecciona la ventana de reunión mientras comparte.
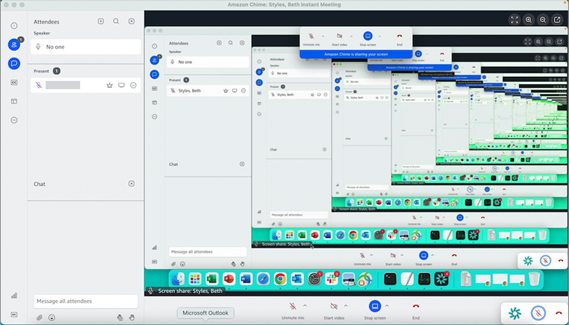
- Muestra la barra de control flotante de la reunión en segundo plano
Cuando se selecciona, la barra de control de la reunión permanece visible al cambiar a otra ventana del programa.
Ubicación de la fila de vídeo
- Contenido destacado superior
Cuando se selecciona, coloca los mosaicos de vídeo sobre la ventana de pantalla compartida.
- Debajo del contenido destacado
Cuando se selecciona, coloca los mosaicos de vídeo debajo de la ventana de pantalla compartida.
Para más información, consulte Uso del vídeo durante una reunión.
La pestaña Chat proporciona los siguientes ajustes:
Rebajas automáticas
- Uso de Markdown para todos los mensajes
Cuando se selecciona, no es necesario que ingrese
/mdpara añadir la sintaxis de Markdown a sus mensajes de texto. Para más información, consulte Colaboración mediante el chat de Amazon Chime y Participación en reuniones.
Emoji
- Conversión de un atajo de emoji en emoji
Cuando se selecciona, convierte automáticamente los atajos de emojis, por ejemplo,
:-)en emojis. Para más información, consulte Colaboración mediante el chat de Amazon Chime y Incorporación de emojis a los mensajes de chat de la reunión.
La pestaña Accesibilidad proporciona los siguientes ajustes:
Subtítulos generados por máquina
- Utilizo subtítulos generados por máquina para todas mis reuniones
Cuando está activado, Amazon Chime genera automáticamente subtítulos opcionales durante las reuniones.
- Idioma para mis reuniones
Abre la lista para elegir el idioma de los subtítulos opcionales.
- Tamaño del tipo de título
Abra la lista para cambiar el tamaño del texto de los subtítulos opcionales.
- Color del tipo de título
Abra la lista para cambiar el color de la fuente de los subtítulos opcionales.
Tamaño del tipo de chat
Controla el tamaño del texto en la ventana de chat de la reunión. Tiene las siguientes opciones:
El más pequeño
Pequeño
Estándar
Grande (predeterminado)
Más grande
El más grande
Optimice la entrada de texto para el lector de pantalla
- Entrada de texto alternativo
Cuando se selecciona, optimiza el rendimiento del lector de pantalla.
La pestaña Delegados proporciona los siguientes ajustes:
- Cómo añadir delegados
Pulse el botón para añadir uno o más contactos a la lista de delegados de la reunión. Para más información, consulte Creación de delegados de esta guía.