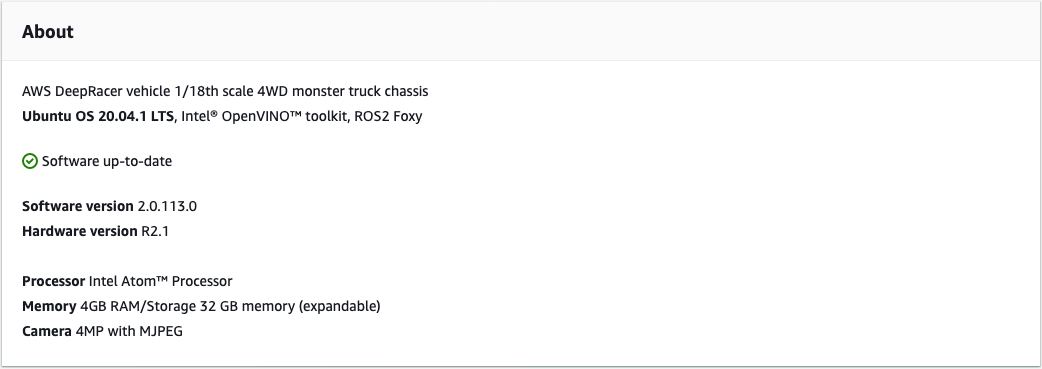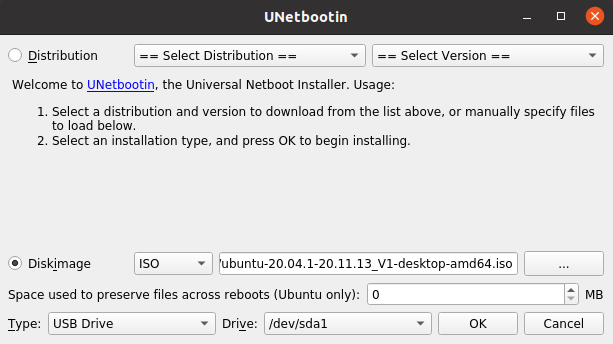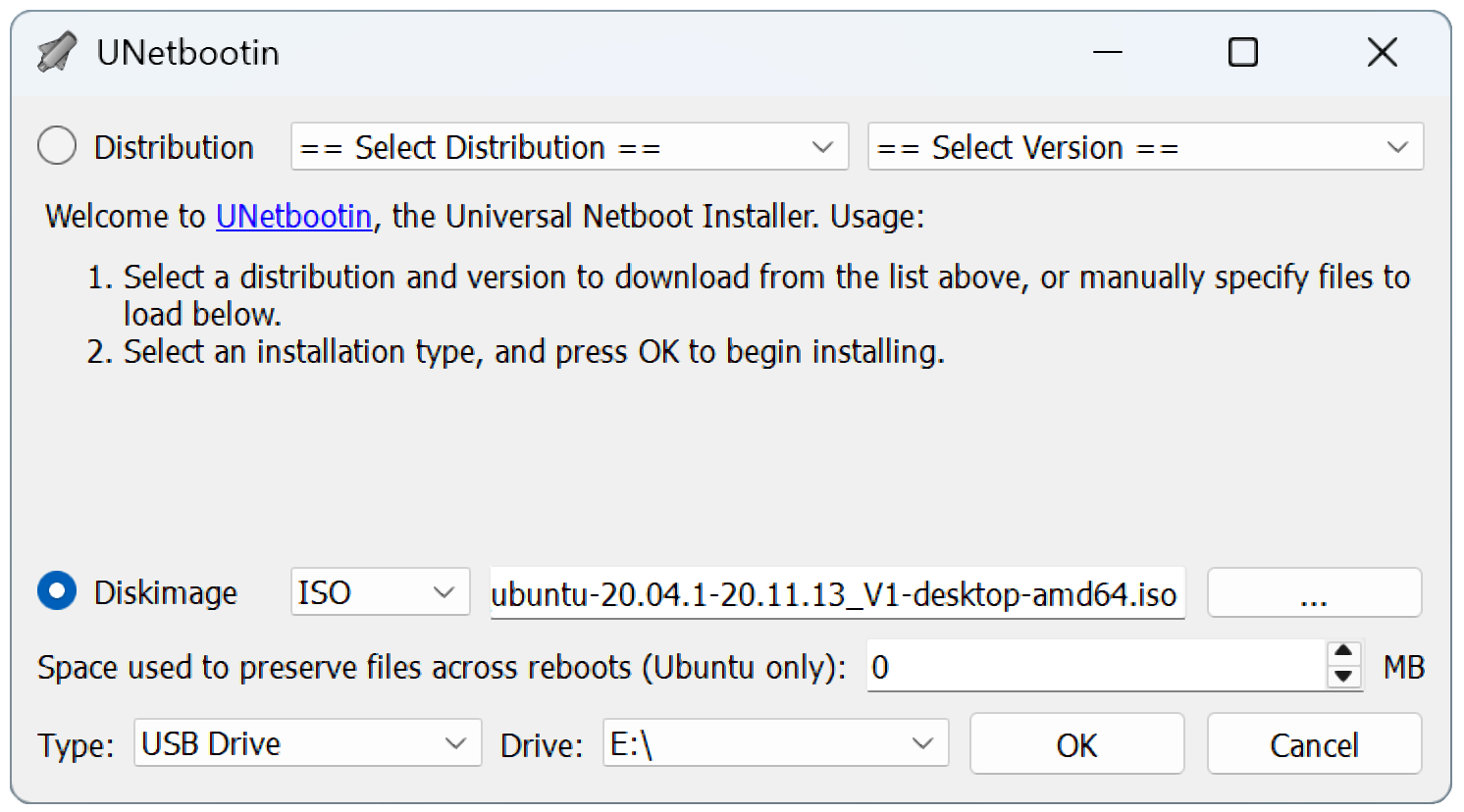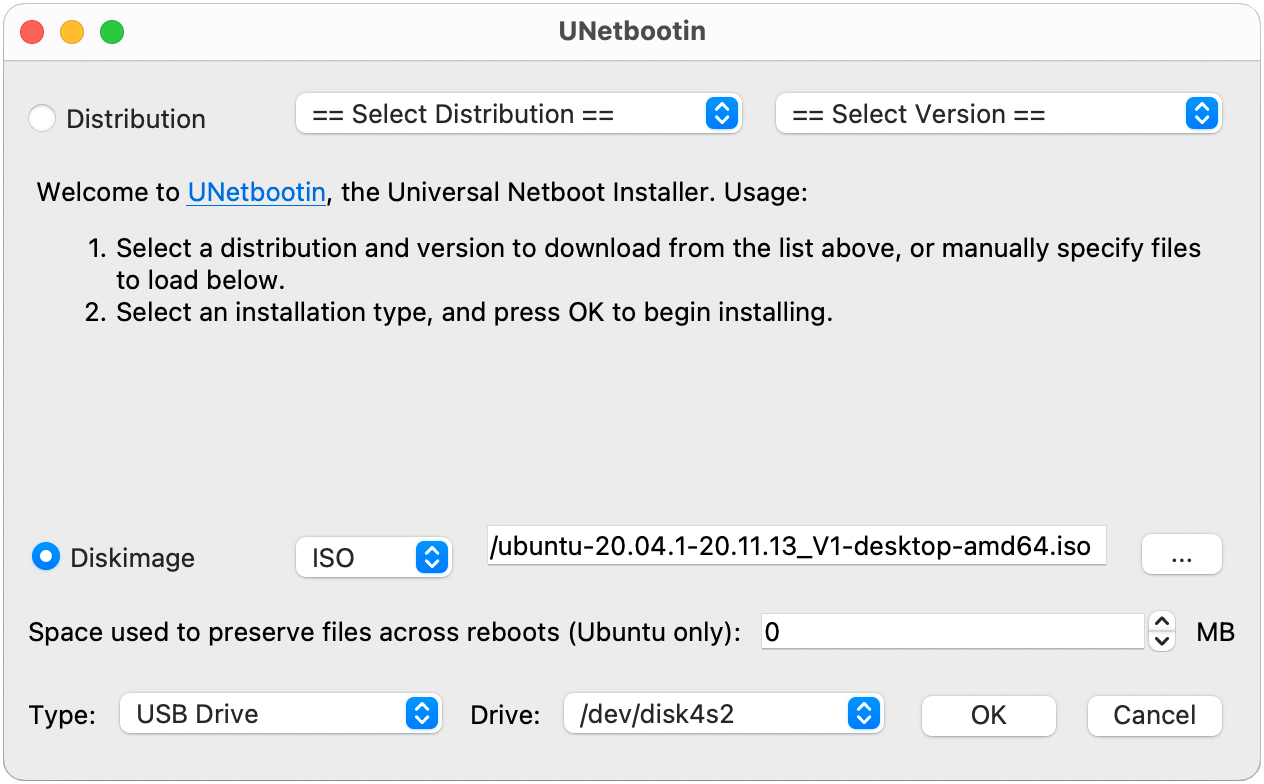Las traducciones son generadas a través de traducción automática. En caso de conflicto entre la traducción y la version original de inglés, prevalecerá la version en inglés.
Actualización y restauración de su dispositivo de AWS DeepRacer
Actualice su dispositivo de AWS DeepRacer a la pila de software más reciente que incluye Ubuntu 20.04 Focal Fossa, Intel® OpenVINO™ toolkit 2021.1.110, ROS2 Foxy Fitzroy y Python 3.8. Esta actualización es necesaria para ejecutar los proyectos de código abierto de AWS DeepRacer, pero por lo demás es opcional. AWS DeepRacer solo es compatible con Ubuntu 20.04 Focal Fossa y ROS2 Foxy Fitzroy.
La actualización a la nueva pila de software de AWS DeepRacer borrará todos los datos de su dispositivo de AWS DeepRacer.
Compruebe qué versión de software está ejecutando actualmente su dispositivo de AWS DeepRacer
Para comprobar qué versión de software está ejecutando actualmente su dispositivo de AWS DeepRacer
-
Inicie sesión en la consola del dispositivo de AWS DeepRacer. Para descubrir cómo, siga los pasos que se indican en Inicie la consola de dispositivos del vehículo AWS DeepRacer.
-
Seleccione Configuración en el panel de navegación.
-
Consulte la sección Acerca de para verificar qué versión de software está ejecutando actualmente su vehículo de AWS DeepRacer.
Preparación para actualizar su dispositivo de AWS DeepRacer a la pila de software Ubuntu 20.04
En este tema le guiamos a través del proceso para crear el medio de instalación de Ubuntu para AWS DeepRacer. La preparación de la unidad USB de arranque requiere hardware adicional.
Requisitos previos
Antes de empezar, asegúrese de tener preparados los siguientes elementos:
-
Un dispositivo de AWS DeepRacer
-
Una unidad flash USB (32 GB o mayor)
-
Una imagen ISO de Ubuntu personalizada para AWS DeepRacer.
-
El último paquete de actualización de software de AWS DeepRacer.
-
Una copia de UNetbootin compatible con su sistema operativo.
-
Un ordenador que ejecute Ubuntu, Windows o macOS para preparar el soporte de instalación USB. También puede utilizar el módulo de cómputo de su dispositivo de AWS DeepRacer como ordenador Linux conectando un ratón, un teclado y un monitor con un cable HDMI tipo A.
Preparación
Para preparar el soporte de actualización de AWS DeepRacer, debe realizar las siguientes tareas:
Preparación de una unidad USB de arranque
Siga estas instrucciones para preparar su soporte de actualización de AWS DeepRacer en Ubuntu (Linux), Windows o macOS. En función del equipo que utilice, las tareas específicas podrían ser diferentes de un sistema operativo a otro. Seleccione la pestaña correspondiente a su sistema operativo.
-
Ubuntu
-
Siga estas instrucciones para utilizar un ordenador Ubuntu, incluyendo el módulo de cómputo de su dispositivo de AWS DeepRacer, para preparar los soportes de actualización de su dispositivo de AWS DeepRacer. Si utiliza una distribución de Linux diferente, sustituya los comandos apt-get * por aquellos compatibles con el administrador de paquetes de su sistema operativo.
Para borrar y particionar la unidad USB
-
Ejecute los siguientes comandos para instalar e iniciar GParted.
sudo apt-get update; sudo apt-get install gparted
sudo gparted
-
Para borrar su unidad USB, necesita saber su ruta de dispositivo. Para encontrarla en la consola de GParted y borrar la unidad USB, haga lo siguiente:
-
En la barra de menú, seleccione Ver y luego Información del dispositivo. Se visualiza una barra lateral que muestra Modelo, Tamaño y Ruta del disco seleccionado.
-
Para seleccionar la unidad USB, vaya a GParted en la barra de menú, luego a Dispositivos y finalmente seleccione su unidad USB en la lista. Haga coincidir el Tamaño y Modelo que aparecen en la Descripción del dispositivo con su unidad USB.
-
Una vez que esté seguro de haber seleccionado el disco correcto, elimine todas sus particiones existentes.
Si las particiones están bloqueadas, abra el menú de contexto (clic con el botón derecho) y seleccione unmount (desmontar).
-
Para crear la partición de arranque FAT32 con una capacidad de 4 GB, seleccione el icono de archivo de la parte superior izquierda, configure los siguientes parámetros y seleccione Añadir.
Espacio libre precedente: 1
Nuevo tamaño: 4096
Espacio libre siguiente: <remaining size>
Alinear a: MiB
Crear como: Primary Partition
Nombre de partición:
Sistema de archivos: fat32
Etiqueta: BOOT
-
Para crear la partición de datos NTFS con una capacidad mínima de 18 GB, seleccione el icono de archivo, configure los siguientes parámetros y elija Añadir.
Espacio libre precedente: 0
Nuevo tamaño: <remaining size>
Espacio libre siguiente: 0
Alinear a: MiB
Crear como: Primary Partition
Nombre de partición:
Sistema de archivos: nfts
Etiqueta: Data
-
En la barra de menús, seleccione Editar y luego Aplicar todas las operaciones. Aparece un aviso preguntándole si desea aplicar los cambios. Seleccione Aplicar.
-
Una vez creadas las particiones FAT32 y NTFS, la información de la partición de la unidad USB aparece en la consola de GParted. Tome nota de la ruta de unidad de la partición BOOT, dado que la necesitará para completar el siguiente paso.
Para hacer que la unidad USB permita el arranque desde la partición FAT32
-
Asegúrese de haber descargado la imagen ISO de Ubuntu personalizada desde la sección de requisitos previos.
-
Si utiliza Ubuntu 20.04, necesita ejecutar UNetbootin mediante su archivo binario. Para ello:
-
Descargue el archivo binario UNetbootin más reciente a su carpeta de descargas. En nuestro ejemplo, utilizamos unetbootin-linux64-702.bin.
-
Pulse Ctrl+Alt+T para abrir una nueva ventana de terminal. O bien, seleccione Actividades en la barra de menú, introduzca terminal en la barra de búsqueda y seleccione el icono Terminal.
-
Utilice los siguientes comandos para navegar hasta la ubicación del archivo binario, dar permiso de ejecución al archivo y ejecutar UNetbootin. Asegúrese de ajustar el nombre del archivo en los comandos si la versión no coincide con la de su archivo binario descargado.
cd Downloads
sudo chmod +x ./unetbootin-linux64-702.bin
sudo ./unetbootin-linux64-702.bin
Si utiliza una versión anterior de Ubuntu, instale UNetbootin desde su repositorio ejecutando los siguientes comandos:
sudo add-apt-repository ppa:gezakovacs/ppa
sudo apt-get update; sudo apt-get install unetbootin
sudo unetbootin
-
En la consola de UNetbootin, haga lo siguiente:
-
Seleccione el botón de opción Imagen de disco.
-
Para el tipo de imagen de disco, seleccione ISO en la lista desplegable.
-
Abra el selector de archivos y elija la ISO de Ubuntu proporcionada en la sección de requisitos previos.
-
En Tipo, seleccione Unidad USB.
-
En Unidad, elija la ruta de la unidad de su partición BOOT, en nuestro caso /dev/sda1.
-
Seleccione Aceptar.
Si recibe un mensaje de alerta /dev/sda1 no montado, pulse Aceptar para cerrar el mensaje, desconecte la unidad USB, vuelva a conectarla y siga los pasos anteriores para crear la imagen ISO de Ubuntu.
Para extraer los archivos de actualización de AWS DeepRacer a la partición NTFS
-
Descomprima el paquete de actualización de software que descargó desde la sección de requisitos previos.
-
Extraiga el contenido del paquete de actualización a la raíz de la partición de datos (NTFS) de su unidad USB.
-
Windows
-
Siga las instrucciones que aquí se indican para utilizar un ordenador Windows a fin de preparar el soporte de actualización para su dispositivo de AWS DeepRacer.
Para borrar la unidad USB
-
Abra símbolo del sistema de Windows, introduzca diskpart y seleccione OK para iniciar Windows DiskPart.
-
Una vez que se abra el terminal de Microsoft DiskPart, haga una lista de los discos disponibles para encontrar la unidad USB que desea borrar escribiendo list disk después del prompt DISKPART>.
-
Seleccione el disco correspondiente a su unidad USB. Por ejemplo, hemos introducido select Disk 2 después del prompt DISKPART>. Lea atentamente la salida para verificar que haya elegido el disco que desea limpiar porque el siguiente paso es irreversible.
-
Una vez que esté seguro de haber seleccionado el disco correcto, introduzca Clean después del prompt DISKPART>.
-
Introduzca otra vez list disk después del prompt DISKPART>. Busque en la tabla el disco que ha limpiado y compare el tamaño del disco con el espacio libre. Si ambos valores coinciden, la limpieza se ha realizado correctamente.
-
Salga de la consola DiskPart de Windows introduciendo Exit después del prompt DISKPART>.
Para particionar la unidad USB
-
Abra símbolo del sistema de Windows, introduzca diskmgmt.msc y seleccione OK para iniciar la consola Administración de discos.
-
En la consola Administración de discos, seleccione su unidad USB.
-
Para crear la partición FAT32 con una capacidad de 4 GB, abra el menú contextual (botón derecho del ratón) en el espacio No asignado de su unidad USB y seleccione Nuevo volumen simple. Aparece el Asistente para nuevo volumen simple.
-
Una vez que aparezca el Asistente para nuevo volumen simple, haga lo siguiente:
-
En la página Especificar el tamaño de volumen, establezca el siguiente parámetro y luego seleccione Siguiente.
Tamaño de volumen simple en MB: 4096
-
En la página Asignar letra de unidad o ruta, marque el botón de opción Asignar la siguiente letra de unidad: y seleccione una letra de unidad en la lista desplegable, después seleccione Siguiente. Tome nota de la letra de unidad asignada, la necesitará más adelante para hacer que la partición FAT32 sea de arranque.
-
En la página Formatear partición, marque el botón de opción Formatear este volumen con la siguiente configuración, establezca los siguientes parámetros y después seleccione Siguiente.
Sistema de archivos: FAT32
Tamaño de la unidad de asignación: Default
Etiqueta de volumen: BOOT
Deje marcada la opción Realizar formateo rápido.
-
Para crear la partición NTFS con la capacidad restante del disco, abra el menú contextual (botón derecho del ratón) en el espacio No asignado restante de su unidad USB y seleccione Nuevo volumen simple. Aparece el Asistente para nuevo volumen simple.
-
Una vez que aparezca el Asistente para nuevo volumen simple, haga lo siguiente:
-
En la página Especificar el tamaño de volumen, ajuste el Tamaño de volumen simple en MB de manera que coincida con el Espacio máximo en disco en MB y luego seleccione Siguiente.
-
En la página Asignar letra de unidad o ruta, marque el botón de opción Asignar la siguiente letra de unidad: y seleccione una letra de unidad en la lista desplegable, después seleccione Siguiente.
-
En la página Formatear partición, marque el botón de opción Formatear este volumen con la siguiente configuración, establezca los siguientes parámetros y después seleccione Siguiente.
Sistema de archivos: NTFS
Tamaño de la unidad de asignación: Default
Etiqueta de volumen: Data
Deje marcada la opción Realizar formateo rápido.
Para hacer que la unidad USB permita el arranque desde la partición FAT32
-
Asegúrese de haber descargado la imagen ISO de Ubuntu personalizada desde la sección de requisitos previos.
-
Tras descargar UNetbootin, inicie la consola UNetbootin.
-
En la consola de UNetbootin, haga lo siguiente:
-
Marque el botón de opción Imagen de disco.
-
En Imagen de disco, seleccione ISO en la lista desplegable.
-
Abra el selector de archivos y seleccione el archivo ISO de Ubuntu personalizado.
-
En Tipo, seleccione Unidad USB.
-
En Drive, elija la letra de unidad correspondiente a la partición FAT32 que ha creado. En nuestro caso, es E:\.
-
Seleccione Aceptar.
Para extraer los archivos de actualización de AWS DeepRacer a la partición NTFS
-
Descomprima el paquete de actualización de software que descargó desde la sección de requisitos previos.
Si su herramienta favorita no puede descomprimir el archivo correctamente, pruebe a utilizar el comando de PowerShell Expand-Archive.
-
Extraiga el contenido del paquete de actualización a la raíz de la partición de datos (NTFS) de su unidad USB.
- macOS
-
Siga las instrucciones que aparecen aquí para utilizar un Mac a fin de preparar el soporte de actualización para su dispositivo de AWS DeepRacer.
Para borrar y particionar la unidad USB
-
Conecte la unidad USB a su Mac.
-
Pulse Comando+Barra espaciadora para abrir el campo de búsqueda Spotlight y luego introduzca Disk Utility.
O bien puede elegir Finder > Aplicaciones > Utilidades Utilidad de discos para abrir Utilidad de discos.
-
En la barra de menús, seleccione Ver y luego Mostrar todos los dispositivos.
-
En la barra lateral, en Externa, seleccione la unidad USB que desee formatear y luego Borrar.
-
Una nueva ventana le pedirá que confirme que desea borrar la unidad USB y le permitirá cambiar su Nombre, Formato y Esquema de particiones. No necesita cambiar el nombre todavía; para Formato y Esquema, seleccione las siguientes opciones y luego Borrar.
Una vez finalizado el proceso de borrado, seleccione Hecho en la ventana de diálogo.
-
En la ventana principal de Utilidad de discos, seleccione su unidad USB en la barra lateral y elija Partición en la barra de herramientas en la parte superior. Aparece una ventana llamada Particionar dispositivo "SU-UNIDAD-USB". Seleccione el botón añadir (+) para crear una nueva partición.
-
Una vez creada la nueva partición, en Información de la partición, seleccione e introduzca lo siguiente:
-
Nombre: BOOT
-
Formato: MS-DOS (FAT)
-
Tamaño: 4 GB
Si la casilla de entrada Tamaño aparece en gris después de elegir MS-DOS (FAT) como formato, puede arrastrar el control de cambio de tamaño en el gráfico de la partición hasta que la partición BOOT tenga 4 GB.
No seleccione Aplicar todavía.
-
Seleccione la otra partición Sin título, elija e introduzca las siguientes opciones en Información de la partición:
Seleccione Aplicar.
-
Aparece una nueva ventana que le muestra los cambios que se realizarán en la unidad USB. Compruebe que estos cambios sean correctos. Para confirmar y comenzar la creación de las nuevas particiones, seleccione Partición.
-
En la consola de Utilidad de discos, elija la partición BOOT en la barra lateral y luego seleccione Info en la barra de herramientas. Tome nota del valor Nodo de dispositivo BSD, dado que podría ser diferente al utilizado en este tutorial. En nuestro caso, el valor asignado es disk4s2. Tiene que proporcionar esta ruta al hacer que la unidad USB sea de arranque desde la partición FAT32.
Para hacer que la unidad USB permita el arranque desde la partición FAT32
-
Asegúrese de haber descargado la imagen ISO de Ubuntu personalizada desde la sección de requisitos previos.
-
Tras descargar UNetbootin, seleccione abrir en el menú contextual (botón derecho del ratón). Aparece un aviso de seguridad preguntándole si desea abrir la aplicación, seleccione abrir para iniciar la consola UNetbootin.
Si está utilizando Mac con Apple Silicon y la consola UNetbootin no aparece tras seleccionar abrir, siga estos pasos para asegurarse de que Rosetta 2 esté instalado:
-
Abra una ventana de terminal, para ello seleccione Finder > Aplicaciones > Utilidades > Terminal.
-
Introduzca el siguiente comando para instalar Rosetta 2:
softwareupdate --install-rosetta
-
Vuelva a intentar abrir UNetbootin.
-
En la consola de UNetbootin, haga lo siguiente:
-
Marque el botón de opción Imagen de disco.
-
En Imagen de disco, seleccione ISO en la lista desplegable.
-
Abra el selector de archivos y seleccione el archivo ISO de Ubuntu personalizado.
-
En Tipo, seleccione Unidad USB.
-
En Drive, elija el nodo de dispositivo BSD de su partición BOOT, en nuestro caso, /dev/disk4s2.
-
Seleccione Aceptar.
Si recibe un mensaje de alerta /dev/disk4s2 no montado, pulse Aceptar para cerrar el mensaje, desconecte la unidad USB, vuelva a conectarla y, a continuación, siga los pasos anteriores para crear la imagen ISO de Ubuntu.
Para extraer los archivos de actualización de AWS DeepRacer a la partición ExFAT
-
Descomprima el paquete de actualización de software que descargó desde la sección de requisitos previos.
-
Extraiga el contenido del paquete de actualización a la raíz de la partición Data (ExFAT) de su unidad USB.
Actualización de su dispositivo de AWS DeepRacer a la pila de software de Ubuntu 20.04
Una vez creado el soporte de actualización USB como se describe en los pasos anteriores, puede actualizar su dispositivo de AWS DeepRacer a la pila de software más reciente que incluye Ubuntu 20.04 Focal Fossa, Intel® OpenVINO™ toolkit 2021.1.110, ROS2 Foxy Fitzroy y Python 3.8.
La actualización a la nueva pila de software de AWS DeepRacer borrará todos los datos de su dispositivo de AWS DeepRacer.
Para actualizar el software de su dispositivo de AWS DeepRacer a la pila Ubuntu 20.04
-
Conecte el dispositivo de AWS DeepRacer a un monitor. Necesitará un cable HDMI-HDMI, HDMI-DVI u otro similar. Inserte el extremo HDMI del cable en el puerto HDMI del módulo de cómputo y conecte el otro extremo en un puerto compatible del monitor.
-
Conecte un teclado y un ratón USB. El módulo de cómputo del dispositivo de AWS DeepRacer tiene tres puertos USB: en la parte delantera del vehículo, a ambos lados, incluso el puerto en el que se conecta la cámara. Un cuarto puerto USB se encuentra en la parte trasera del vehículo, en el espacio entre la batería de cómputo y la luz trasera LED.
-
Inserte el soporte de actualización USB en un puerto USB disponible de su módulo de cómputo. Encienda o reinicie su dispositivo de AWS DeepRacer y pulse repetidamente la tecla ESC para entrar en la BIOS.
-
Desde la ventana de la BIOS, elija Boot From File, seleccione la opción con el nombre de su partición de arranque, en nuestro caso se llama BOOT , luego seleccione <EFI>, luego <BOOT> y finalmente BOOTx64.EFI.
-
Una vez que el módulo de cómputo haya arrancado, aparece una ventana de terminal en el escritorio para mostrar el progreso. El dispositivo de AWS DeepRacer iniciará automáticamente el proceso de actualización transcurridos diez segundos. No es necesario que proporcione ninguna entrada en esta fase.
Si se produce un error y la actualización falla, reinicie el procedimiento desde el Paso 1. Para ver los mensajes de error en detalle, consulte el archivo result.log generado en la partición de datos de la unidad USB.
-
Espere a que se complete la actualización. Al finalizar el reinicio de fábrica, la ventana del terminal se cierra automáticamente.
-
Una vez actualizado el software del dispositivo, desconecte la unidad USB del módulo de cómputo. Ahora puede reiniciar o apagar su dispositivo de AWS DeepRacer.
-
Tras la actualización, el dispositivo de AWS DeepRacer utiliza por defecto las siguientes credenciales de usuario. Se le pedirá que cambie la contraseña en su primer inicio de sesión.
Usuario: DeepRacer
Contraseña: deepracer