Las traducciones son generadas a través de traducción automática. En caso de conflicto entre la traducción y la version original de inglés, prevalecerá la version en inglés.
Conexión a un clúster de Amazon DocumentDB desde Studio 3T
Studio 3T
Requisitos previos
Conexión con Studio 3T
-
Seleccione Conectar en la esquina superior izquierda de la barra de herramientas.
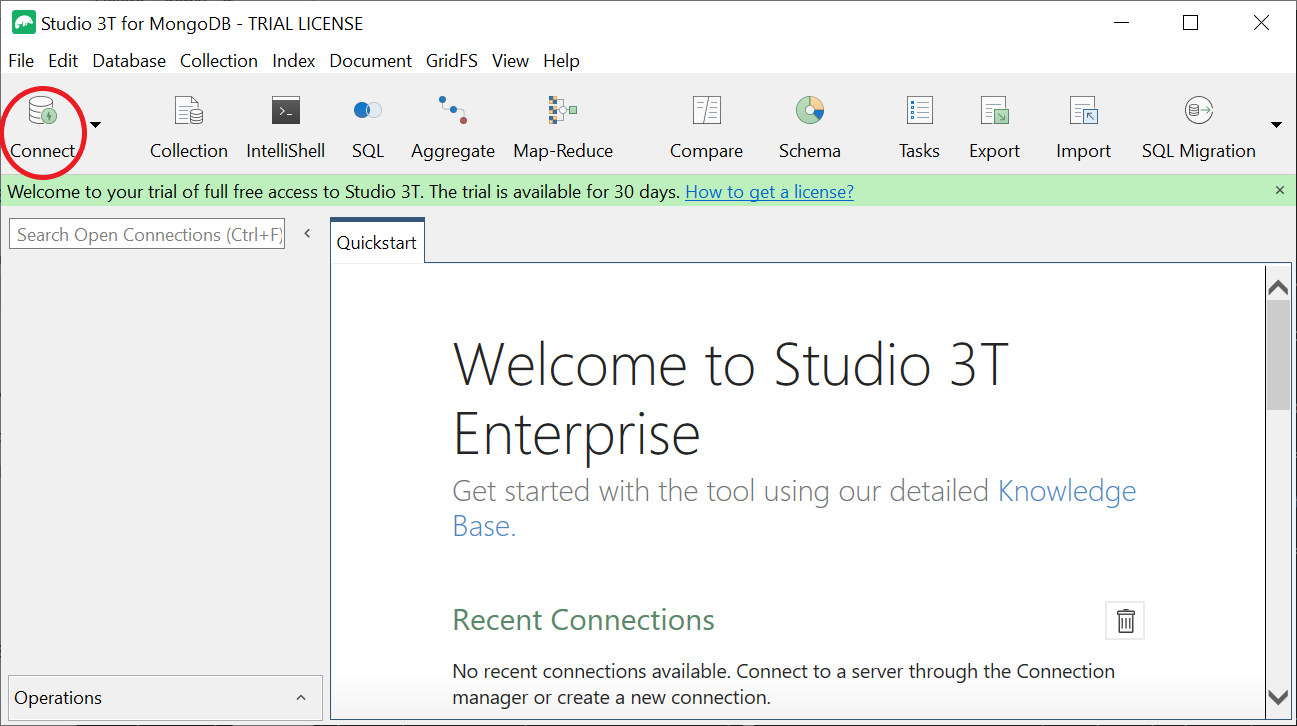
-
Seleccione Nueva conexión en la esquina superior izquierda de la barra de herramientas.
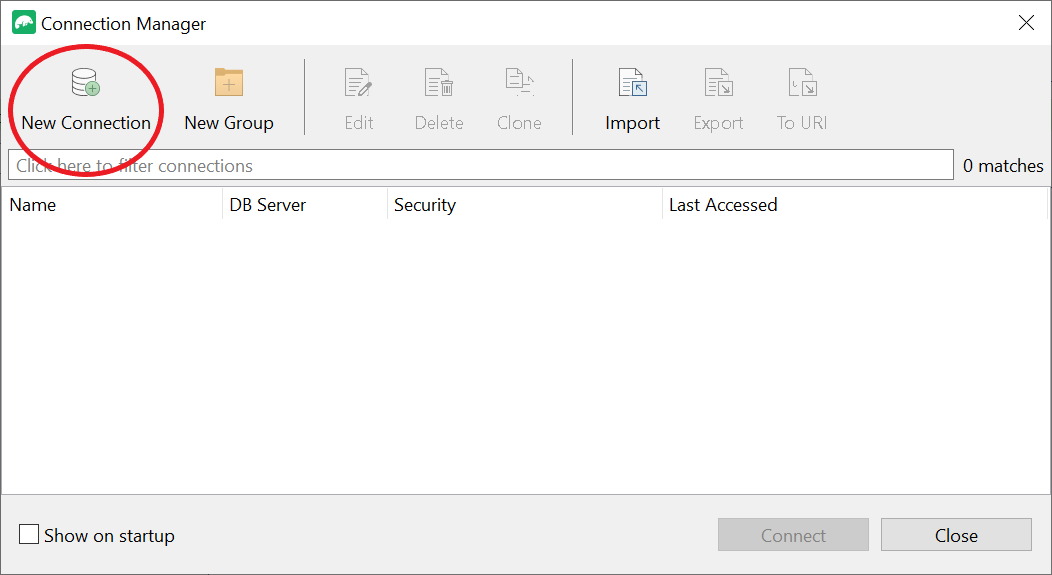
-
En la pestaña Servidor, en el campo Servidor, introduzca la información del punto de conexión del clúster.
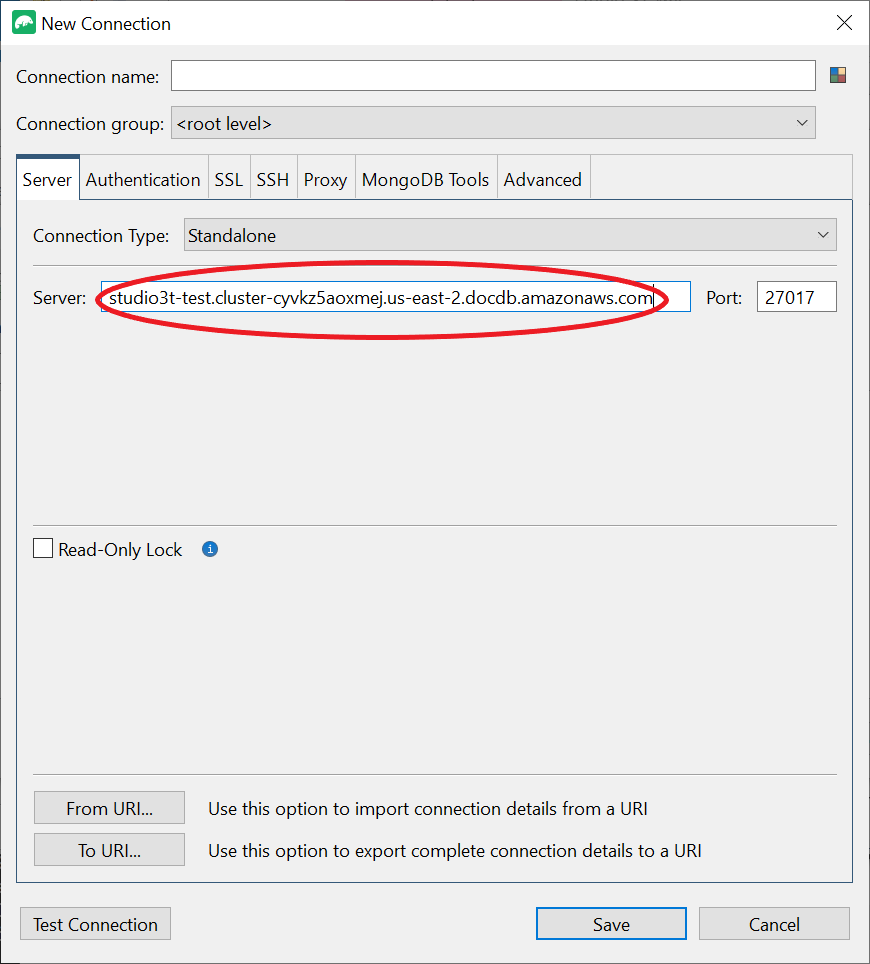
nota
¿No encuentra el punto de conexión de su clúster? Solo tiene que seguir los pasos que se indican aquí.
-
Elija la pestaña Autenticación y seleccione Heredado en el menú desplegable Modo de autenticación.
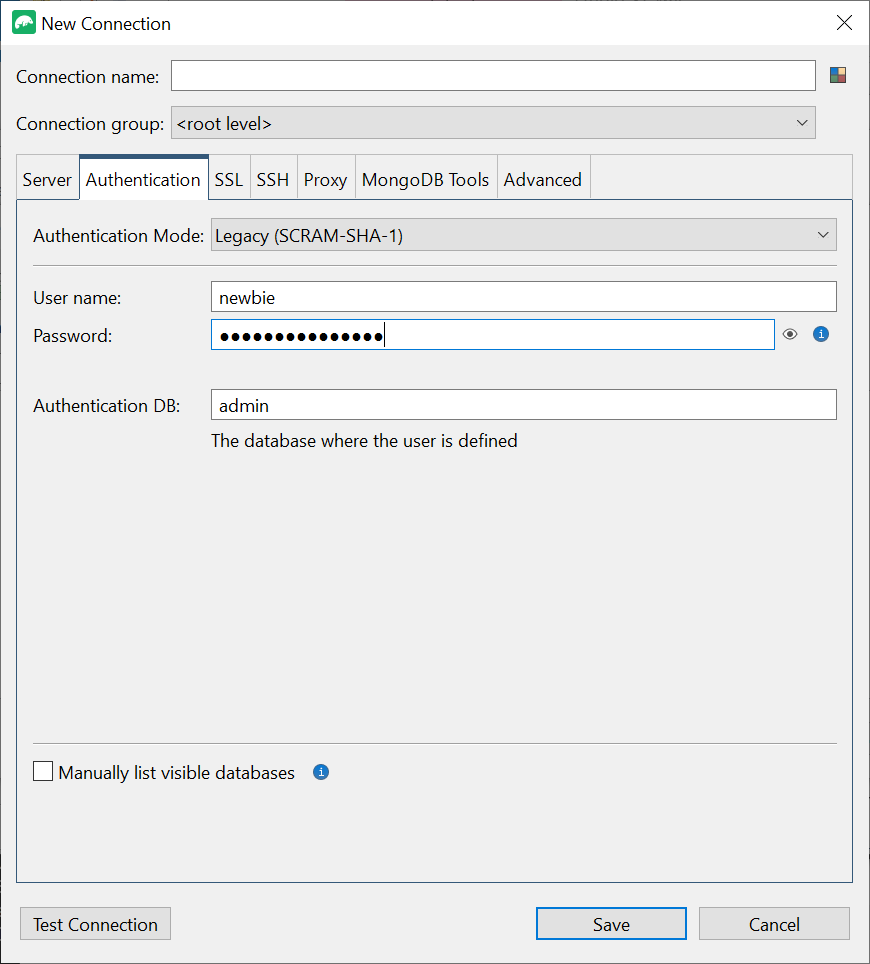
-
Introduzca su nombre de usuario y sus credenciales en los campos Nombre de usuario y Contraseña.
-
Seleccione la pestaña SSL y marque la casilla Usar el protocolo SSL para conectarse.
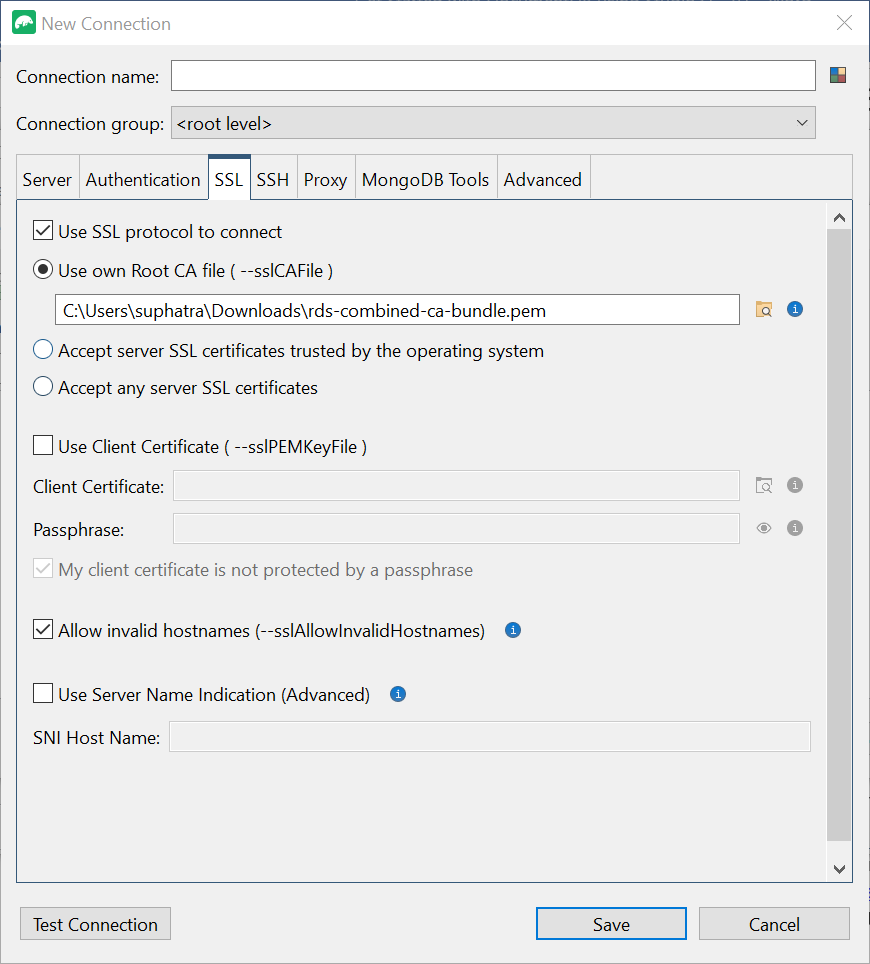
-
Seleccione Usar un archivo CA raíz propio. A continuación, añada el certificado de Amazon DocumentDB (puede omitir este paso si SSL está deshabilitado en su clúster de DocumentDB). Marque la casilla para permitir nombres de host no válidos.
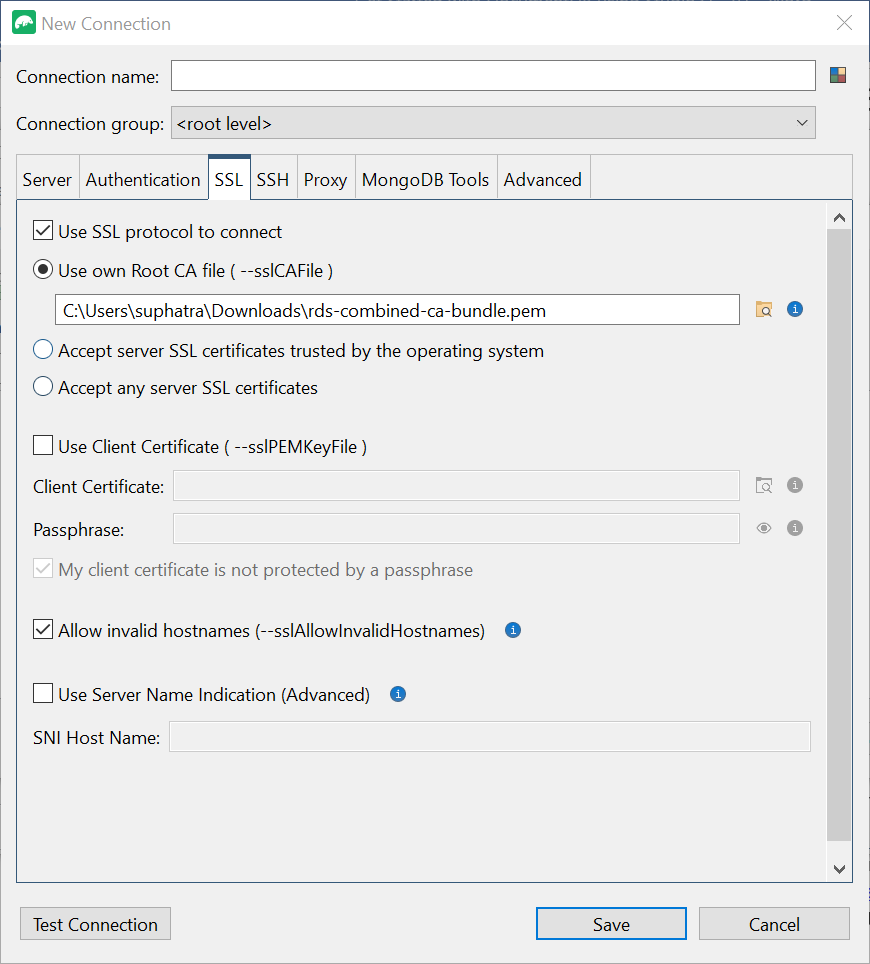
nota
¿No tiene el certificado? Puede descargarlo con el siguiente comando:
wget https://truststore.pki.rds.amazonaws.com/global/global-bundle.pem -
Si se conecta desde una máquina cliente externa a Amazon VPC, debe crear un túnel SSH. Hará esto en la pestaña SSH.
-
Marque la casilla Usar túnel SSH e introduzca la dirección SSH en el campo Dirección SSH. Esta es tu instancia Public DNS (IPV4). Puedes obtener esta URL desde Amazon EC2 Management Console
. -
Introduzca su nombre de usuario. Este es el nombre de usuario de tu EC2 instancia de Amazon
-
Como Modo de autenticación SSH, seleccione Clave privada. En el campo Clave privada, selecciona el icono del buscador de archivos para localizar y elegir la clave privada de tu EC2 instancia de Amazon. Este es el archivo.pem (key pair) que guardaste al crear la instancia en Amazon EC2 Console.
-
Si está en una máquina cliente Linux/macOS, es posible que deba cambiar los permisos de su clave privada mediante el siguiente comando:
chmod 400 /fullPathToYourPemFile/<yourKey>.pem

nota
Esta EC2 instancia de Amazon debe estar en el mismo grupo de seguridad y VPC de Amazon que el clúster de DocumentDB. Puedes obtener la dirección SSH, el nombre de usuario y la clave privada en Amazon EC2 Management Console
. -
-
Ahora pruebe la configuración pulsando el botón Probar conexión.
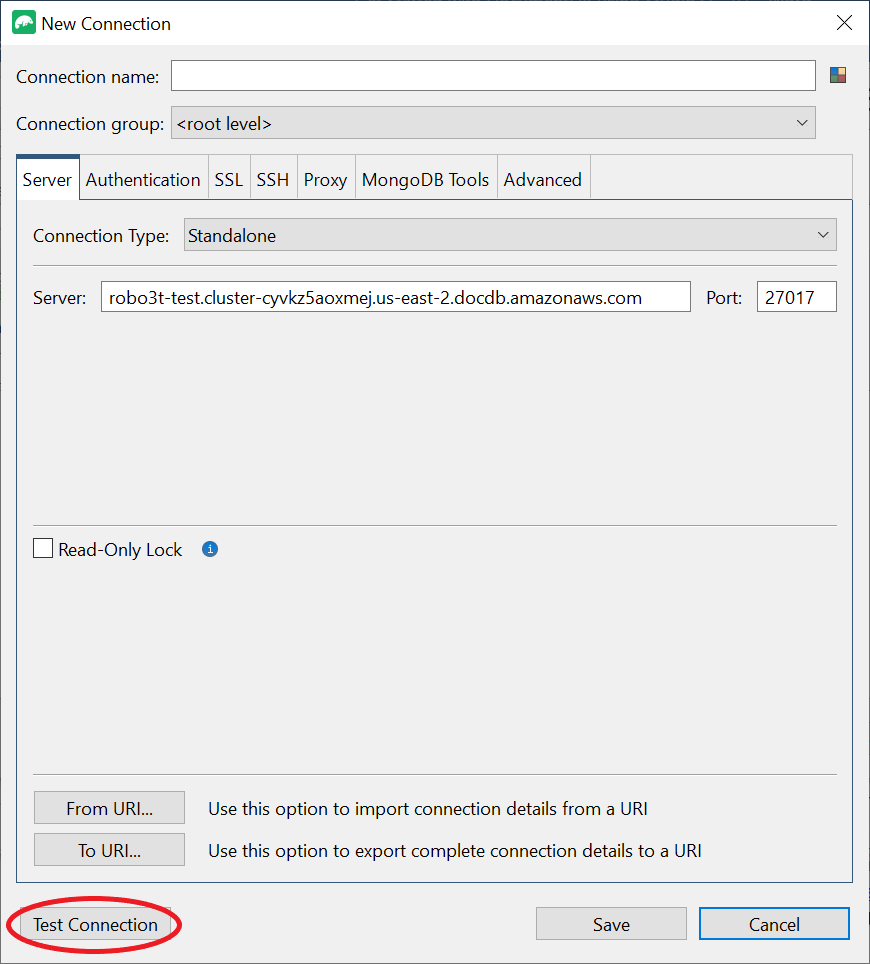
-
Una ventana de diagnóstico debería cargar una barra verde para indicar que la prueba se ha realizado correctamente. Ahora pulse Aceptar para cerrar la ventana de diagnóstico.
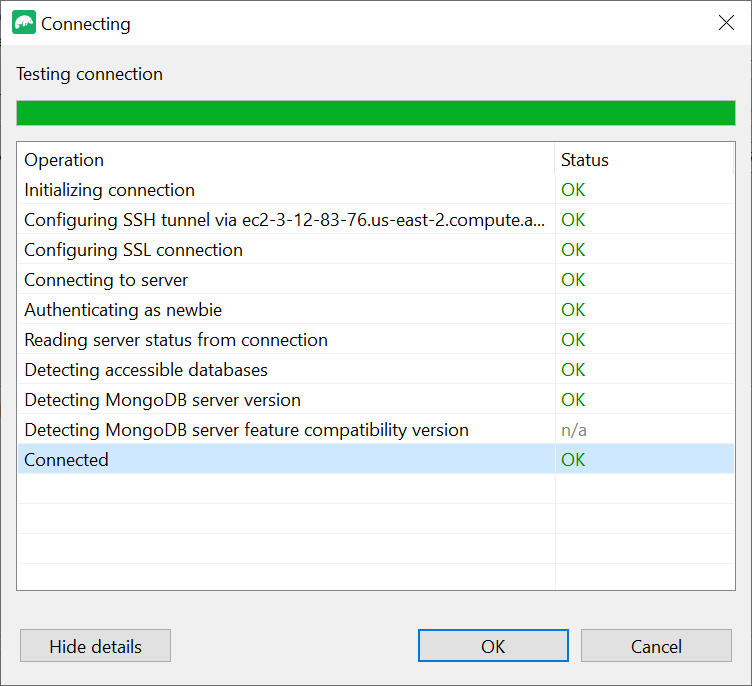
-
Elija Guardar para guardar la conexión y usarla en el futuro.
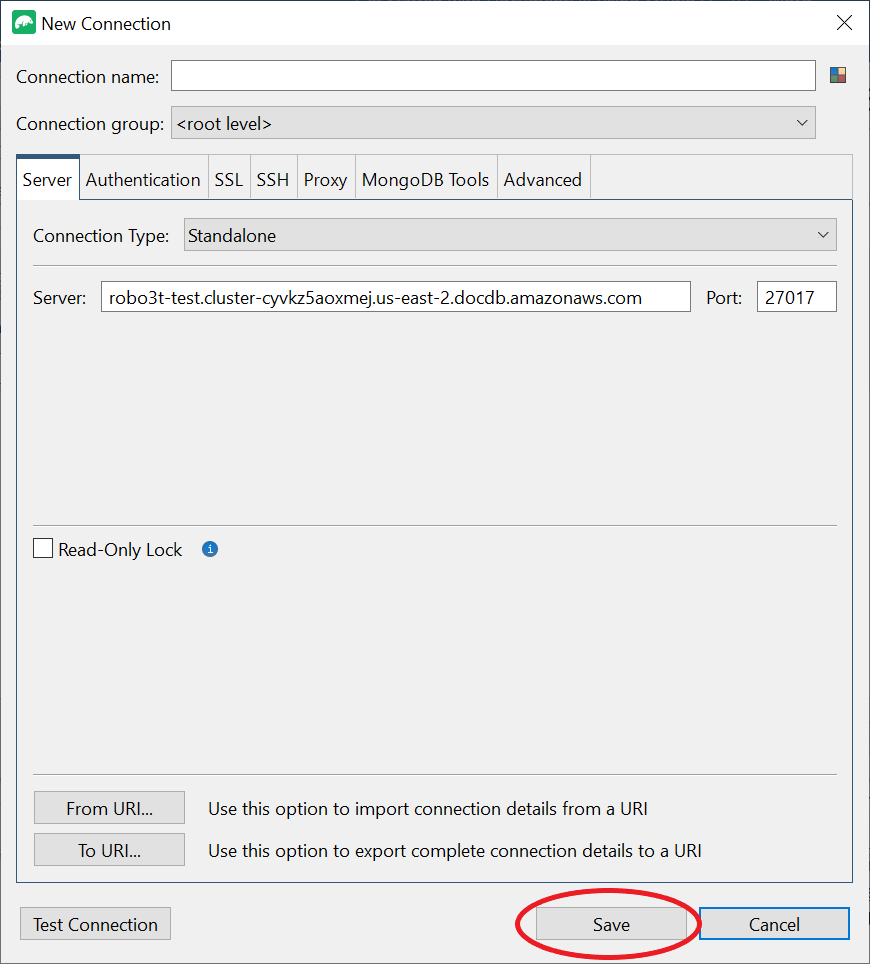
-
Ahora seleccione su clúster y elija Conectar.
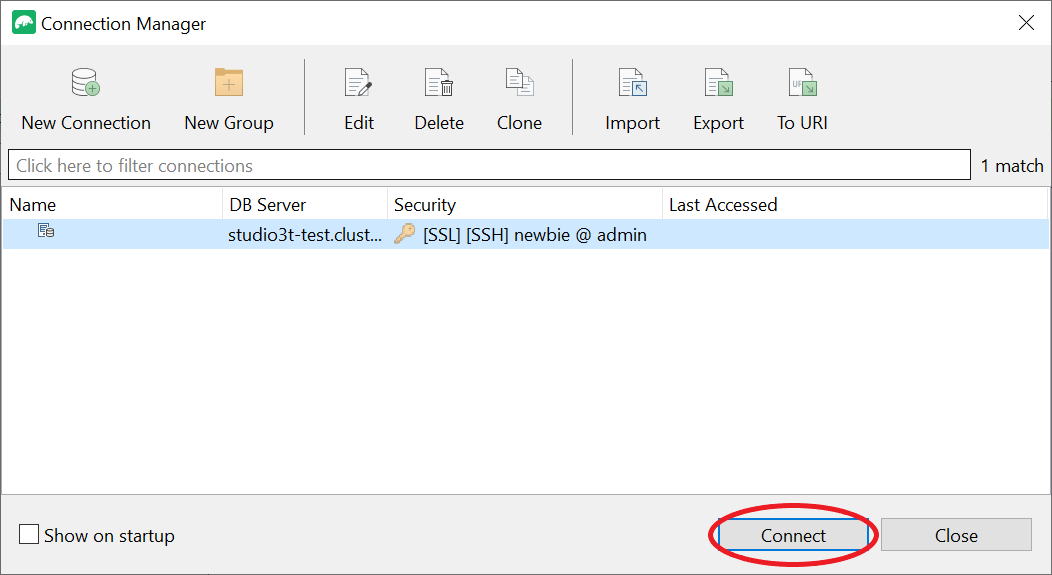
¡Enhorabuena! Se ha conectado correctamente a su clúster de Amazon DocumentDB a través de Studio 3T.