Las traducciones son generadas a través de traducción automática. En caso de conflicto entre la traducción y la version original de inglés, prevalecerá la version en inglés.
Introducción a las conexiones
La forma más sencilla de empezar con las conexiones es configurar una conexión que asocie tu repositorio de fuentes de terceros a tus AWS recursos. Si quisieras conectar tu canalización a una AWS fuente, por ejemplo CodeCommit, te conectarías a ella como una acción de origen. Sin embargo, si tiene un repositorio externo, debe crear una conexión para asociar el repositorio a la canalización. En este tutorial, configurará una conexión con su repositorio de Bitbucket y su canalización.
En esta sección, utilizará conexiones con lo siguiente:
-
AWS CodePipeline: en estos pasos, crea una canalización con su repositorio de Bitbucket como origen de canalización.
-
Amazon CodeGuru Reviewer: A continuación, asocias tu repositorio de Bitbucket a tus herramientas de comentarios y análisis en CodeGuru Reviewer.
Temas
Requisitos previos
Antes de comenzar, complete los pasos de Configuración. También necesitas un repositorio fuente de terceros que desees conectar a tus AWS servicios y permitir que la conexión gestione la autenticación por ti. Por ejemplo, es posible que desees conectar un repositorio de Bitbucket a tus AWS servicios que se integren con los repositorios de origen.
-
Cree un repositorio de Bitbucket con su cuenta de Bitbucket.
-
Tenga listas las credenciales de Bitbucket. Cuando utilices el AWS Management Console para configurar una conexión, se te pedirá que inicies sesión con tus credenciales de Bitbucket.
Paso 1: Editar archivo de origen
Cuando crea el repositorio de Bitbucket, se incluye un archivo README.md predeterminado, el cual usted editará.
-
Inicie sesión en su repositorio de Bitbucket y elija Source (Origen).
-
Elija el archivo
README.mdy elija Edit (Editar) en la parte superior de la página. Elimine el texto existente y agregue el siguiente texto.This is a Bitbucket repository! -
Elija Confirmar.
Asegúrese de que el archivo
README.mdestá en el nivel raíz del repositorio.
Paso 2: Crear la canalización
En esta sección, debe crear una canalización con las siguientes acciones:
-
una etapa de origen con una conexión a la acción y el repositorio de Bitbucket
-
Una etapa de construcción con una acción de AWS CodeBuild construcción.
Para crear una canalización con el asistente
-
Inicia sesión en la CodePipeline consola en https://console.aws.amazon.com/codepipeline/
. -
En la página Bienvenido, Introducción o en la página Canalizaciones, elija Crear canalización.
-
En Paso 1: elegir la configuración de la canalización, en Nombre de la canalización, escriba
MyBitbucketPipeline. -
En Service role (Rol de servicio), elija New service role (Nuevo rol de servicio).
nota
Si opta por utilizar su función de CodePipeline servicio actual, asegúrese de haber añadido el permiso de
codeconnections:UseConnectionIAM a su política de función de servicio. Para obtener instrucciones sobre la función de CodePipeline servicio, consulte Añadir permisos a la función de CodePipeline servicio. -
Para Configuración avanzada deje los valores predeterminados. En Artifact store (Almacén de artefactos), elija Default location (Ubicación predeterminada) para utilizar el almacén de artefactos predeterminado, como el bucket de artefacto de Amazon S3 que se estableció como predeterminado, para la canalización en la región que seleccionó para esta.
nota
Este no es el bucket de origen para su código fuente. Este es el almacén de artefactos de la canalización. Cada canalización debe tener su propio almacén de artefactos independiente, como un bucket de S3.
Elija Next (Siguiente).
-
En la página Step 2: Add source stage (Paso 2: Agregar etapa de origen), agregue una etapa de origen:
-
En Source provider (Proveedor de origen), elija Bitbucket.
-
En Connection (Conexión), elija Connect to Bitbucket (Conectarse a Bitbucket).
-
En la página Connect to Bitbucket (Conectarse a Bitbucket), en Connection name (Nombre de la conexión), ingrese el nombre de la conexión que desea crear. El nombre le ayudará a identificar esta conexión más adelante.
En Bitbucket apps (Aplicaciones de Bitbucket), elija Install a new app (Instalar una aplicación nueva).
-
En la página de instalación de la aplicación, aparece un mensaje que indica que la AWS CodeStar aplicación está intentando conectarse a tu cuenta de Bitbucket. Elija Grant access (Conceder acceso). Una vez que hayas autorizado la conexión, se detectarán tus repositorios en Bitbucket y podrás elegir asociar uno a tu recurso. AWS
-
Se muestra el ID de conexión de la nueva instalación. Elija Complete connection (Completar conexión). Volverás a la CodePipeline consola.
-
En Repository name (Nombre del repositorio), elija el nombre de su repositorio de Bitbucket.
-
En Branch name (Nombre de ramificación), elija la ramificación para su repositorio.
-
Asegúrese de que la opción Iniciar la canalización en el cambio del código fuente está seleccionada.
-
En Formato de artefacto de salida, elija una de las siguientes opciones: CodePipeline predeterminado.
-
Elija el formato CodePipeline predeterminado para usar el formato zip predeterminado para los artefactos en proceso.
-
Elija Clonación completa para incluir en la canalización los metadatos de Git sobre el repositorio para artefactos. Esto solo se admite para CodeBuild las acciones.
-
Elija Next (Siguiente).
-
-
En Add build stage (Añadir etapa de compilación), añada una etapa de compilación:
-
En Build provider (Proveedor de compilación), elija AWS CodeBuild. En el campo Region (Región) conserve el valor predeterminado de la región de la canalización.
-
Elija Crear proyecto.
-
En Project name (Nombre de proyecto), escriba un nombre para este proyecto de compilación.
-
En Environment image (Imagen de entorno), elija Managed image (Imagen administrada). En Operating system (Sistema operativo), elija Ubuntu.
-
En Runtime, elija Standard (Estándar). En Imagen, elijaaws/codebuild/standard: 5.0.
-
En Service role (Rol de servicio), elija New service role (Nuevo rol de servicio).
-
En Buildspec, para Build specifications (Especificaciones de la compilación), elija Insert build commands (Insertar comandos de compilación). Elija Switch to editor (Cambiar a editor) y pegue lo siguiente en Build commands (Comandos de compilación):
version: 0.2 phases: install: #If you use the Ubuntu standard image 2.0 or later, you must specify runtime-versions. #If you specify runtime-versions and use an image other than Ubuntu standard image 2.0, the build fails. runtime-versions: nodejs: 12 # name: version #commands: # - command # - command pre_build: commands: - ls -lt - cat README.md # build: #commands: # - command # - command #post_build: #commands: # - command # - command #artifacts: #files: # - location # - location #name: $(date +%Y-%m-%d) #discard-paths: yes #base-directory: location #cache: #paths: # - paths -
Elija Continuar a. CodePipeline Esto vuelve a la CodePipeline consola y crea un CodeBuild proyecto que utiliza los comandos de compilación para la configuración. El proyecto de compilación usa un rol de servicio para administrar los permisos AWS del servicio. Es posible que este paso tarde un par de minutos.
-
Elija Next (Siguiente).
-
-
En la página Step 4: Add deploy stage (Paso 4: Añadir etapa de implementación), elija Skip deploy stage (Omitir etapa de implementación) y, a continuación, acepte el mensaje de advertencia eligiendo Skip (Omitir) una vez más. Elija Next (Siguiente).
-
En Step 5: Review (Paso 5: Revisar), seleccione Create pipeline (Crear canalización).
-
Cuando su canalización se crea correctamente, se inicia la ejecución de una canalización.
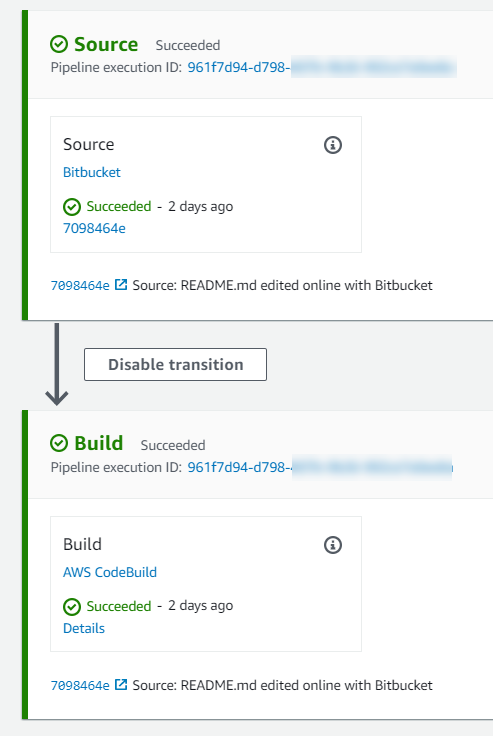
-
En la etapa de compilación exitosa, elija Details (Detalles).
En Detalles de ejecución, consulta el resultado de la CodeBuild compilación. Los comandos generan el contenido del archivo
README.mdde la siguiente manera:This is a Bitbucket repository!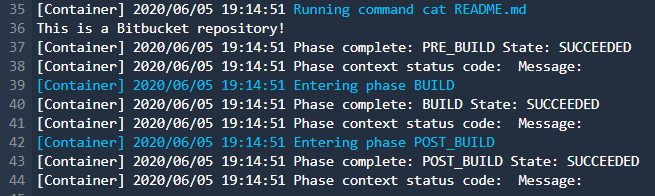
Paso 3: Asocia tu repositorio a CodeGuru Reviewer
Tras crear una conexión, puede utilizarla para todos los AWS recursos de la misma cuenta. Por ejemplo, puedes usar la misma conexión de Bitbucket para una acción de CodePipeline origen en una canalización y tu repositorio confirmar el análisis en CodeGuru Reviewer.
-
Inicia sesión en la consola de CodeGuru Reviewer.
-
En CodeGuru Reviewer, selecciona Asociar repositorio.
Se abre el asistente de una página.
-
En Select source provider (Seleccionar el proveedor de origen), elija Bitbucket.
-
En Conectar a Bitbucket (con AWS CodeConnections), elige la conexión que creaste para tu canalización.
-
En Repository location (Ubicación del repositorio), elija el nombre de su repositorio de Bitbucket y elija Associate (Asociar).
Puede continuar configurando revisiones de código. Para obtener más información, consulta Conectarse a Bitbucket para asociar un repositorio a CodeGuru Reviewer en la Guía del usuario de Amazon CodeGuru Reviewer.