Las traducciones son generadas a través de traducción automática. En caso de conflicto entre la traducción y la version original de inglés, prevalecerá la version en inglés.
Migración de archivos existentes al servidor de archivos FSx de Windows mediante Robocopy
Basado en Microsoft Windows Server, Amazon FSx for Windows File Server le permite migrar sus conjuntos de datos existentes por completo a sus sistemas de FSx archivos de Amazon. Puede migrar los datos de cada archivo. También puede migrar todos los metadatos de los archivos relevantes, incluidos los atributos, las marcas de tiempo, las listas de control de acceso (ACLs), la información del propietario y la información de auditoría. Con este soporte total de migración, Amazon FSx permite trasladar sus cargas de trabajo y aplicaciones basadas en Windows que dependen de estos conjuntos de datos de archivos a la nube de Amazon Web Services.
Utilice los siguientes temas como guía en el proceso de copia de los datos de archivos existentes. Al realizar esta copia, preserva todos los metadatos de los archivos de sus centros de datos locales o de sus servidores de archivos autogestionados en Amazon. EC2
Requisitos previos para la migración de archivos con Robocopy
Antes de comenzar, asegúrese de hacer lo siguiente:
-
Establezca la conectividad de red (mediante AWS Direct Connect una VPN) entre su Active Directory local y la VPC en la que desee crear el sistema de archivos de FSx Amazon.
-
Crear una cuenta de servicio en el Active Directory con permisos delegados para unir equipos al dominio. Para obtener más información, consulte Delegar privilegios a su cuenta de servicio en la Guía de administración de AWS Directory Service .
-
Cree un sistema de FSx archivos de Amazon, unido a su directorio autogestionado (local) de Microsoft AD.
-
Anota la ubicación (por ejemplo
\\Source\Share) del recurso compartido de archivos (local o interno AWS) que contiene los archivos existentes que deseas transferir a Amazon FSx. -
Anota la ubicación (por ejemplo
\\Target\Share) del recurso compartido de archivos en tu sistema de FSx archivos de Amazon al que deseas transferir tus archivos existentes.
En la siguiente tabla se resumen los requisitos de accesibilidad de los sistemas de archivos de origen y destino para tres modelos de migración de acceso de los usuarios.
| Modelo de acceso de los usuarios de migración | Requisitos de accesibilidad del sistema de archivos fuente | Requisitos de accesibilidad del servidor de FSx archivos de destino |
|---|---|---|
| Modelo de permisos de lectura/escritura directos | El usuario debe tener al menos permisos de lectura (NTFS ACLs) en los archivos y carpetas que se van a migrar. | El usuario debe tener al menos permisos de escritura (NTFS ACLs) en los archivos y carpetas que se van a migrar. |
| Modelo de privilegios de copia de seguridad/restauración para anular los permisos de acceso | El usuario debe ser miembro del grupo de Operadores de Backup de Active Directory local y usar el indicador /b con. RoboCopy | El usuario debe ser miembro del grupo de administradores del sistema de FSx archivos de Amazon* y usar el indicador /b con. RoboCopy |
| Modelo de privilegios (completos) de administrador de dominios para anular los permisos de acceso | El usuario debe ser miembro del grupo de administradores de dominio del Active Directory en las instalaciones. | El usuario debe ser miembro del grupo de administradores del sistema de FSx archivos de Amazon* y usar el indicador /b con RoboCopy |
nota
* Para los sistemas de archivos unidos a un Microsoft AD AWS gestionado, el grupo de administradores de sistemas de FSx archivos de Amazon es FSx Administradores AWS delegados. En tu Microsoft AD autogestionado, el grupo de administradores del sistema de FSx archivos de Amazon es Domain Admins o el grupo personalizado que especificaste para la administración cuando creaste tu sistema de archivos.
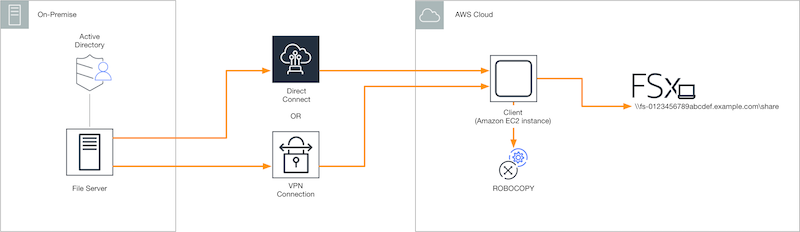
Migración de archivos con Robocopy
Puede migrar los archivos existentes de los sistemas de archivos locales a FSx los sistemas de archivos del servidor de archivos de Windows mediante el siguiente procedimiento.
Para migrar los archivos existentes a Amazon FSx mediante Robocopy
-
Lance una EC2 instancia de Amazon de Windows Server 2016 en la misma Amazon VPC que la de su sistema de FSx archivos de Amazon.
-
Conéctate a tu EC2 instancia de Amazon. Para obtener más información, consulte Conectarse a su instancia de Windows en la Guía del EC2 usuario de Amazon para instancias de Windows.
-
Abre la línea de comandos y asigna el archivo compartido de origen de tu servidor de archivos existente (local o interno AWS) a una letra de unidad (por ejemplo,
Y:) de la siguiente manera. Para ello, debe proporcionar las credenciales de un miembro del grupo de Administradores de dominio de Active Directory en las instalaciones.C:\>net useY:\\fileserver1.mydata.com\localdata/user:mydata.com\Administrator Enter the password for ‘fileserver1.mydata.com’: _ Drive Y: is now connected to \\fileserver1.mydata.com\localdata. The command completed successfully. -
Asigne el recurso compartido de archivos de destino en su sistema de FSx archivos de Amazon a una letra de unidad diferente (por ejemplo,
Z:) en su EC2 instancia de Amazon de la siguiente manera. Como parte de esto, debe proporcionar las credenciales de una cuenta de usuario que es miembro del grupo de administradores de dominio de Active Directory local y del grupo de administradores del sistema de FSx archivos de Amazon. Para los sistemas de archivos unidos a un Microsoft AD AWS administrado, ese grupo esAWS Delegated FSxAdministrators. En el Microsoft AD autoadministrado, ese grupo esDomain Adminso el grupo personalizado que haya asignado como administrador cuando creó el sistema de archivos.Para obtener más información, consulte la tabla de requisitos de accesibilidad del sistema de archivos de origen y destino en Requisitos previos para la migración de archivos con Robocopy.
C:\>net useZ:\\amznfsxabcdef1.mydata.com\share/user:mydata.com\Administrator Enter the password for 'amznfsxabcdef1.mydata.com': _ Drive Z: is now connected to \\amznfsxabcdef1.mydata.com\share. The command completed successfully. -
Seleccione Ejecutar como administrador en el menú contextual. Abra Command Prompt o Windows PowerShell como administrador y ejecute el siguiente comando de Robocopy para copiar los archivos del recurso compartido de origen al recurso compartido de destino.
El comando
ROBOCOPYes una utilidad de transferencia de archivos flexible con múltiples opciones para controlar el proceso de transferencia de datos. Gracias a este proceso deROBOCOPYcomando, todos los archivos y directorios del recurso compartido de origen se copian al recurso compartido de FSx destino de Amazon. La copia conserva el NTFS del archivo y la carpeta ACLs, los atributos, las marcas de tiempo, la información del propietario y la información de auditoría.robocopy Y:\ Z:\ /copy:DATSOU /secfix /e /b /MT:8El comando de ejemplo anterior utiliza los siguientes elementos y opciones:
-
Y: hace referencia al recurso compartido de origen ubicado en el bosque del Active Directory en las instalaciones, mydata.com.
-
Z: se refiere a la acción objetivo\\ amznfsxabcdef1.mydata.com\ share en Amazon. FSx
-
/copy: especifica las siguientes propiedades del archivo que se van a copiar:
-
D: datos
-
A: atributos
-
T: marcas de tiempo
-
S: NTFS ACLs
-
O: información del propietario
-
U: información de auditoría.
-
-
/secfix: corrige la seguridad de todos los archivos, incluso los omitidos.
-
/e: copia los subdirectorios, incluso los vacíos.
-
/b: utiliza los privilegios de copia de seguridad y restauración de Windows para copiar archivos aunque su NTFS ACLs deniegue los permisos al usuario actual.
-
/MT:8: especifica cuántos subprocesos se van a utilizar para realizar copias con varios subprocesos.
-
nota
Si va a copiar archivos de gran tamaño a través de una conexión lenta o poco fiable, puede activar el modo reiniciable utilizando la opción de /zb con robocopy en lugar de la opción /b. Con el modo reiniciable, si se interrumpe la transferencia de un archivo de gran tamaño, la siguiente operación de Robocopy puede reanudarse en mitad de la transferencia, en lugar de tener que volver a copiar todo el archivo desde el principio. Habilitar el modo reiniciable puede reducir la velocidad de transferencia de datos.