AWS IoT Greengrass Version 1 entró en la fase de vida útil prolongada el 30 de junio de 2023. Para obtener más información, consulte la política de mantenimiento de AWS IoT Greengrass V1 Después de esta fecha, AWS IoT Greengrass V1 no se publicarán actualizaciones que proporcionen funciones, mejoras, correcciones de errores o parches de seguridad. Los dispositivos que se ejecuten AWS IoT Greengrass V1 no se verán afectados y seguirán funcionando y conectándose a la nube. Le recomendamos encarecidamente que migre a AWS IoT Greengrass Version 2, ya que añade importantes funciones nuevas y es compatible con plataformas adicionales.
Las traducciones son generadas a través de traducción automática. En caso de conflicto entre la traducción y la version original de inglés, prevalecerá la version en inglés.
Introducción a los conectores de Greengrass (consola)
Esta función está disponible para AWS IoT Greengrass Core v1.7 y versiones posteriores.
En este tutorial se muestra cómo utilizarla AWS Management Console para trabajar con conectores.
Utilice conectores para acelerar el ciclo de vida de desarrollo. Los conectores son módulos precompilados y reutilizables que puede simplificar la interacción con los servicios, los protocolos y los recursos. Pueden ayudarle a implementar la lógica de negocio en los dispositivos de Greengrass con mayor rapidez. Para obtener más información, consulte Integración con servicios y protocolos mediante conectores de Greengrass.
En este tutorial configurará e implementará el conector de Notificaciones de Twilio. El conector recibe la información del mensaje de Twilio como datos de entrada y, a continuación, desencadena un mensaje de texto de Twilio. El flujo de datos se muestra en el siguiente diagrama.

Después de configurar el conector, debe crear una función de Lambda y una suscripción.
La función evalúa los datos simulados desde un sensor de temperatura. Publica condicionalmente la información del mensaje de Twilio a un tema de MQTT. Este es el tema al que se suscribe el conector.
La suscripción permite que la función se publique en el tema y que el conector reciba datos del tema.
El conector de Notificaciones de Twilio necesita un token de autenticación de Twilio para interactuar con la API de Twilio. El token es un tipo de texto secreto creado en un recurso grupal AWS Secrets Manager y al que se hace referencia desde él. Esto permite AWS IoT Greengrass crear una copia local del secreto en el núcleo de Greengrass, donde se cifra y se pone a disposición del conector. Para obtener más información, consulte Despliega los secretos hasta la AWS IoT Greengrass médula.
El tutorial contiene los siguientes pasos generales:
Completar el tutorial debería tomarle aproximadamente 20 minutos.
Requisitos previos
Para completar este tutorial, se necesita lo siguiente:
-
Un grupo de Greengrass y un núcleo de Greengrass (v1.9.3 o posterior). Para obtener información acerca de cómo crear un núcleo y un grupo de Greengrass, consulte Empezar con AWS IoT Greengrass. El tutorial de introducción también incluye pasos para instalar el software AWS IoT Greengrass Core.
-
Python 3.7 instalado en el dispositivo AWS IoT Greengrass principal.
-
AWS IoT Greengrass debe configurarse para admitir secretos locales, tal y como se describe en los requisitos de confidencialidad.
nota
Este requisito incluye permitir el acceso a sus secretos de Secret Manager. Si utiliza el rol de servicio predeterminado de Greengrass, Greengrass tiene permiso para obtener los valores de los secretos cuyos nombres empiecen por greengrass-.
-
Un SID de una cuenta de Twilio, un token de autenticación y un número de teléfono habilitado para Twilio. Después de crear un proyecto de Twilio, estos valores están disponibles en el panel del proyecto.
nota
Puede utilizar una cuenta de prueba de Twilio. Si utiliza una cuenta de prueba, debe añadir números de teléfono de destinatarios que no sean de Twilio a una lista de números de teléfono verificados. Para obtener más información, consulte Cómo trabajar con su cuenta de prueba gratuita de Twilio
.
Paso 1: Creación de un secreto de Secrets Manager
En este paso, utilizas la AWS Secrets Manager consola para crear un secreto de tipo texto para tu token de autenticación de Twilio.
-
Inicie sesión en la consola de AWS Secrets Manager
. nota
Para obtener más información sobre este proceso, consulte Paso 1: Crear y almacenar el secreto en AWS Secrets Manager en la Guía del usuario de AWS Secrets Manager .
-
Elija Almacenar un secreto nuevo.
-
En Seleccionar tipo de secreto, elija Otro tipo de secreto.
-
En Specify the key/value pairs to be stored for this secret (Especificar los pares clave-valor que se almacenarán para este secreto), en la pestaña Plaintext (Texto no cifrado), escriba su token de autenticación de Twilio. Quite todo el formato JSON e introduzca solo el valor del token.
-
Mantenga aws/secretsmanager seleccionado para la clave de cifrado y, a continuación, seleccione Siguiente.
nota
No se te cobrará nada AWS KMS si utilizas la clave AWS gestionada predeterminada que Secrets Manager crea en tu cuenta.
-
En Secret name (Nombre del secreto), escriba
greengrass-TwilioAuthTokeny, a continuación, seleccione Next (Siguiente).nota
De forma predeterminada, el rol de servicio Greengrass permite AWS IoT Greengrass obtener el valor de los secretos con nombres que comienzan por greengrass -. Para obtener más información, consulte requisitos de secretos.
-
Este tutorial no requiere rotación, así que elija desactivar la rotación automática y, a continuación, seleccione Siguiente.
-
En la página Review (Revisar), revise los ajustes y, a continuación, seleccione Store (Almacenar).
A continuación, se crea un recurso de secreto en su grupo de Greengrass que hace referencia al secreto.
Paso 2: Agregar un recurso de secreto a un grupo de Greengrass
En este paso, va a añadir un recurso de secreto al grupo de Greengrass. Este recurso es una referencia al secreto que creó en el paso anterior.
En el panel de navegación de la AWS IoT consola, en Administrar, expanda los dispositivos Greengrass y, a continuación, elija Grupos (V1).
-
Elija el grupo al que desee añadir el recurso de secreto.
-
En la página de configuración del grupo, elija la pestaña Recursos y, a continuación, desplácese hacia abajo hasta la sección Secretos. La sección Secretos muestra los recursos secretos que pertenecen al grupo. Puede añadir, editar y quitar los recursos de secreto de esta sección.
nota
Como alternativa, la consola le permite crear un secreto y un recurso secreto al configurar un conector o una función de Lambda. Puede hacerlo desde la página Configurar parámetros del conector o desde la página Recursos de la función de Lambda.
-
Seleccione Añadir en la sección Secretos.
-
En la página Añadir un recurso secreto, introduzca
MyTwilioAuthTokenel nombre del recurso. -
Para el secreto, elija greengrass-. TwilioAuthToken
-
En la sección Seleccionar etiquetas (opcional), la AWSCURRENT etiqueta provisional representa la última versión del secreto. Esta etiqueta siempre está incluida en un recurso de secreto.
nota
Este tutorial solo requiere la AWSCURRENT etiqueta. De forma opcional, puede incluir etiquetas que requieran su función de Lambda o un conector.
-
Seleccione Add resource (Añadir recurso).
Paso 3: Agregar un conector al grupo de Greengrass
En este paso va a configurar parámetros para el conector Notificaciones de Twilio y añadirlo al grupo.
-
En la página de configuración de grupo, elija Connectors (Conectores) y, a continuación, elija Add a connector (Añadir un conector).
-
En la página Añadir conector, selecciona Notificaciones de Twilio.
-
Elija la versión .
-
En la sección Configuración:
-
Para el recurso de token de autenticación de Twilio, introduzca el recurso que creó en el paso anterior.
nota
Cuando se introduce el recurso, la propiedad ARN de secreto de token de autenticación de Twilio se rellena automáticamente.
-
En Default from phone number (Predeterminado de número de teléfono), introduzca su número de teléfono habilitado para Twilio.
-
Para Twilio account SID (SID de cuenta de Twilio), introduzca su SID de cuenta de Twilio.
-
-
Seleccione Add resource (Añadir recurso).
Paso 4: Creación de un paquete de implementación de la función de Lambda
Para crear una función de Lambda, primero debe crear un paquete de implementación de funciones de Lambda que contenga el código de la función y las dependencias. Las funciones de Lambda de Greengrass requieren el SDK de AWS IoT Greengrass Core para tareas como la comunicación con los mensajes de MQTT en el entorno principal y el acceso a los secretos locales. En este tutorial se crea una característica de Python para que utilice la versión Python del SDK en el paquete de implementación.
-
Desde la página de descargas del SDK AWS IoT Greengrass principal, descarga el SDK AWS IoT Greengrass básico para Python en tu ordenador.
-
Descomprima el paquete descargado para obtener el SDK. El SDK es la carpeta
greengrasssdk. -
Guarde la siguiente función de código de Python en un archivo local llamado "
temp_monitor.py".import greengrasssdk import json import random client = greengrasssdk.client('iot-data') # publish to the Twilio Notifications connector through the twilio/txt topic def function_handler(event, context): temp = event['temperature'] # check the temperature # if greater than 30C, send a notification if temp > 30: data = build_request(event) client.publish(topic='twilio/txt', payload=json.dumps(data)) print('published:' + str(data)) print('temperature:' + str(temp)) return # build the Twilio request from the input data def build_request(event): to_name = event['to_name'] to_number = event['to_number'] temp_report = 'temperature:' + str(event['temperature']) return { "request": { "recipient": { "name": to_name, "phone_number": to_number, "message": temp_report } }, "id": "request_" + str(random.randint(1,101)) } -
Comprima en un archivo ZIP los siguientes elementos en un archivo denominado "
temp_monitor_python.zip". Al crear el archivo ZIP, incluya únicamente el código y sus dependencias, no la carpeta donde se encuentran.-
temp_monitor.py. Lógica de la aplicación.
-
greengrasssdk. Biblioteca necesaria para las funciones de Lambda Greengrass de Python que publican mensajes MQTT.
Este es el paquete de implementación de la función de Lambda.
-
Ahora, cree una función de Lambda que use el paquete de implementación.
Paso 5: Crear una función Lambda en la consola AWS Lambda
En este paso, utilizará la AWS Lambda consola para crear una función Lambda y configurarla para que utilice su paquete de despliegue. A continuación, publicará una versión de la característica y creará un alias.
-
Primero, cree la función de Lambda.
-
En AWS Management Console, elija Servicios y abra la AWS Lambda consola.
-
Elija Crear función, y, a continuación, elija Autor desde cero.
-
En la sección Basic information (Información básica), utilice los siguientes valores:
-
En Function name (Nombre de la característica), introduzca
TempMonitor. -
En Runtime (Tiempo de ejecución), elija Python 3.7.
-
En Permisos, mantenga la configuración predeterminada. Esto crea un rol de ejecución que otorga permisos Lambda básicos. Esta función no la utiliza AWS IoT Greengrass.
-
-
En la parte inferior de la página, elija Create function.
-
-
A continuación, registre el controlador y cargue el paquete de implementación de la función de Lambda.
-
En la pestaña Código, en Código fuente, seleccione Cargar desde. En el menú desplegable, seleccione un archivo .zip.
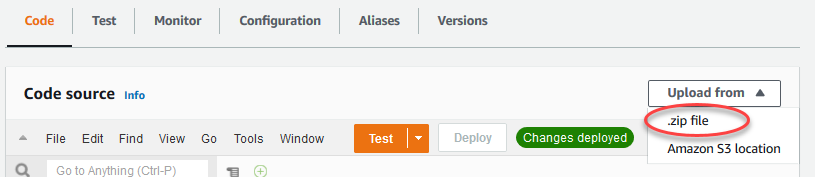
-
Seleccione Cargar y, a continuación, elija su paquete de implementación de
temp_monitor_python.zip. A continuación, elija Guardar. -
En la pestaña Código de la función, en Configuración de tiempo de ejecución, elija Editar y, a continuación, introduzca los siguientes valores.
-
En Runtime (Tiempo de ejecución), elija Python 3.7.
-
En Handler (Controlador), escriba
temp_monitor.function_handler.
-
-
Seleccione Guardar.
nota
El botón de prueba de la AWS Lambda consola no funciona con esta función. El SDK AWS IoT Greengrass principal no contiene los módulos necesarios para ejecutar las funciones de Greengrass Lambda de forma independiente en la consola. AWS Lambda Estos módulos (por ejemplo,
greengrass_common) se suministran a las funciones una vez desplegados en el núcleo de Greengrass.
-
-
Ahora, publique la primera versión de su función de Lambda y cree un alias para la versión.
nota
Los grupos de Greengrass pueden hacer referencia a una función de Lambda por versión o alias (recomendado). El uso de un alias facilita la gestión de las actualizaciones del código porque no tiene que cambiar la tabla de suscripción o la definición del grupo cuando se actualiza el código de la función. En su lugar, basta con apuntar el alias a la nueva versión de la función.
-
En la página de configuración TempMonitor: 1, en el menú Acciones, seleccione Crear alias.
-
En la página Create a new alias, utilice los valores siguientes:
-
En Nombre, escriba
GG_TempMonitor. -
En Version (Versión), elija 1.
nota
AWS IoT Greengrass no admite los alias de Lambda para las versiones $LATEST.
-
-
Seleccione Crear.
-
Ahora está preparado para añadir la función de Lambda al grupo de Greengrass.
Paso 6: Agregar una función de Lambda al grupo de Greengrass
En este paso, va a añadir la función de Lambda al grupo y a configurar el ciclo de vida y las variables de entorno. Para obtener más información, consulte Control de la ejecución de funciones de Lambda de Greengrass utilizando la configuración específica del grupo.
-
En la página de configuración del grupo, elija la pestaña Funciones de Lambda.
-
En la sección Mis funciones de Lambda, seleccione Añadir.
-
En la página Agregar función Lambda, elija TempMonitorsu función Lambda.
-
Para la versión de la función Lambda, elija Alias: GG_. TempMonitor
-
Elija Añadir función de Lambda.
Paso 7: Agregar suscripciones al grupo de Greengrass
En este paso añadirá una suscripción que habilita la función de Lambda para enviar datos de entrada al conector. El conector define los temas de MQTT a los que se suscribe, por lo que esta suscripción utiliza uno de los temas. Este es el mismo tema en el que se publica la función de ejemplo.
Para este tutorial, también debe crear suscripciones que permitan a la función recibir lecturas de temperatura simuladas AWS IoT y AWS IoT recibir información de estado del conector.
-
En la página Crear una suscripción, configure el origen y el destino de la siguiente manera:
-
En Tipo de fuente, elija Función Lambda y, a continuación, elija. TempMonitor
-
Para Tipo de destino, seleccione Conector y, a continuación, seleccione Notificaciones de Twilio.
-
-
En el Filtro de temas, escriba
twilio/txt. -
Elija Crear una suscripción.
-
Repita los pasos 1 a 4 para crear una suscripción que permita AWS IoT publicar mensajes en la función.
-
Para Tipo de origen, elija Servicio y, a continuación, Nube de IoT.
-
En Seleccione un objetivo, elija Función Lambda y, a continuación, elija. TempMonitor
-
En Topic filter (Filtro de temas), escriba
temperature/input.
-
-
Repita los pasos del 1 al 4 para crear una suscripción que permita al conector publicar mensajes en AWS IoT.
-
Para Tipo de origen, seleccione Conector y, a continuación, seleccione Notificaciones de Twilio.
-
Para Tipo de destino, elija Servicio y, a continuación, Nube de IoT.
-
En Topic filter (Filtro de temas), se introduce
twilio/message/statusautomáticamente. Este es el tema predefinido en el que publica el conector.
-
Paso 8: Implementar el grupo de Greengrass
Implemente el grupo en el dispositivo del núcleo.
nota
Un grupo de Greengrass solo puede contener una versión del conector a la vez. Para obtener información sobre cómo actualizar una versión de conector, consulte Actualización de versiones de los conectores.
Pruebe la solución
-
En la página de inicio de la AWS IoT consola, selecciona Probar.
-
Para Suscribirse al tema, utilice los siguientes valores y, a continuación, seleccione Suscribirse. El conector Notificaciones de Twilio publica información sobre el estado en este tema.
Propiedad
Valor
Subscription topic
twilio/message/status
Visualización de la carga de MQTT
Display payloads as strings
-
Para Publicar en tema, utilice los siguientes valores y, a continuación, seleccione Publicar para invocar la función.
Propiedad
Valor
Tema
temperature/input
Mensaje
recipient-nameSustitúyala por un nombre yrecipient-phone-numberpor el número de teléfono del destinatario del mensaje de texto. Ejemplo:+12345000000{ "to_name": "recipient-name", "to_number": "recipient-phone-number", "temperature": 31 }Si utiliza una cuenta de prueba, debe añadir números de teléfono de destinatarios que no sean de Twilio a una lista de números de teléfono verificados. Para obtener más información, consulte Verificación de su número de teléfono personal
. Si se ejecuta correctamente, el destinatario recibe el mensaje de texto y la consola muestra el estado
successde los datos de salida.Ahora, cambie el valor de
temperatureen el mensaje de entrada a29y publíquelo. Como es inferior a 30, la TempMonitor función no activa ningún mensaje de Twilio.