Las traducciones son generadas a través de traducción automática. En caso de conflicto entre la traducción y la version original de inglés, prevalecerá la version en inglés.
Tutorial: Configurar el tiempo de ejecución gestionado para AWS Blu Age
Puede implementar una aplicación modernizada de AWS Blu Age en un entorno de ejecución de modernización de AWS mainframe con una aplicación de demostración especificada en este tutorial.
Temas
Requisitos previos
La aplicación de demostración en ejecución requiere un navegador moderno para acceder a ella. El hecho de que ejecute este navegador desde su escritorio o desde una instancia de Amazon Elastic Compute Cloud, por ejemplo, dentro de la VPC, determinará su configuración de seguridad.
Paso 1: Cargar la aplicación de demostración
Cargue la aplicación de demostración en un bucket de Amazon S3. Asegúrese de que este bucket esté en la misma Región de AWS en la que va a implementar la aplicación. El siguiente ejemplo muestra un depósito denominado planets-demo, con un key prefix o carpeta denominado v1 y un archivo denominado. planetsdemo-v4.zip
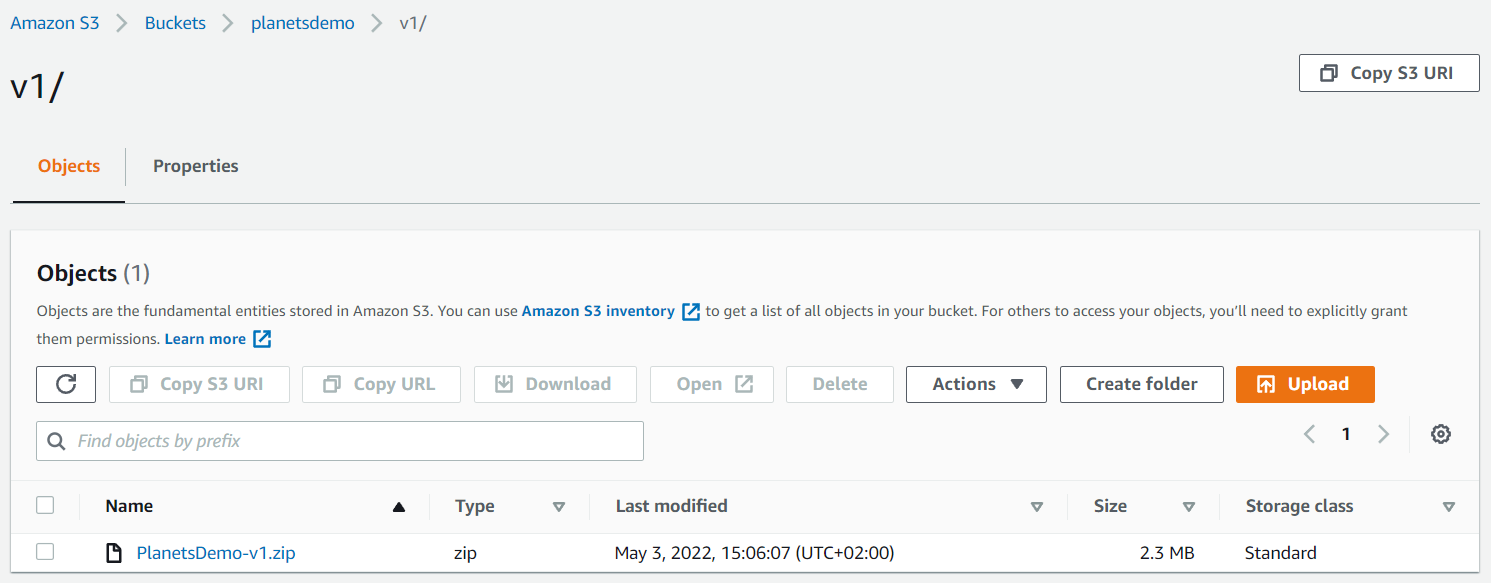
nota
La carpeta del bucket es obligatoria.
Paso 2: Crear la definición de aplicación
Para implementar una aplicación en el entorno de ejecución administrado, necesita una definición de aplicación de modernización AWS del mainframe. Esta definición es un archivo JSON que describe la ubicación y la configuración de la aplicación. El siguiente ejemplo es una definición de aplicación de este tipo para la aplicación de demostración:
{ "template-version": "2.0", "source-locations": [{ "source-id": "s3-source", "source-type": "s3", "properties": { "s3-bucket": "planets-demo", "s3-key-prefix": "v1" } }], "definition": { "listeners": [{ "port": 8196, "type": "http" }], "ba-application": { "app-location": "${s3-source}/PlanetsDemo-v4.zip" } } }
Cambie la s3-bucket entrada por el nombre del archivo zip de la aplicación de ejemplo (por ejemplo,planets-demo) y la app-location entrada por la ruta S3 en la que guardó el archivo zip de la aplicación de ejemplo (por ejemplo,${s3-source}/PlanetsDemo-v4.zip).
nota
Asegúrese de crear el archivo de definición de la aplicación en su local como un archivo de texto.
Para obtener más información sobre la definición de aplicaciones, consulte AWS Ejemplo de definición de aplicación de Blu Age.
Paso 3: Crear un entorno de tiempo de ejecución
Para crear el entorno de ejecución de AWS Mainframe Modernization, lleve a cabo los siguientes pasos:
-
En el Región de AWS selector, elija la región en la que desee crear el entorno. Región de AWS Debe coincidir con la región en la que creó el bucket de S3Paso 1: Cargar la aplicación de demostración.
-
En Modernice las aplicaciones de mainframe, elija Refactorizar con Blu Age y, a continuación, elija Comenzar.

-
En Cómo puede ayudarle AWS Mainframe Modernization, elija Implementar y Crear entorno en tiempo de ejecución.
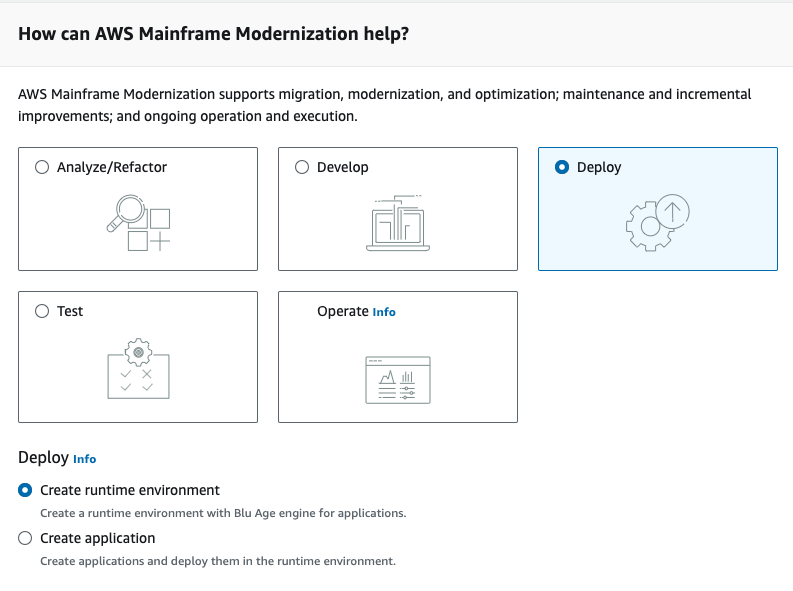
-
En el panel de navegación de la izquierda, seleccione Entornos y, a continuación, Crear entorno. En la página Especificar información básica, introduzca un nombre y una descripción para su entorno y, a continuación, asegúrese de que está seleccionado el motor AWS Blu Age. Si lo desea, puede agregar etiquetas al recurso creado. A continuación, elija Siguiente.
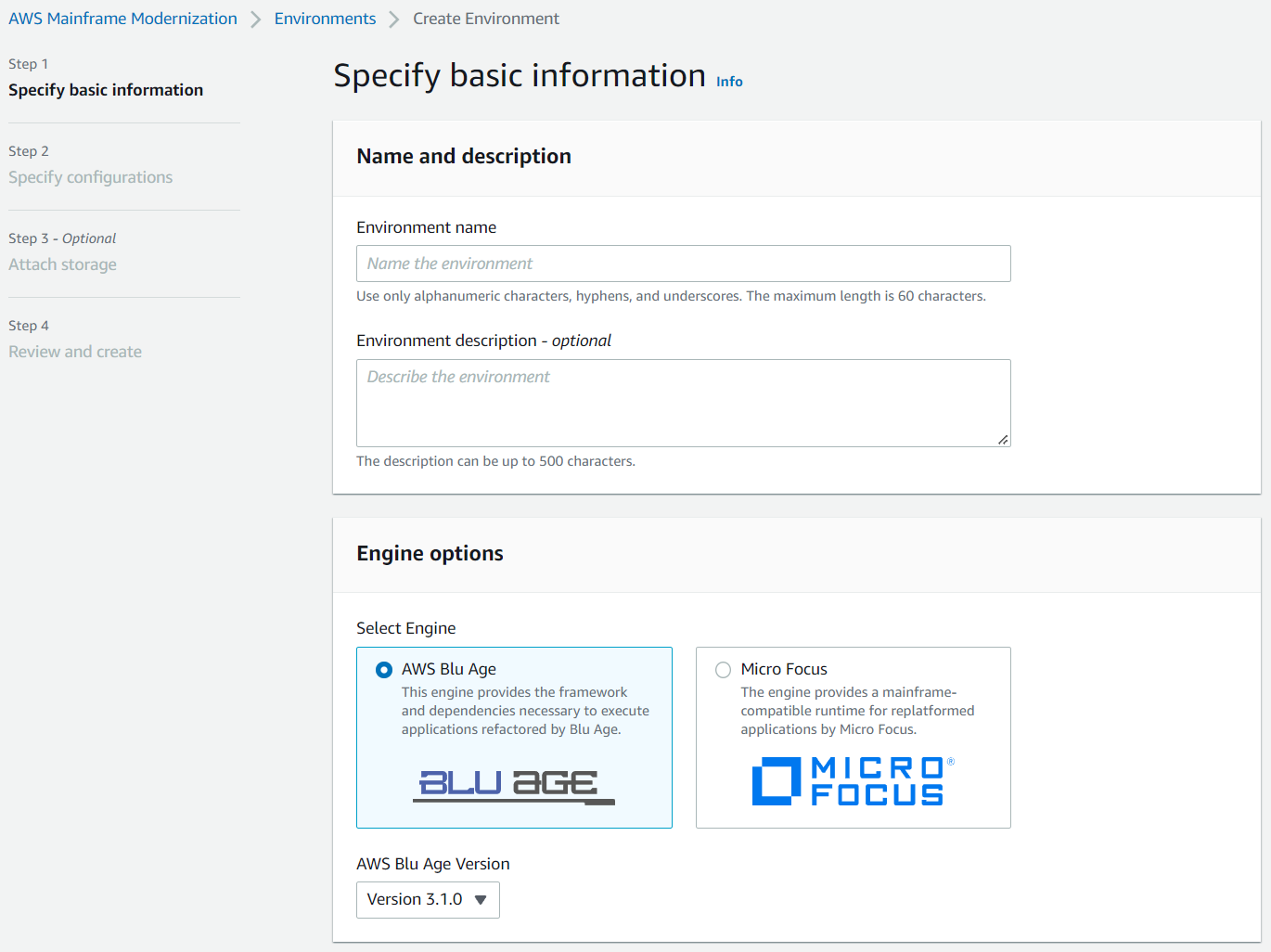
-
En la página Especificar las configuraciones, elija Entorno en tiempo de ejecución independiente.
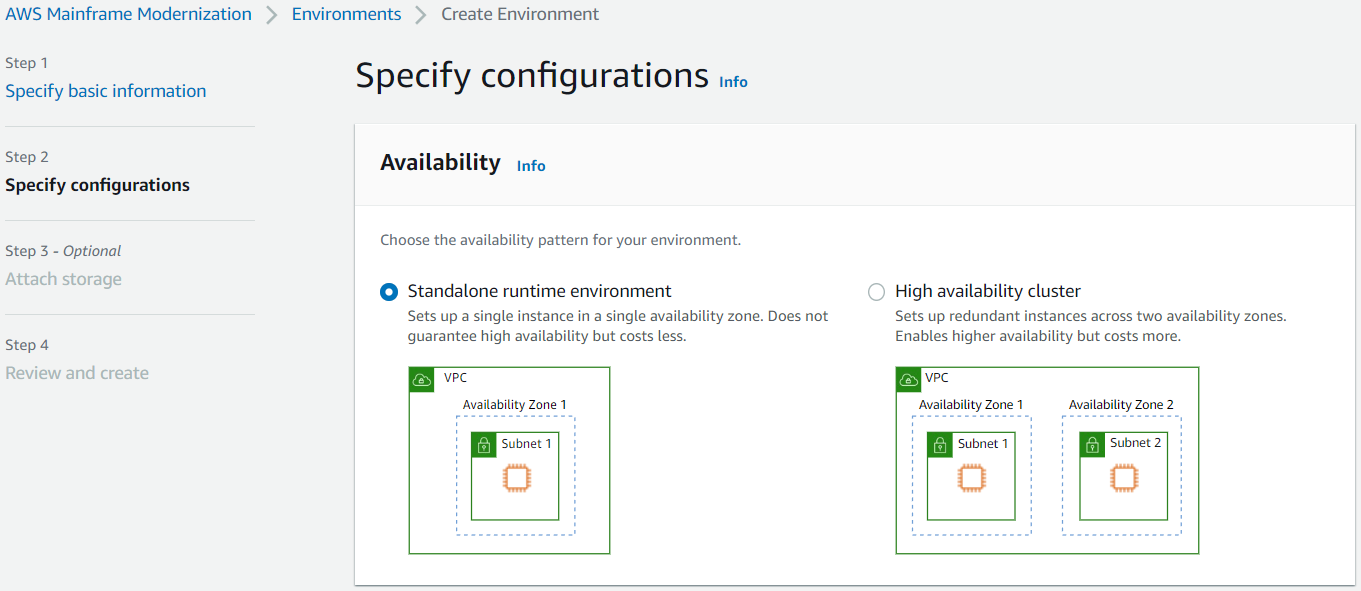
-
En Seguridad y red, realice los siguientes cambios:
-
Seleccione Permitir que las aplicaciones implementadas en este entorno sean de acceso público. Esta opción asigna una dirección IP pública a la aplicación para que pueda acceder a ella desde el escritorio.
-
Elija una VPC. Puede utilizar el valor Predeterminado.
-
Seleccione dos subredes. Asegúrese de que las subredes permitan la asignación de direcciones IP públicas.
-
Elija un grupo de seguridad. Puede utilizar el valor Predeterminado. Asegúrese de que el grupo de seguridad que elija permita el acceso desde una dirección IP al puerto que haya especificado en la propiedad
listenerde la definición de la aplicación. Para obtener más información, consulte Paso 2: Crear la definición de aplicación.
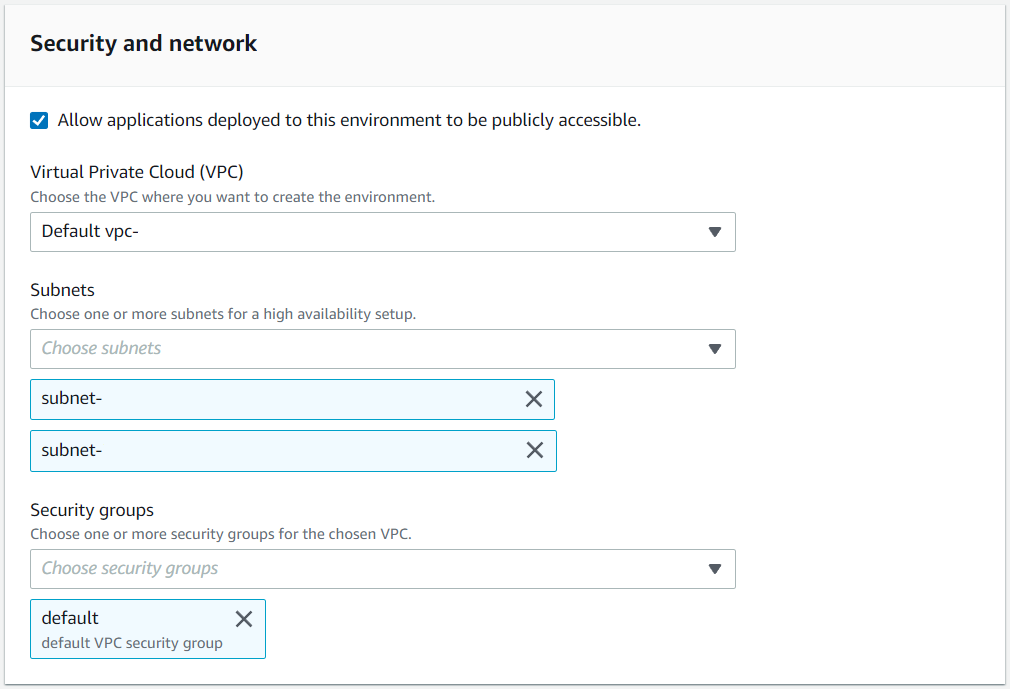
Si desea acceder a la aplicación desde fuera de la VPC que haya elegido, asegúrese de que las reglas de entrada de esa VPC estén configuradas correctamente. Para obtener más información, consulte Troubleshooting error: Cannot access an application URL.
-
-
Elija Siguiente.
-
En Adjuntar almacenamiento: opcional, deje las selecciones predeterminadas y elija Siguiente.
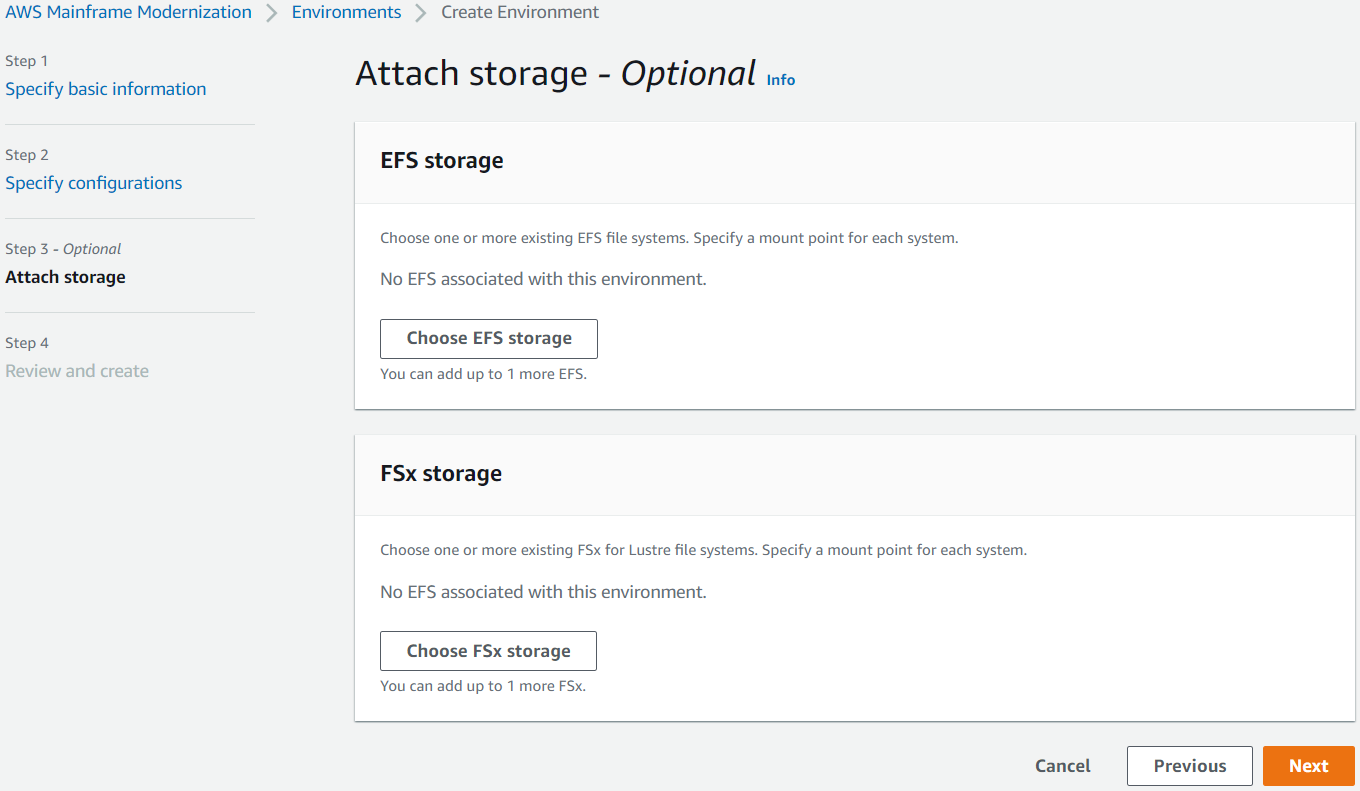
-
En Mantenimiento programado, elija Sin preferencia y, a continuación, elija Siguiente.
-
En Revisar y crear, revise la información y, a continuación, elija Crear entorno.
Paso 4: Crear una aplicación
-
Navegue hasta AWS Mainframe Modernization en AWS Management Console.
-
En el panel de navegación, elija Aplicaciones, y, a continuación, seleccione Crear aplicación. En la página Especificar información básica, introduzca un nombre y una descripción para la aplicación y, a continuación, asegúrese de que está seleccionado el motor AWS Blu Age. A continuación, elija Siguiente.
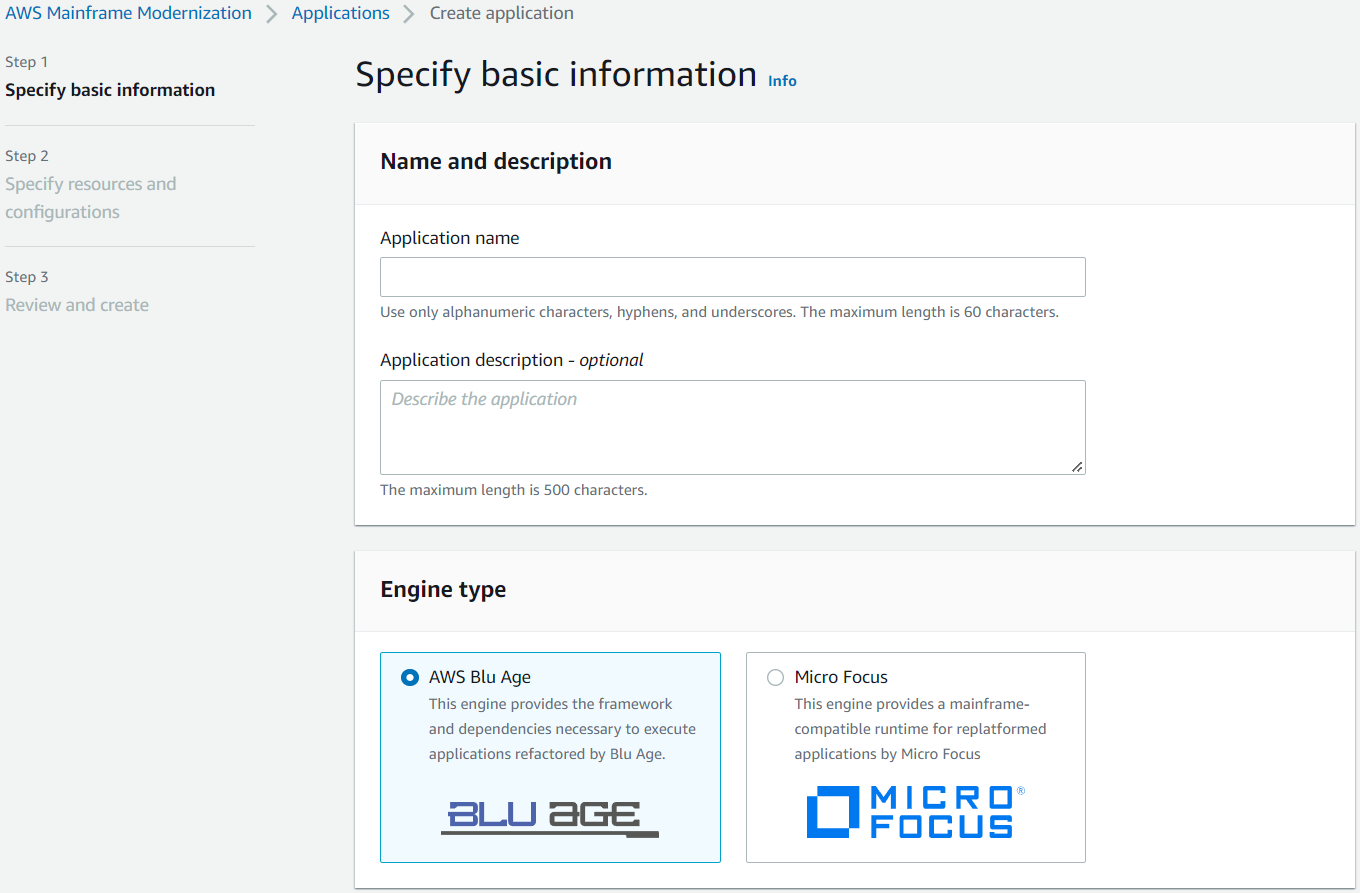
-
En la página Especificar recursos y configuraciones, copie y pegue la definición de aplicación actualizada en formato JSON que creó en Paso 2: Crear la definición de aplicación.
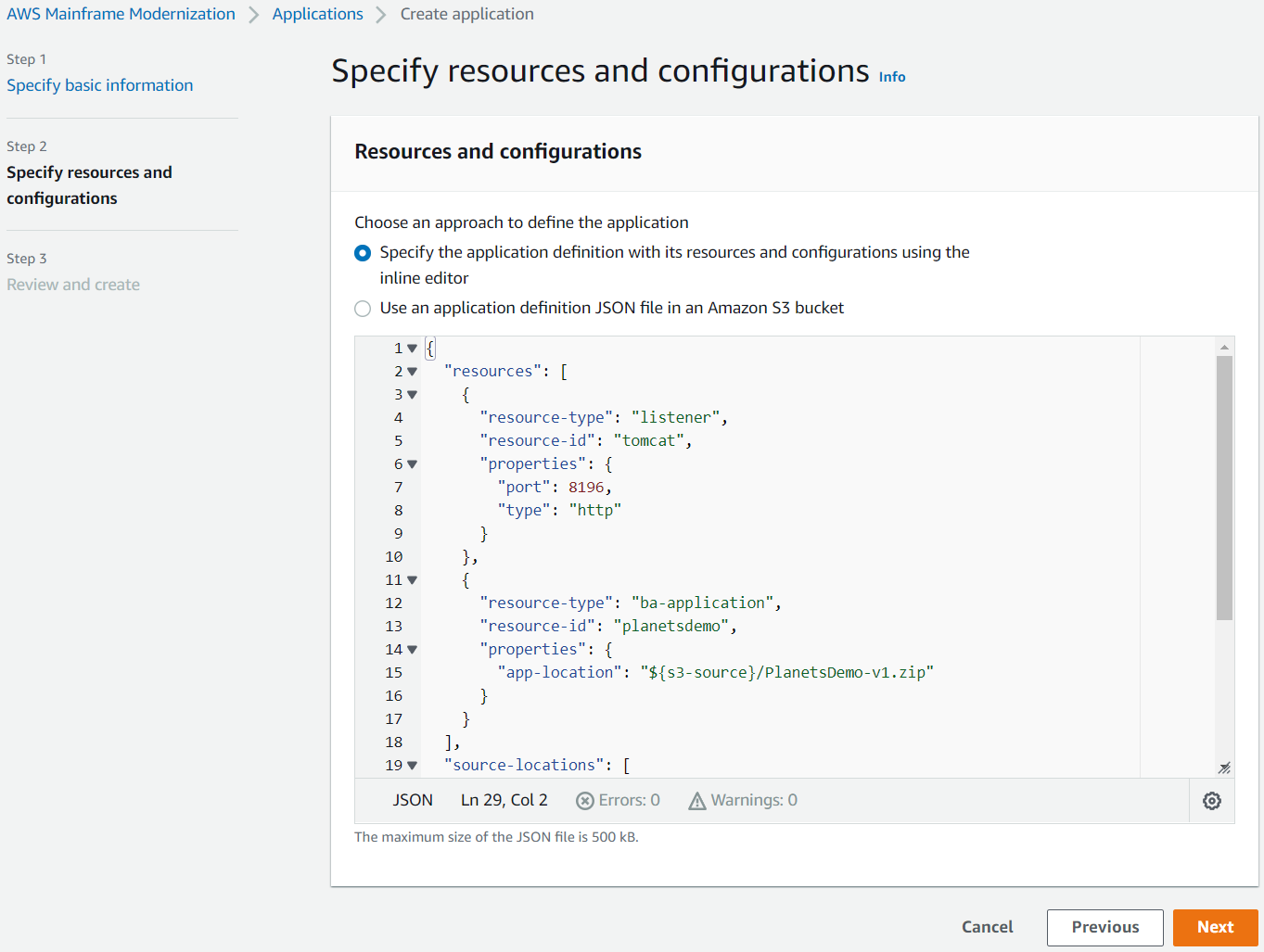
-
En Revisar y crear, revise sus opciones y, a continuación, elija Crear aplicación.
nota
Si se produce un error al crear la aplicación, compruebe la ruta S3 que ha introducido, ya que distingue entre mayúsculas y minúsculas.
Paso 5: Implementar una aplicación
Una vez que haya creado correctamente el entorno de ejecución y la aplicación de AWS Mainframe Modernization y ambos estén en el estado Disponible, podrá implementar la aplicación en el entorno de ejecución. Para ello, siga los pasos que se describen a continuación:
-
Navegue hasta AWS Mainframe Modernization en la consola AWS de administración. En el panel de navegación, elija Entornos. Aparece la página de lista de entornos.
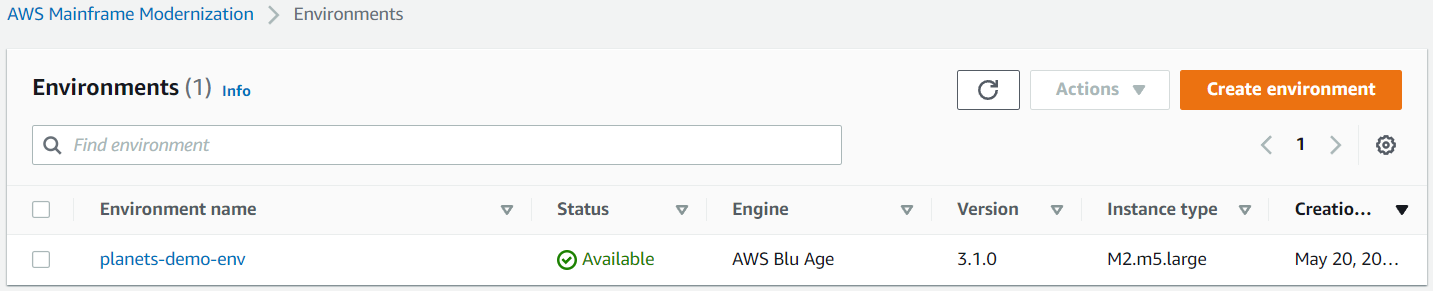
-
Elija el entorno de tiempo de ejecución creado anteriormente. Página de detalles del entorno.
-
Elija Implementar aplicación.
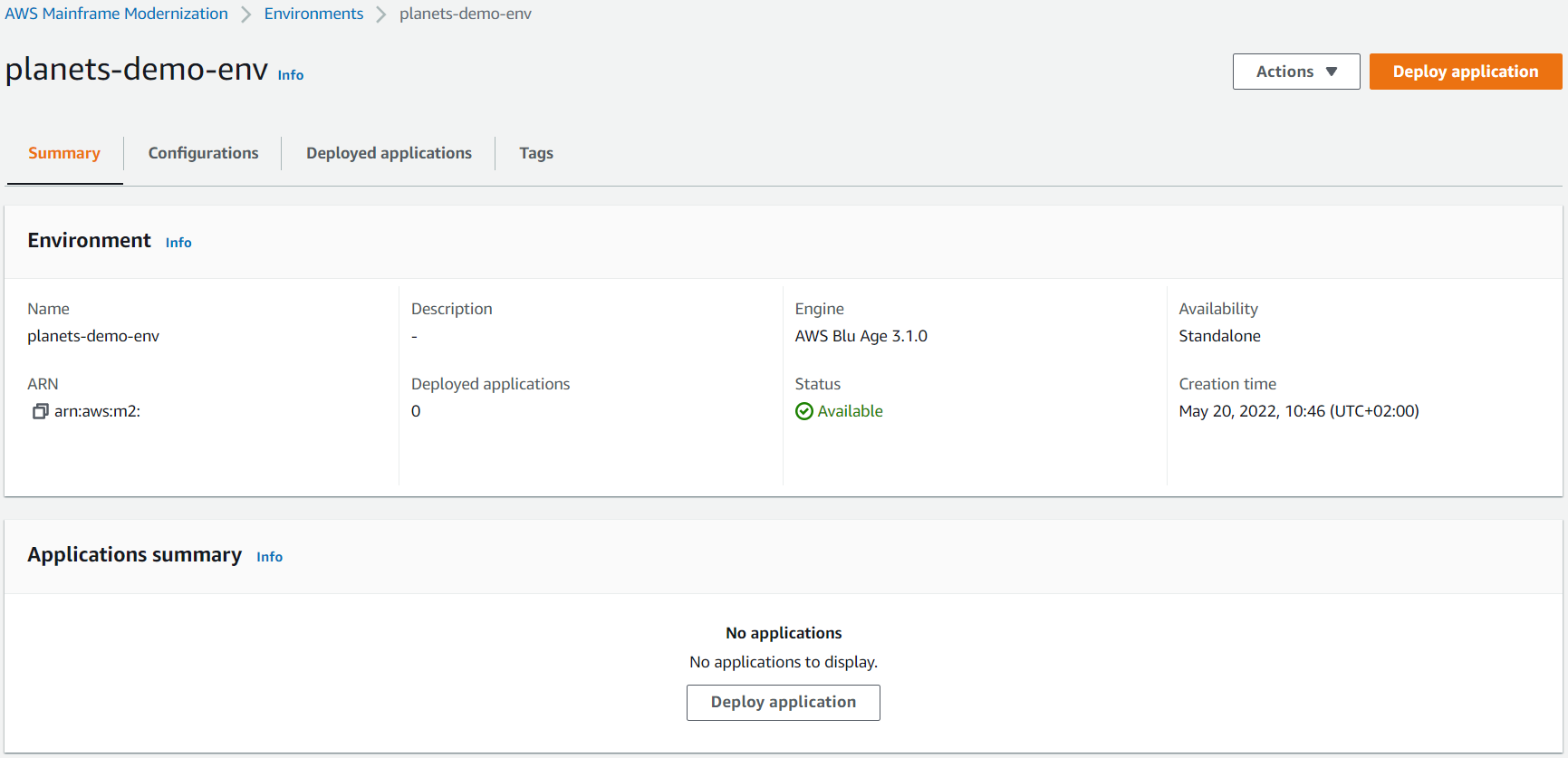
-
Elija la aplicación creada anteriormente y seleccione la versión en la que desee implementar la aplicación. A continuación, elija Implementar.
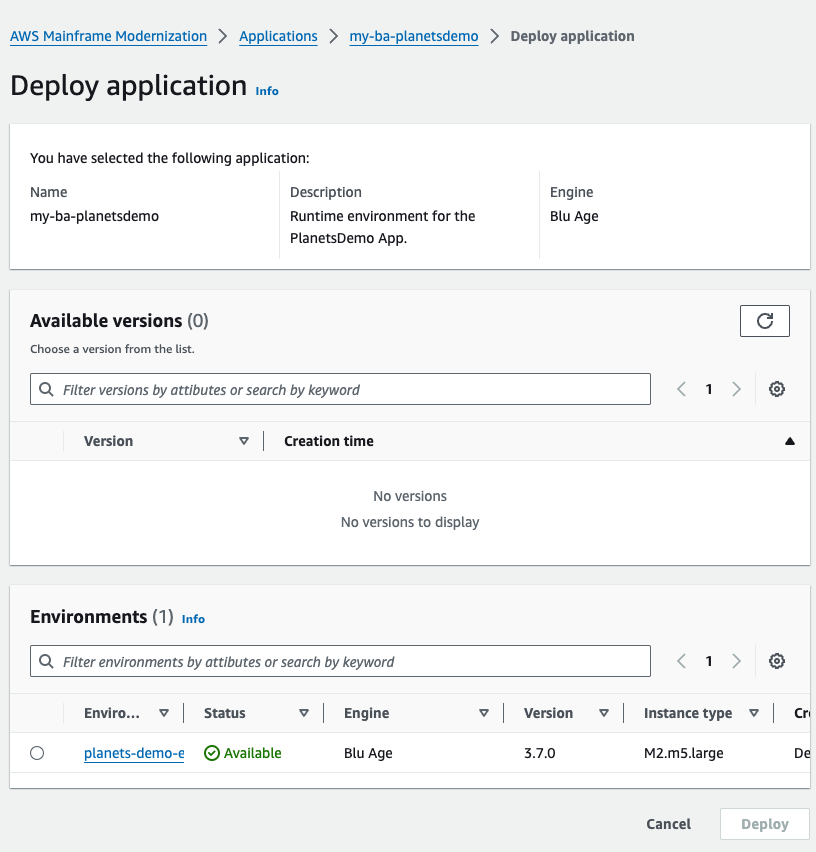
-
Espere hasta que la aplicación finalice su implementación. Verá un banner con el mensaje Application was deployed successfully.
Paso 6: Iniciar una aplicación
-
Navegue hasta AWS Mainframe Modernization en AWS Management Console y seleccione Aplicaciones.
-
Seleccione la aplicación y elija Implementaciones. El estado de la aplicación debe ser Finalizado con éxito.

-
Elija Acciones y, a continuación, Iniciar aplicación.
Paso 7: Acceder a la aplicación
-
Espere hasta que la aplicación esté en estado En ejecución. Ver un banner con el mensaje Application was started successfully.
-
Copie el nombre de host DNS de la aplicación. Puede encontrarlo en la sección de Información de la aplicación de la aplicación.
-
En un navegador, navegue hasta
http://{hostname}:{portname}/PlanetsDemo-web-1.0.0/, donde:-
hostnamees el nombre de host DNS copiado anteriormente. -
portnamees el puerto de Tomcat especificado en la definición de la aplicación que ha creado en el Paso 2: Crear la definición de aplicación.
Aparece la pantalla de JICS.
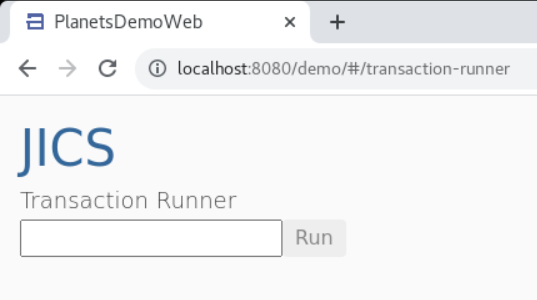
-
Puede acceder a la aplicación, consulte Troubleshooting error: Cannot access an application URL.
nota
Si no se puede acceder a la aplicación y la regla de entrada del grupo de seguridad tiene seleccionada la opción “Mi IP” en el puerto 8196, especifique la regla que permita el tráfico desde LB i/p en el puerto 8196.
Paso 8: Probar la aplicación
En este paso, ejecutará una transacción en la aplicación migrada.
-
En la pantalla de JICS, introduzca
PINQen el campo de entrada y elija Ejecutar (o pulse Intro) para iniciar la transacción de la aplicación.Debería aparecer la pantalla de la aplicación de demostración.
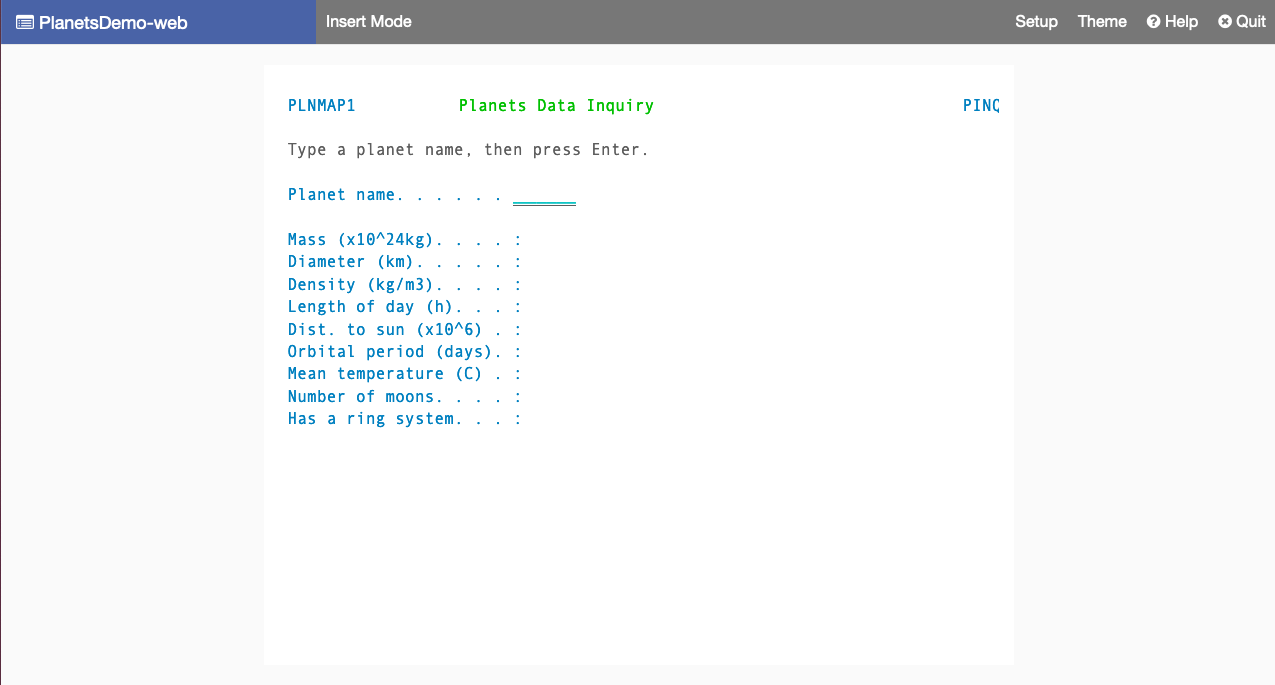
-
Escriba el nombre de un planeta en el campo correspondiente y pulse Intro.
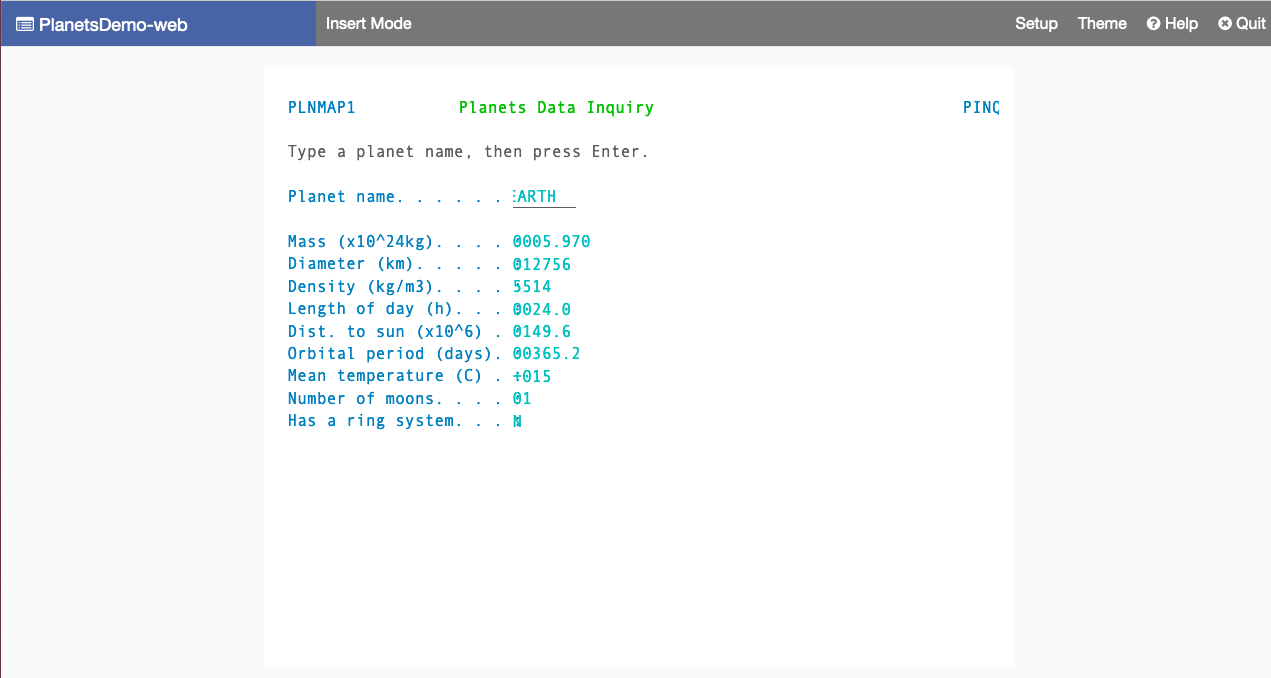
Deberían aparecer los detalles del planeta.
Eliminar recursos
Si ya no necesita los recursos que ha creado para este tutorial, elimínelos para evitar cargos adicionales. Para ello, complete los siguientes pasos.
-
Si la aplicación de modernización del AWS mainframe sigue ejecutándose, deténgala.
-
Elimine la aplicación. Para obtener más información, consulte Eliminar una AWS Mainframe Modernization aplicación.
-
Eliminar un entorno de tiempo de ejecución Para obtener más información, consulte Elimine un entorno de ejecución AWS de modernización de mainframe.