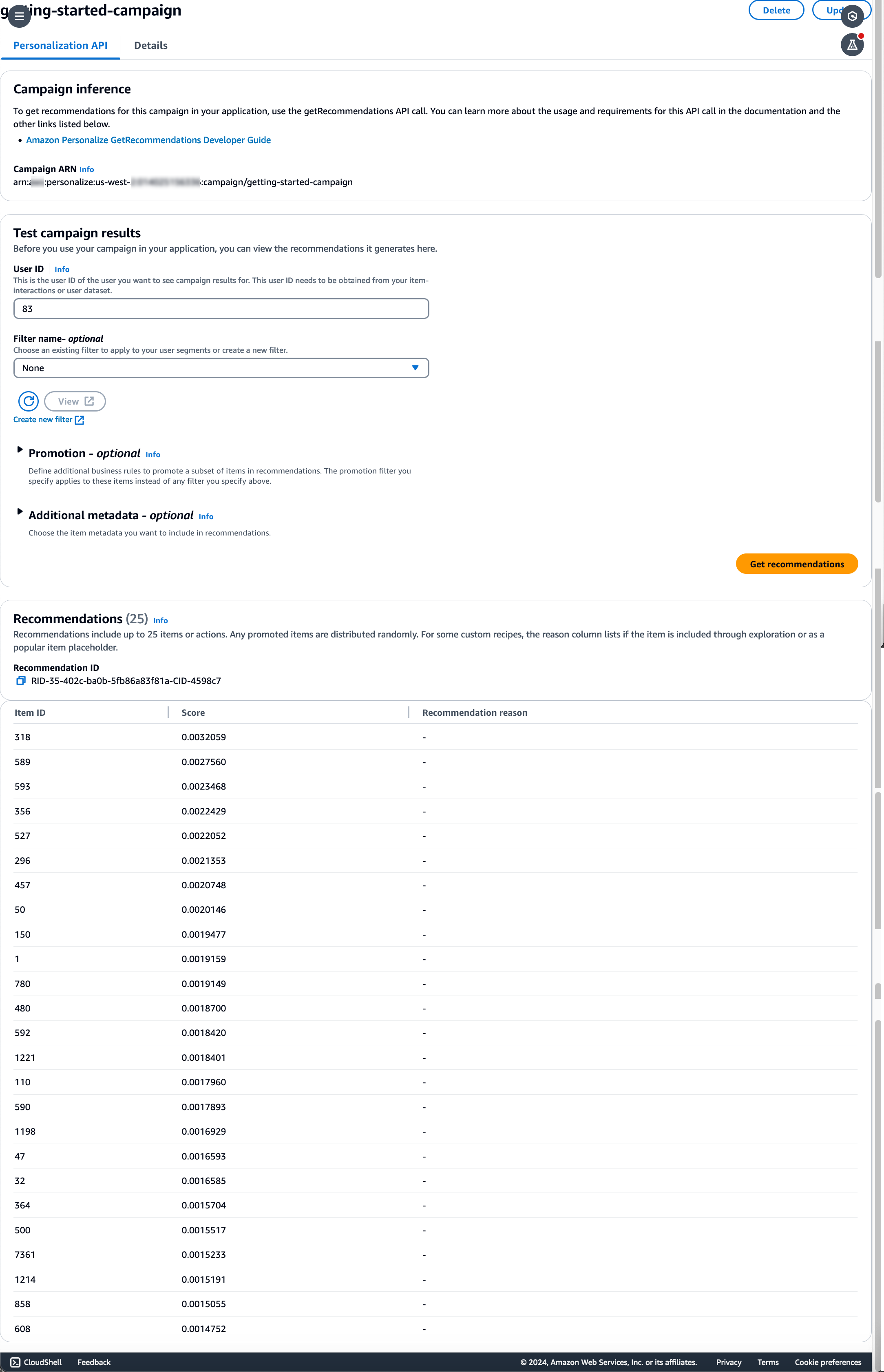Las traducciones son generadas a través de traducción automática. En caso de conflicto entre la traducción y la version original de inglés, prevalecerá la version en inglés.
Introducción (consola)
En este ejercicio, utilizará la consola de Amazon Personalize para crear un grupo de conjuntos de datos personalizados con una solución que devuelva recomendaciones de películas para un usuario determinado. Antes de comenzar este ejercicio, revise la Requisitos previos para los ejercicios de introducción.
Cuando termine el ejercicio de introducción, para evitar incurrir en cargos innecesarios, elimine los recursos que ha creado. Para obtener más información, consulte Requisitos para eliminar recursos de Amazon Personalize.
En este procedimiento, primero debe crear un grupo de conjuntos de datos. A continuación, cree un Conjunto de datos de interacciones de elementos de Amazon Personalize en el grupo de conjuntos de datos.
Para crear un grupo de conjunto de datos y un conjunto de datos
-
Abre la consola Amazon Personalize en https://console.aws.amazon.com/personalize/casa
e inicia sesión en tu cuenta. -
Elija Crear grupo de conjuntos de datos.
-
En Detalles del grupo de conjuntos de datos, en Nombre del grupo de conjuntos de datos, especifique un nombre para el grupo de conjuntos de datos.
-
Para Dominio, elija Personalizado. La pantalla debería tener un aspecto similar al siguiente:

-
Elija Crear grupo. Aparece la página Información general.
-
En Paso 1. Cree conjuntos de datos e importe datos, elija Crear conjunto de datos y elija Conjunto de datos de interacciones de elemento.
-
Elija Importar datos directamente a los conjuntos de datos de Amazon Personalize y elija Siguiente.
-
En la página Configurar conjunto de datos de interacciones de elementos, en Nombre del conjunto de datos, especifique un nombre para su conjunto de datos.
-
Para Esquema de conjunto de datos, elija Crear esquema nuevo. En la sección Definición de esquema, se muestra un esquema de interacciones de elemento mínimo. El esquema coincide con los encabezados que añadió previamente en el archivo
ratings.csv, por lo que no necesita realizar cambios. Si no ha creado los datos de entrenamiento, consulte Requisitos previos para los ejercicios de introducción. -
En Nuevo nombre de esquema, especifique un nombre para el nuevo esquema. La pantalla debería tener un aspecto similar al siguiente:
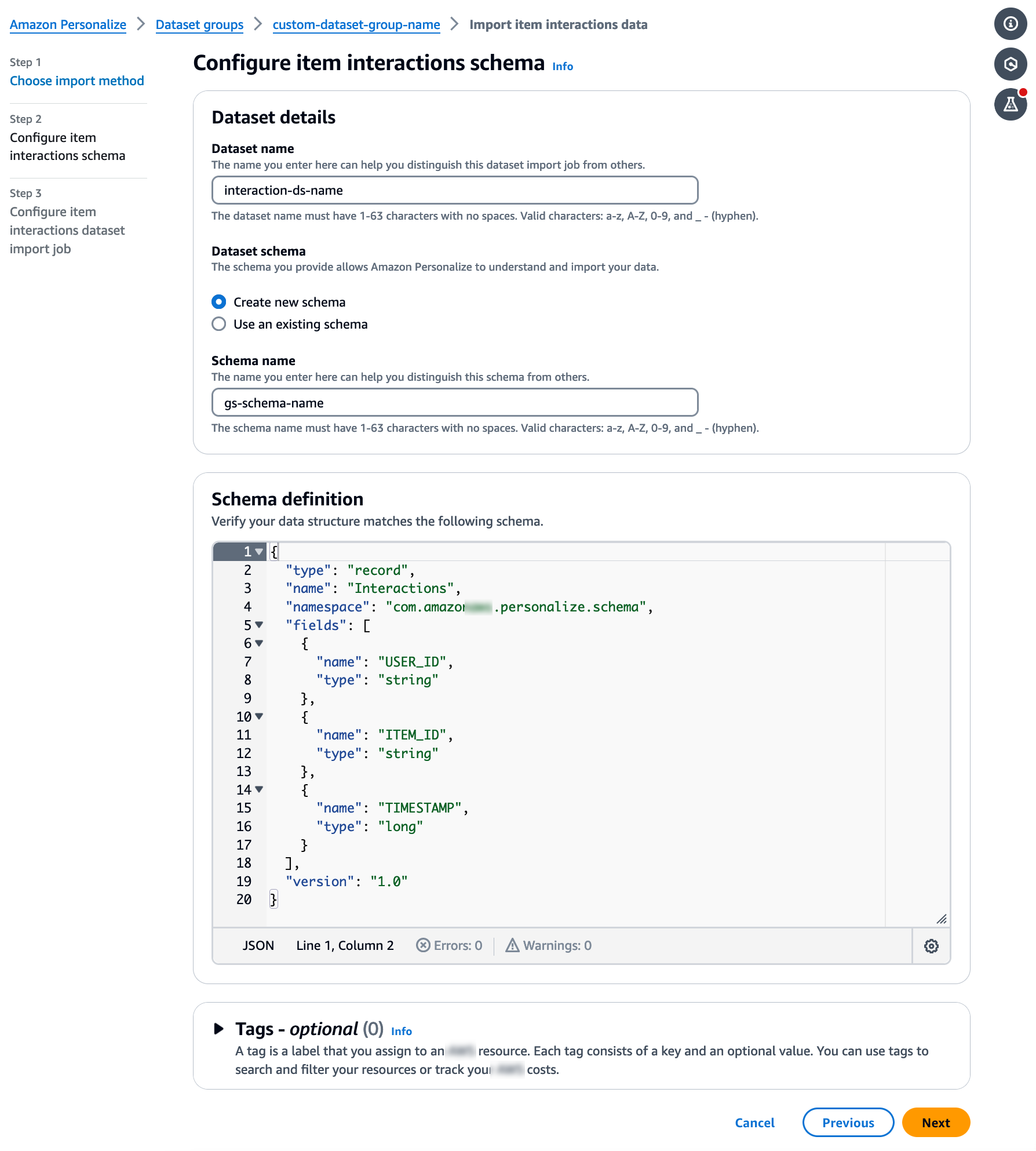
-
Elija Siguiente. Aparece la página para Configurar el trabajo de importación de conjuntos de datos de interacciones de elementos. A continuación, complete Paso 2: Importar datos de interacciones de elementos para importar datos de interacciones.
Ahora que ha creado un conjunto de datos, es el momento de importar los datos de las interacciones de elementos al conjunto de datos.
Para importar datos de interacciones de elementos
-
En la página Configurar el trabajo de importación de conjuntos de datos de interacciones de elementos, en Origen de importación de datos, elija Importar datos de S3.
-
En Nombre del trabajo de importación del conjunto de datos, especifique un nombre para su trabajo de importación.
-
En el cuadro de diálogo Política de bucket de S3 adicional requerida, si no ha concedido permisos a Amazon Personalize, siga las instrucciones para añadir la política de bucket de Amazon S3 requerida.
-
En Ubicación de datos, especifique dónde se almacenan sus datos de películas en Amazon Simple Storage Service (S3). Utilice la siguiente sintaxis:
s3://amzn-s3-demo-bucket/<folder path>/filename.csv -
En la sección Rol de IAM, para Rol de servicio de IAM, elija Especificar un ARN de rol de IAM personalizado.
-
En Custom IAM role ARN (ARN del rol de IAM personalizado), especifique el rol que creó en Creación de un rol de IAM para Amazon Personalize.
Las secciones Detalles del trabajo de importación del conjunto de datos y de Rol de IAM deberían ser similares a las siguientes:
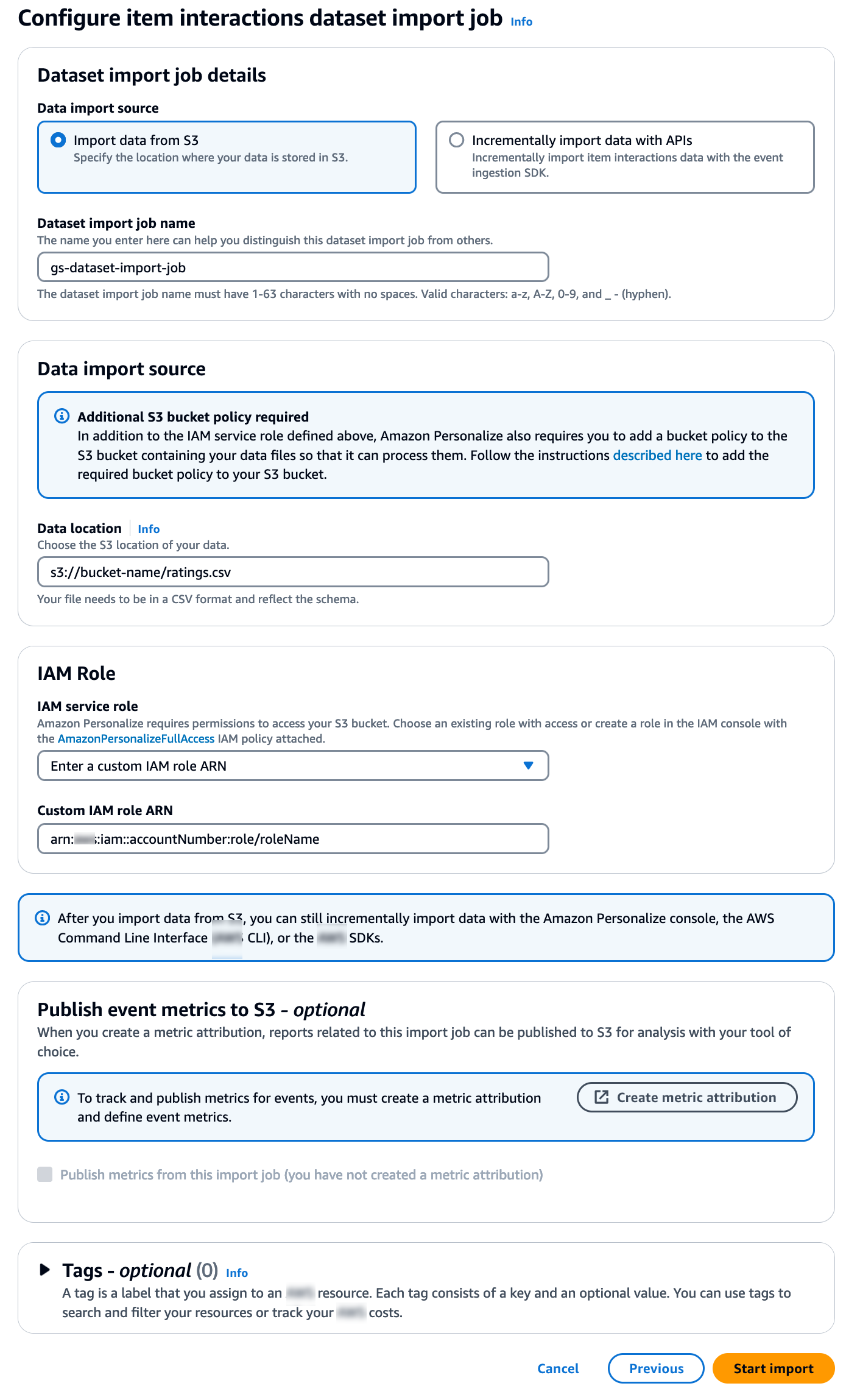
-
Deje las secciones Publicar métricas de eventos en S3 y Etiquetas sin cambios y elija Iniciar importación. Se inicia el trabajo de importación de los datos y aparece la página Información general del panel. Inicialmente, el estado de Crear pendiente (seguido de Crear en curso) y el botón Crear solución está deshabilitado.
Cuando el trabajo de importación de datos ha finalizado, el estado cambia a Activo y se habilita el botón Crear solución.
-
Ahora que ha importado los datos, está listo para crear una solución en Paso 3: Crear una solución.
En este tutorial, se utiliza el conjunto de datos que importó en Paso 2: Importar datos de interacciones de elementos para entrenar un modelo. Los modelos entrenados se denominan versiones de solución.
importante
En este tutorial, creará una solución que utiliza el entrenamiento automático. Con el entrenamiento automático, incurrirá en costos de entrenamiento mientras la solución esté activa. Para evitar costos innecesarios, asegúrese de eliminar la solución cuando haya terminado. Para obtener más información, consulte Requisitos para eliminar recursos de Amazon Personalize.
Para crear una solución
-
En la página Información general del grupo de conjuntos de datos, en Paso 3. Configurar los recursos de entrenamiento y recomendaciones elija Crear soluciones.
-
En Nombre de la solución, especifique un nombre para la solución.
-
En Tipo de solución, elija Recomendaciones de elementos.
-
En Receta, elija
aws-user-personalization-v2.La pantalla debería tener un aspecto similar al siguiente:
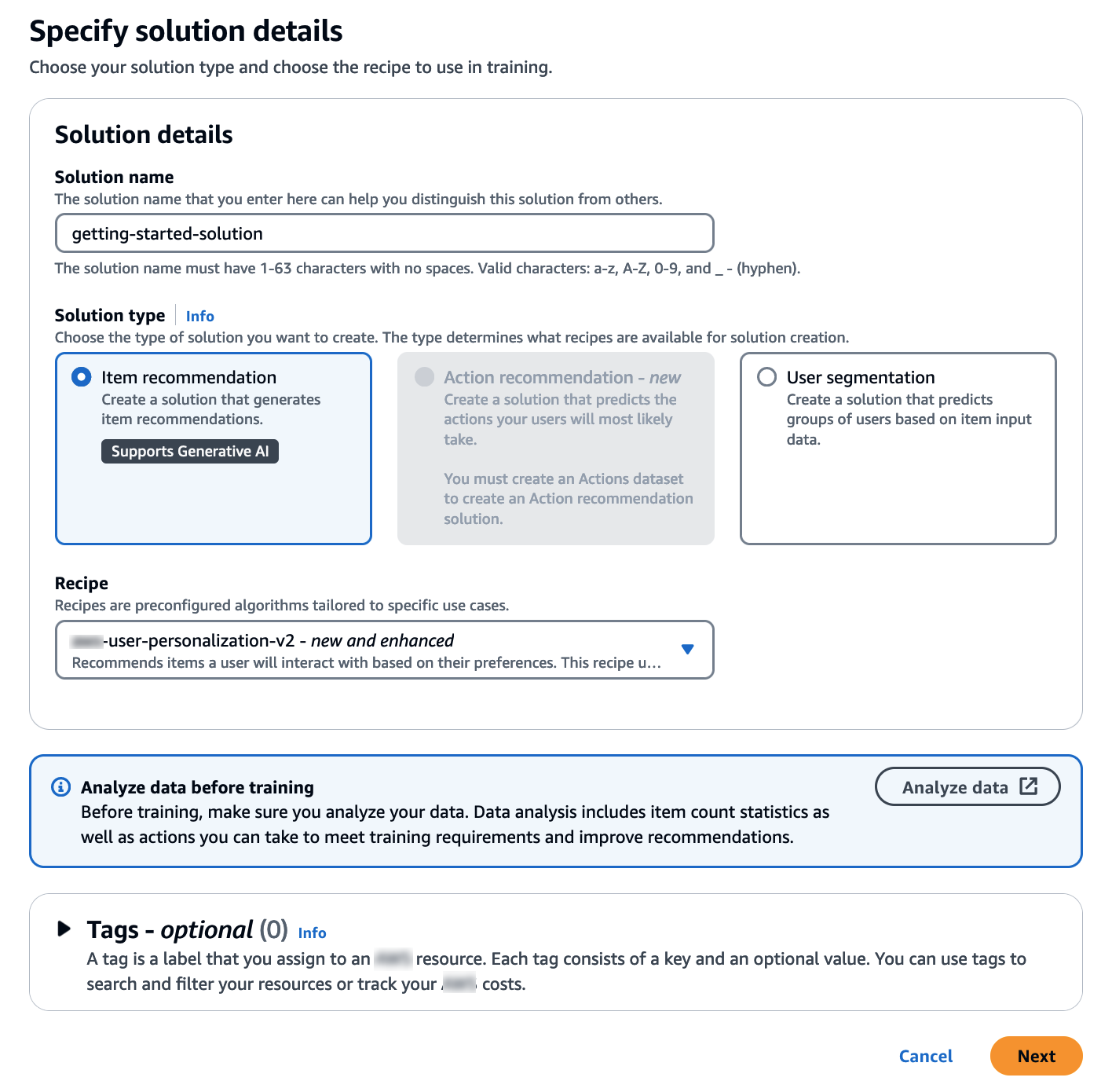
-
Elija Siguiente. Deje los campos de Configuración del entrenamiento sin cambios. La solución que cree entrena automáticamente los nuevos modelos cada siete días y da más ponderación a los datos de interacción de elemento más recientes.
-
Seleccione Siguiente y revise los detalles de la solución.
-
Seleccione Crear solución y aparecerá la página de detalles de la solución. Después de crear una solución, Amazon Personalize comienza a crear la primera versión de solución en una hora. Cuando comience el entrenamiento, aparecerá en la sección Versiones de solución de la página de detalles y podrá supervisar el estado.
Cuando el Estado de la versión de la solución sea Activo, ya puede pasar a Paso 4: Crear una campaña.
En este procedimiento, va a crear una campaña, la cual implementa la versión de la solución que creó en el paso anterior.
Para crear una campaña
-
En el panel de navegación, expanda Recursos personalizados y elija Campañas.
-
Elija Crear una campaña. Aparece la página Crear nueva campaña.
-
En Campaign details (Detalles de la campaña), especifique un nombre para la campaña en Campaign name (Nombre de la campaña).
-
En Solución, elija la solución que ha creado en el paso anterior.
Seleccione Usar automáticamente la última versión de solución. Deje los demás campos sin modificar.
La pantalla debería tener un aspecto similar al siguiente:

-
Elija Crear una campaña. Comienza la creación de la campaña y se muestran las páginas de detalles de la campaña con la sección API de personalización.
La creación de una campaña puede tardar un par de minutos. Después de que Amazon Personalize termine de crear la campaña, la página se actualiza para mostrar la sección Probar resultados de la campaña. La pantalla debería tener un aspecto similar al siguiente:

En este procedimiento, utilizará la campaña que creó en el paso anterior para obtener recomendaciones.
Cómo obtener recomendaciones
-
En Test campaign results (Probar resultado de la campaña), en User ID (ID de usuario), especifique un valor del conjunto de datos de calificaciones, por ejemplo,
83. Deje los demás campos sin modificar. -
Elija Obtener recomendaciones. El panel de recomendaciones muestra el artículo IDs y las puntuaciones de los artículos recomendados.
La pantalla debería tener un aspecto similar al siguiente: