Aviso de fin de soporte: el 30 de octubre de 2026, AWS finalizará el soporte para Amazon Pinpoint. Después del 30 de octubre de 2026, ya no podrá acceder a la consola de Amazon Pinpoint ni a los recursos de Amazon Pinpoint (puntos de enlace, segmentos, campañas, recorridos y análisis). Para obtener más información, consulte el fin del soporte de Amazon Pinpoint. Nota: en lo APIs que respecta a los SMS, este cambio no afecta a los mensajes de voz, a las notificaciones push móviles, a las OTP y a la validación de números de teléfono, y son compatibles con la mensajería para el usuario AWS final.
Las traducciones son generadas a través de traducción automática. En caso de conflicto entre la traducción y la version original de inglés, prevalecerá la version en inglés.
Creación de segmentos
Después de integrar las aplicaciones con Amazon Pinpoint, puede crear segmentos dinámicos basados en los datos que proporcionan las aplicaciones a Amazon Pinpoint. Cuando se crea un segmento dinámico, se debe elegir el tipo de segmento que se desea crear, se crea un grupo de segmentos y, a continuación, se refina ese grupo de segmentos eligiendo los segmentos y los criterios que los definen. Por ejemplo, puede crear un grupo de segmentos dinámico y, a continuación, elegir un segmento de público y un criterio para todos los clientes que utilizan la versión 2.0 de la aplicación en un dispositivo Android y que la han utilizado en los últimos 30 días. Amazon Pinpoint vuelve a evaluar continuamente los segmentos a medida que la aplicación registra las nuevas interacciones con los clientes. Como resultado, el tamaño y la pertenencia de cada segmento cambia con el paso del tiempo. Para obtener más información sobre la integración de las aplicaciones con Amazon Pinpoint, consulte Integración de Amazon Pinpoint con la aplicación en la Guía para desarrolladores de Amazon Pinpoint.
Grupos de segmentos
Cuando crea un segmento dinámico, debe crear uno o varios grupos de segmentos. Un grupo de segmentos consta de estos componentes:
-
Segmentos base: los segmentos que definen el número inicial de usuarios. Puede especificar un único segmento base, varios o todos los segmentos del proyecto de Amazon Pinpoint.
-
Criterios: categorías de información del público que se aplican además de los segmentos base. Puede agregar varios grupos de criterios y, a continuación, crear relaciones entre esos criterios.
-
Filtros: reducen el número del público que pertenece al segmento. Puede añadir tantos filtros como desee con el fin de adaptar el segmento a sus necesidades.
Debe crear al menos un grupo de segmentos, pero si lo desea, puede crear un segundo grupo de segmentos y, a continuación, crear una relación entre los dos grupos.
Creación de un segmento dinámico
Los siguientes pasos describen la creación y configuración de un segmento:
Paso 1: Crear un segmento nuevo o importar uno existente
Para crear un segmento
Inicie sesión en la consola de Amazon Pinpoint AWS Management Console y ábrala en. https://console.aws.amazon.com/pinpoint/
-
En la página All projects (Todos los proyectos), elija el proyecto al que desee añadir el segmento.
-
En el panel de navegación, seleccione Segments (Segmentos). Se abre la página Segments (Segmentos) y muestra los segmentos que ha definido anteriormente.
-
Seleccione Create a segment (Crear segmento).
-
En Create a segment (Crear un segmento), seleccione Build a segment (Crear segmento).

-
En Segment name (Nombre del segmento), escriba un nombre para el segmento.
Paso 2: Configurar grupo de segmentos 1
Primero, debe elegir cómo quiere definir los segmentos de público para el grupo de segmentos.
Para configurar el grupo de segmentos 1
-
En el grupo de segmentos 1, para los segmentos base, elija una de las siguientes opciones:
-
Incluir cualquier público: si utiliza más de un segmento como segmento base, el nuevo segmento contendrá puntos de conexión que están al menos en uno de los segmentos que elija. Por ejemplo, puede tener dos segmentos dinámicos
Older than 18yLives in New York City. Al elegir esta opción, el público objetivo es cualquier público mayor de 18 años o que viva en la ciudad de Nueva York. -
Incluir todos los públicos: si utiliza más de un segmento como segmento base, el nuevo segmento solo contiene los puntos de conexión comunes a todos los segmentos seleccionados. Por ejemplo, puede tener dos segmentos dinámicos
Older than 18yLives in New York City. Al elegir esta opción, el público objetivo es todos los públicos mayores de 18 años y que vivan en la ciudad de Nueva York.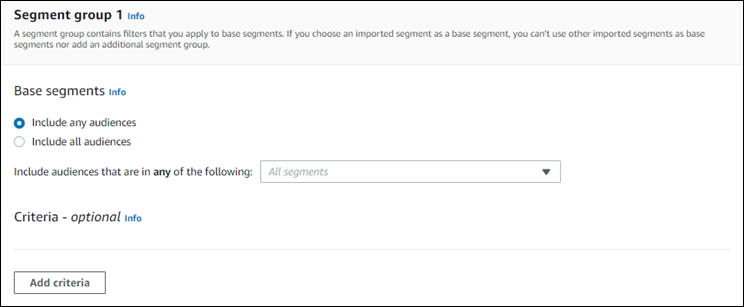
-
Paso 3: Elegir los segmentos para incluir en el grupo
El siguiente paso es elegir qué segmentos incluirá en el grupo. Estos segmentos se componen del público al que quiere dirigirse en el grupo de segmentos.
-
En la lista desplegable, seleccione uno o más segmentos para incluirlos en el grupo de segmentos. Cada segmento que agregue se mostrará en la sección.
nota
La lista desplegable de segmentos no se cierra al elegir un segmento. Permanece abierta, con una marca de verificación junto a cada segmento que incluya en el grupo. Puede eliminar la marca de verificación de cualquier segmento que desee eliminar. Cuando haya terminado la elección de segmentos, elija un área fuera del desplegable para cerrarlo.

A medida que agrega o elimina segmentos, la sección de estimación de segmentos se actualiza para mostrar los puntos de conexión elegibles y totales configurados para recibir la campaña. Los puntos de conexión elegibles son aquellos determinados por cualquier relación del grupo de segmentos, mientras que el total es la suma de todos los puntos de conexión, independientemente del conector de relaciones.

Paso 4: Elegir y configurar los criterios de segmento
Una vez que haya elegido los segmentos, puede refinar aún más el público objetivo aplicando atributos, operadores y valores a esos segmentos.
Para elegir y configurar los criterios de segmento
-
Para Atributo, puede elegir entre los siguientes tipos:
-
Atributos estándar: filtran el público en función de uno de sus atributos predeterminados.
-
Tipos de canales: filtran el público en función del tipo de punto de conexión del destinatario: CORREO ELECTRÓNICO, SMS, DE INSERCIÓN o PERSONALIZADO.
-
Actividad: filtra el público en función de si ha estado activo o inactivo.
-
Atributos de punto de conexión personalizados: filtran el público en función de un atributo específico del punto de conexión. Por ejemplo, puede ser una lista de los clientes excluidos de una lista de distribución o una lista de clientes que se han registrado en una lista de distribución.
-
Atributos de usuario del cliente: filtran el público en función de un atributo específico del usuario. Por ejemplo, podría ser
LastNameoFirstName. -
Métricas: filtran el público en función de una evaluación cuantitativa. Por ejemplo, puede tener una métrica,
Visits, que puede elegir si quiere dirigirse a un público que ha visitado una ubicación específica unxnúmero de veces.
-
-
Elija el operador e ingrese un valor. Los operadores determinan la relación del atributo con el valor que ingrese. Los valores no pueden tener más de 100 caracteres y no puede haber más de 100 valores en total entre todos los grupos, criterios y filtros. A continuación, se describen los operadores disponibles. Cada atributo tiene su propio conjunto de operadores compatibles.
nota
Los atributos de tipos de canales no utilizan operadores ni valores.
-
Después: filtra el público después de una fecha específica.
-
Antes: filtra el público antes de una fecha específica.
-
Entre: filtra el público en función de un intervalo de fechas.
-
Contiene: utilice esta opción para filtrar el público en función de una subcadena dentro de otra cadena. Por ejemplo, si tienes una métrica de ciudad, puedes pasarla
ewa la de ida y vueltaNew York Cityo a Newcastle. El valor pasado distingue entre mayúsculas y minúsculas, por lo queewdevuelve resultados diferentes aEW. -
Durante: solo se usa para el atributo de actividad. Filtra el público según uno de los siguientes periodos de tiempo: el último día, los últimos 7 días, los últimos 14 días o los últimos 30 días.
-
Igual: este operador, que se usa solo para los atributos de métricas, filtra los resultados por un valor numérico. Por ejemplo, puede que tengas una métrica,
Visits, que puedas usar para filtrar los resultados solo por aquellos clientes que hayan visitado una ubicación alguna vez3. -
Mayor que: este operador, solo se utiliza para los atributos de métricas, filtra los resultados que son superiores al número aprobado. Por ejemplo, puede que tengas una métrica,
Visits, que puedas usar para filtrar los resultados solo por aquellos clientes que hayan visitado una ubicación más de3veces. -
Mayor o igual que: este operador, solo se utiliza para los atributos de métricas, filtra los resultados que son superiores o iguales al número aprobado. Por ejemplo, si tienes una métrica
Visits, puedes usar este operador para filtrar los resultados solo por los clientes que visitaron una ubicación3o más veces. -
Es: utilice esta opción para filtrar por atributos específicos del punto de conexión. Al seleccionar esta opción, debe especificar la actividad reciente del punto de enlace o cuánto tiempo ha estado inactivo. Después de eso, si lo desea, puede especificar otros atributos asociados con dicho punto de enlace.
-
No lo es: utilice esta opción si quiere filtrar los resultados que coincidan con el valor aprobado. Por ejemplo, es posible que tengas un punto final
citycliente-usuario que puedas usar para filtrar los resultados que incluyan una ciudad específica. Usa este operador y el valorNew York Citypara ignorar cualquier resultado que incluya esta ciudad. -
Menor que: este operador, que solo se utiliza para los atributos de métricas, filtra los resultados que son inferiores al número aprobado. Por ejemplo, puede que tengas una métrica,
Visits, que puedas usar para filtrar los resultados solo por aquellos clientes que hayan visitado una ubicación menos de3veces. -
Menor o igual que: este operador, que solo se utiliza para los atributos de métricas, filtra los resultados que son superiores o iguales al número aprobado. Por ejemplo, es posible que tengas una métrica,
Visits, que puedas usar para filtrar los resultados solo por aquellos clientes que hayan visitado una ubicación3veces o menos. -
Activado: use esta métrica para filtrar los resultados. Por ejemplo, puede que tengas una métrica,
OptOut, que puedas usar para filtrar los resultados únicamente por aquellos clientes que hayan optado por no participar en una lista de distribución2020/11/09.
nota
La consola Amazon Pinpoint utiliza una hora predeterminada de 00:00:00 UTC para todos los filtros basados en el tiempo. Puede filtrar por fechas, pero las horas se registran con el mismo valor. Si introduce una fecha de
2020-12-31, la consola pasa la hora como2020-12-31T12:00:00Z. Por lo tanto, si tiene varios segmentos que pasan la fecha, 2020-20-12 con diferentes horarios, la consola Amazon Pinpoint registra la fecha y la hora de cualquiera de esos segmentos como.2020-12-31T12:00:00Z -
-
(Opcional) Para aplicar atributos adicionales a este criterio, elija Agregar filtro. Para crear otro grupo de criterios de segmento, elija Agregar criterios. Para crear un segundo grupo de segmentos, elija Agregar otro grupo de segmentos. Para obtener más información sobre cómo agregar un segundo grupo de segmentos, consulte Paso 6: Agregar el grupo de segmentos 2.
-
Si ha terminado de configurar este segmento, elija Crear segmento.
Paso 5: Agregar un segundo grupo de criterios
Si lo desea, agregue grupos de criterios para refinar aún más los resultados. Creará una relación entre este grupo de criterios y el grupo anterior.
Para agregar un segundo grupo de criterios
-
Elija Agregar criterios.
-
Cree la relación entre este grupo y el grupo anterior eligiendo una de las siguientes opciones:
-
Y: el segmento contiene solo los públicos que cumplen los criterios de ambos grupos de criterios.
-
O: el segmento contiene los públicos que cumplen los criterios en uno de los grupos de criterios.
-
NI: el segmento excluye de los resultados a los públicos que cumplen los criterios.
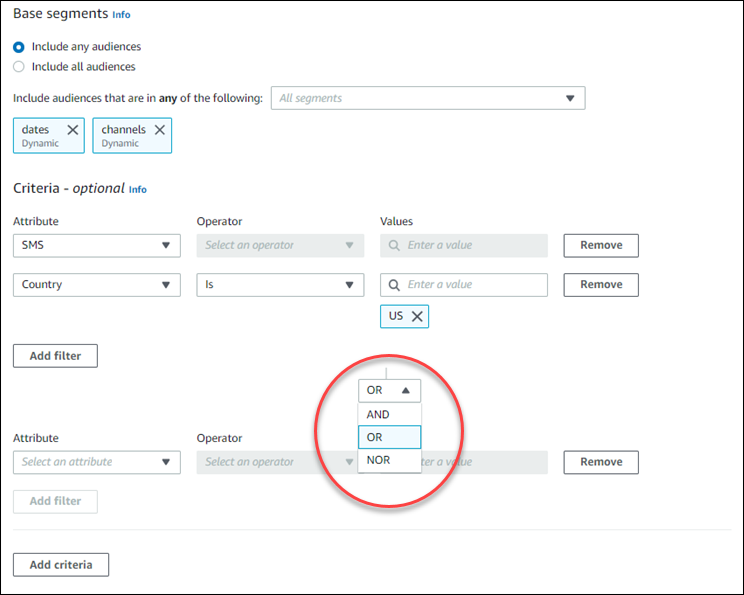
-
-
(Opcional) Para agregar otro grupo de criterios, elija Agregar criterios o para agregar un segundo grupo de segmentos, elija Agregar otro grupo de segmentos. Para obtener más información, consulte Paso 6: Agregar el grupo de segmentos 2.
-
Si ha terminado de configurar el grupo de segmentos, elija Crear segmento.
Paso 6: Agregar el grupo de segmentos 2
Si lo desea, puede crear un segundo grupo de segmentos y crear una relación con el grupo de segmentos 1. Al crear un segmento con la consola de Amazon Pinpoint, puede tener un máximo de dos grupos de segmentos por segmento. Si agrega un segundo grupo de segmentos al segmento, puede elegir una de las dos formas para especificar cómo se conectan los dos segmentos:
-
Con la lógica Y: si utiliza lógica Y para conectar dos grupos de segmentos, el segmento contiene todos los puntos de conexión que cumplen todos los criterios de los dos grupos de segmentos.
-
Con la lógica O: si utiliza lógica O para conectar dos grupos de segmentos, el segmento contiene todos los puntos de conexión que cumplen todos los criterios de uno de los grupos de segmentos.
nota
Si utiliza un segmento importado como segmento base para el primer grupo de segmentos, no podrá crear un segundo grupo de segmentos.
Para configurar el segundo grupo de segmentos
-
Elija Agregar otro grupo de segmentos.
-
Cree la relación con el primer grupo de segmentos. Si elige Y, el segmento contiene solo los clientes que cumplan los criterios de ambos grupos de segmentos. Si elige O, el segmento contiene solo los clientes que cumplan los criterios de uno de los grupos de segmentos. Dentro del grupo de segmentos 2, tiene una tercera opción para Excluir público. Los segmentos que estén excluidos no se incluirán en los resultados. Solo puede excluir público del grupo de segmentos 2.

-
Elija los segmentos que desea incluir en el grupo de segmentos 2. Consulte Paso 3: Elegir los segmentos para incluir en el grupo.
-
(Opcional) Elija los criterios por los que desea filtrar los segmentos. Consulte Paso 4: Elegir y configurar los criterios de segmento .
-
(Opcional) Agregue grupos de criterios adicionales. Consulte Paso 5: Agregar un segundo grupo de criterios.
-
Cuando termine de configurar el segmento, elija Create segment (Crear segmento).