Las traducciones son generadas a través de traducción automática. En caso de conflicto entre la traducción y la version original de inglés, prevalecerá la version en inglés.
Segmentación semántica de nube de puntos 3D
Utilice esta página para familiarizarse con la interfaz de usuario y las herramientas disponibles para completar la tarea de segmentación semántica de nube de puntos 3D.
Temas
Su tarea
Cuando trabaja en una tarea de segmentación semántica de nube de puntos 3D, debe seleccionar una categoría en el menú Anotaciones situado en el lado derecho del portal de trabajadores utilizando el menú desplegable Categorías de etiquetas. Después de seleccionar una categoría, utilice las herramientas de pincel y polígono para pintar cada objeto de la nube de puntos 3D a la que se aplica esta categoría. Por ejemplo, si selecciona la categoría Car (Coche), utilizará estas herramientas para pintar todos los coches de la nube de puntos. En el siguiente vídeo se muestra cómo utilizar la herramienta de pincel para pintar un objeto.
Si ve una o más imágenes en su portal de trabajadores, puede pintar en las imágenes o pintar en la nube de puntos 3D y la pintura aparecerá en el otro medio.
Puede ver los atributos de fotograma en el menú Etiquetas. Utilice estas solicitudes de atributos para introducir información adicional sobre la nube de puntos.

importante
Si ve que los objetos ya se han pintado al abrir la tarea, ajuste esas anotaciones.
El siguiente vídeo incluye una imagen que se puede anotar. Es posible que no vea una imagen en su tarea.
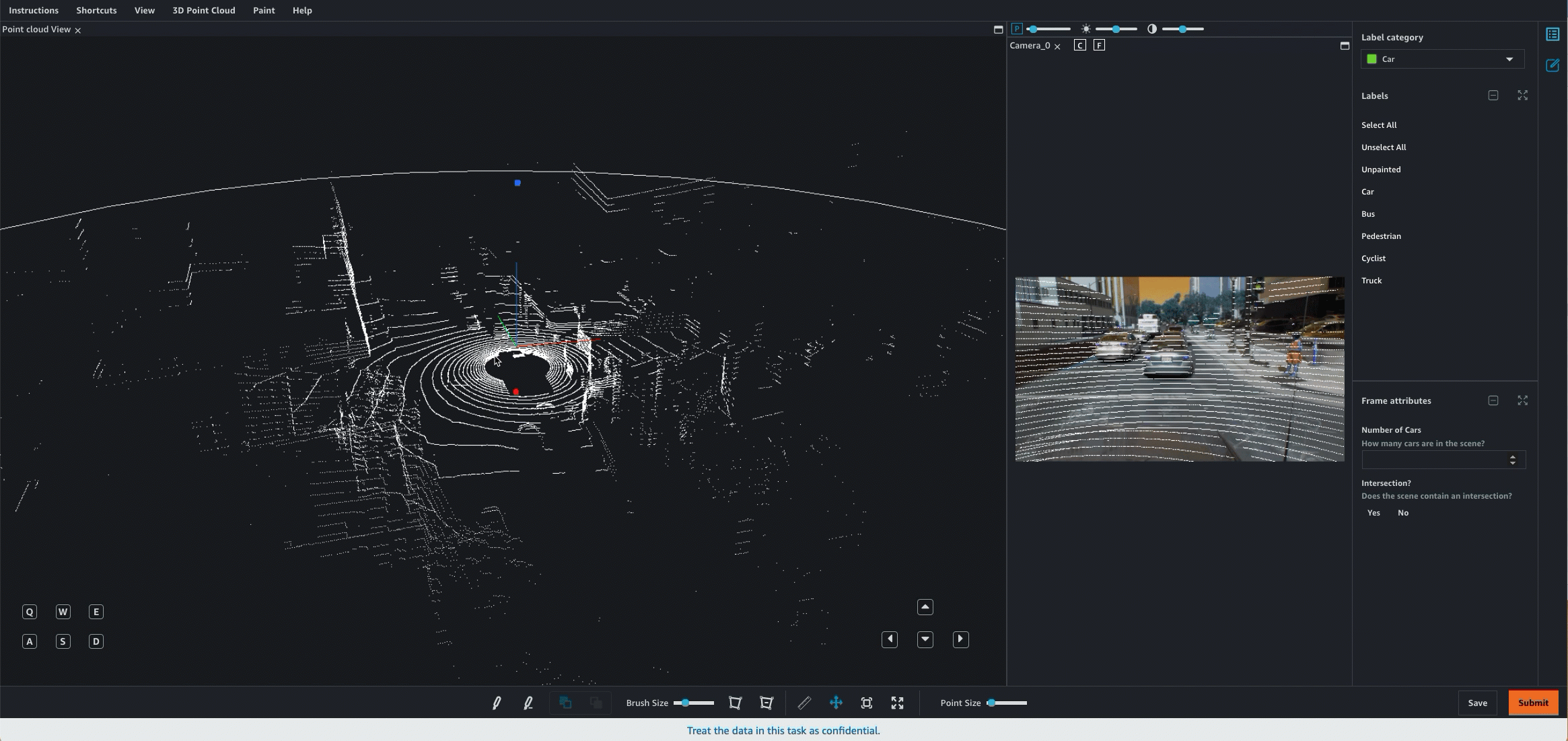
Después de pintar uno o más objetos utilizando una categoría de etiqueta, puede seleccionar esa categoría en el menú Categoría de etiqueta de la derecha para ver solo los puntos pintados para esa categoría.
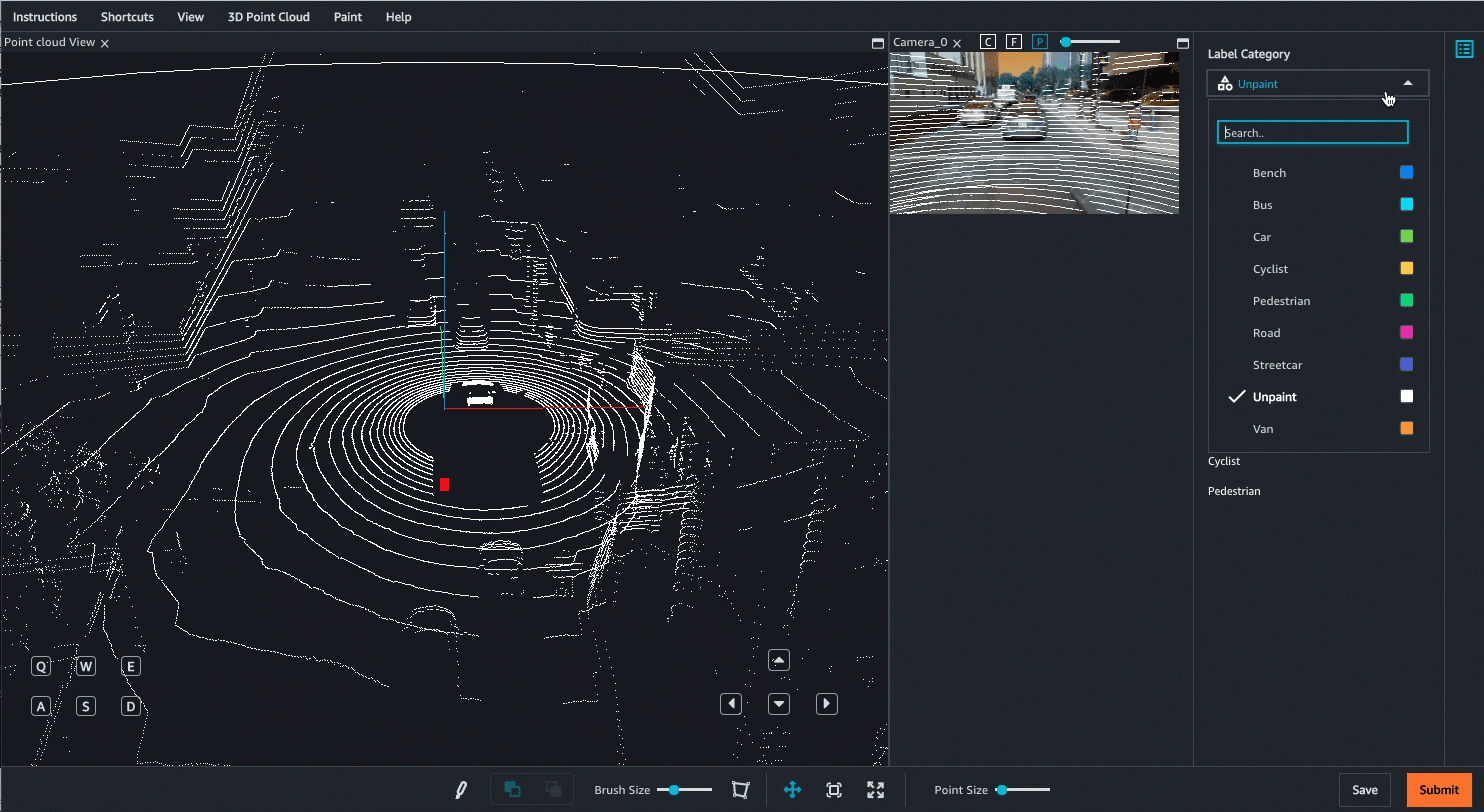
Navegar por la interfaz de usuario
Puede navegar por la escena 3D utilizando su teclado y ratón. Puede hacer lo siguiente:
-
Hacer doble clic en objetos específicos de la nube de puntos para ampliarlos.
-
Utilizar un desplazamiento del ratón o un panel táctil para acercar y alejar la nube de puntos.
-
Utilizar las teclas de flecha del teclado y las teclas Q, E, A y D para moverse hacia arriba, abajo, izquierda y derecha. Utilizar las teclas del teclado W y S para acercar y alejar.
El siguiente vídeo muestra los movimientos alrededor de la nube de puntos 3D y en la vista lateral. Puede ocultar y volver a expandir todas las vistas laterales utilizando el icono de pantalla completa. En este GIF, las vistas laterales y los menús se han contraído.

Cuando se encuentra en la interfaz de usuario del trabajador se muestran los siguientes menús:
-
Instrucciones: consulte estas instrucciones antes de comenzar la tarea.
-
Métodos abreviados: utilice este menú para ver los atajos de teclado que puede utilizar para navegar por la nube de puntos y utilizar las herramientas de anotación incluidas.
-
Vista: utilice este menú para activar y desactivar diferentes opciones de visualización. Por ejemplo, puede utilizar este menú para agregar una malla de terreno a la nube de puntos y para elegir la proyección de la nube de puntos.
-
Nube de puntos 3D: utilice este menú para añadir atributos adicionales a los puntos de la nube de puntos, como el color y la intensidad de los píxeles. Tenga en cuenta que es posible que algunas o todas estas opciones no estén disponibles.
-
Pintar: utilice este menú para modificar la funcionalidad del pincel.
Al abrir una tarea, el icono de escena de movimiento está activado y puede moverse por la nube de puntos con el ratón y los botones de navegación del área de nube de puntos de la pantalla. Para volver a la vista original que aparece al abrir la tarea por primera vez, elija el icono de restablecimiento de escena.
Después de seleccionar el icono de pintar, puede agregar pintura a la nube de puntos y a las imágenes (si se incluyen). Debe volver a seleccionar el icono de movimiento de escena para desplazarse a otra área de la imagen o nube de puntos 3D.
Para contraer todos los paneles de la derecha y convertir la nube de puntos 3D en pantalla completa, seleccione el icono de pantalla completa.
Para las imágenes de la cámara y los paneles laterales, tiene las siguientes opciones de vista:
-
C: visualice el ángulo de la cámara en una nube de puntos.
-
F: visualice el tronco, o campo de visión, de la cámara utilizada para capturar esa imagen con una vista de nube de puntos.
-
P: visualice la nube de puntos superpuesta a la imagen.
Guía de iconos
Utilice esta tabla para obtener información sobre los iconos disponibles en el portal de tareas de trabajadores.
| Icono | Nombre | Descripción |
|---|---|---|
|
|
objeto brush |
Seleccione este icono para activar la herramienta de pincel. Para utilizar esta herramienta, elija y mueva los objetos que desea pintar con el ratón. Después de elegirlo, todo lo que pinte estará asociado con la categoría que elija. |
|
|
polígono |
Seleccione este icono para utilizar la herramienta de pintura poligonal. Utilice esta herramienta para dibujar polígonos alrededor de los objetos que desea pintar. Después de elegirlo, todo lo que dibuje con un polígono alrededor se asociará a la categoría que haya elegido. |
|
|
restablecer escena |
Seleccione este icono para restablecer la vista de la nube de puntos, los paneles laterales y, si procede, todas las imágenes a su posición original cuando se abrió la tarea por primera vez. |
|
|
mover escena |
Seleccione este icono para mover la escena. De forma predeterminada, este icono se seleccionará cuando inicie una tarea por primera vez. |
|
|
pantalla completa |
Elija este icono para hacer que la visualización de la nube de puntos 3D sea de pantalla completa y para contraer todos los paneles laterales. |
|
|
regla |
Utilice este icono para medir las distancias, en metros, en la nube de puntos. Puede que desee utilizar esta herramienta si en las instrucciones se pide que anote todos los objetos situados a una distancia determinada del centro del cuboide o del objeto utilizado para capturar datos. Al seleccionar este icono, puede colocar el punto de partida (primer marcador) en cualquier lugar de la nube de puntos seleccionándolo con el ratón. La herramienta utilizará automáticamente la interpolación para colocar un marcador en el punto más cercano a la distancia límite de la ubicación que seleccione; de lo contrario, el marcador se colocará en el suelo. Si coloca un punto de partida por error, puede usar la tecla Escape para revertir la ubicación del marcador. Tras colocar el primer marcador, verá una línea punteada y una etiqueta dinámica que indica la distancia que se ha alejado del primer marcador. Haga clic en cualquier otro lugar de la nube de puntos para colocar un segundo marcador. Al colocar el segundo marcador, la línea punteada pasa a ser continua y se establece la distancia. Tras establecer una distancia, puede editarla seleccionando cualquiera de los marcadores. Para eliminar una regla, seleccione cualquier parte de la regla y utilice la tecla Supr del teclado. |
Métodos abreviados
Los accesos directos que se incluyen en el menú Shortcuts (Accesos directos) pueden ayudarle a navegar por la nube de puntos 3D y a utilizar la herramienta de pintar.
Antes de comenzar la tarea, le recomendamos que revise el menú Accesos directos y que se familiarice con estos comandos.
Liberar, Detener y reanudar y Rechazar tareas
Cuando abre la tarea de etiquetado, hay tres botones en la parte superior derecha que permiten rechazar la tarea (Rechazar tarea), liberarla (Liberar tarea) y detenerla y reanudarla posteriormente (Detener y reanudar más tarde). En la siguiente lista, se describe lo que ocurre al seleccionar una de estas opciones:
-
Rechazar una tarea: solo debe rechazar una tarea si hay algún problema con ella, como un problema con la nube de puntos 3D, las imágenes o la interfaz de usuario. Si rechaza una tarea, no podrá volver a ella.
-
Liberar tarea: si libera una tarea, perderá todo el trabajo realizado en ella. Cuando se libera la tarea, otros trabajadores de su equipo pueden aceptarla. Si un número suficiente de trabajadores aceptan la tarea, es posible que no pueda volver a ella. Si selecciona este botón y, a continuación, selecciona Confirmar, volverá al portal de trabajadores. Si la tarea sigue disponible, su estado será Disponible. Si otros trabajadores la aceptan, desaparecerá de su portal.
-
Detener y reanudar más tarde: puede utilizar el botón Detener y reanudar más tarde para dejar de trabajar y volver a la tarea más adelante. Debe utilizar el botón Guardar para guardar el trabajo antes de seleccionar Detener y reanudar más tarde. Si selecciona este botón y, a continuación, selecciona Confirmar, volverá al portal de trabajadores y el estado de la tarea será Detenida. Puede seleccionar la misma tarea para reanudar el trabajo en ella.
Tenga en cuenta que la persona que crea las tareas de etiquetado especifica un límite de tiempo en el que deben completarse todas las tareas. Si no vuelve a realizar esta tarea y no la completa dentro de ese límite de tiempo, caducará y su trabajo no se enviará. Póngase en contacto con el administrador para obtener más información.
Guardar el trabajo y enviar
Debe guardar el trabajo realizado periódicamente. Ground Truth guardará automáticamente su trabajo cada 15 minutos.
Cuando abre una tarea debe completar el trabajo antes de pulsar Enviar.