Las traducciones son generadas a través de traducción automática. En caso de conflicto entre la traducción y la version original de inglés, prevalecerá la version en inglés.
Uso local de instancias de computación compatibles con Amazon EC2
Puede usarlo AWS OpsHub para ejecutar software preinstalado en servidores virtuales (instancias) de forma local en su dispositivo y también para administrar instancias de Amazon EC2 en su dispositivo.
Temas
- Lanzamiento de una instancia compatible con Amazon EC2
- Detención de una instancia compatible con Amazon EC2
- Inicio de una instancia compatible con Amazon EC2
- Trabajo con pares de claves
- Terminación de una instancia compatible con Amazon EC2
- Uso local de volúmenes de almacenamiento
- Importación de una imagen a su dispositivo como una AMI compatible con Amazon EC2
- Eliminación de una instantánea
- Anulación del registro de una AMI
Lanzamiento de una instancia compatible con Amazon EC2
Siga estos pasos para lanzar una instancia compatible con Amazon EC2 mediante. AWS OpsHub
En este vídeo se muestra cómo lanzar una instancia compatible con Amazon EC2 mediante. AWS OpsHub
Para lanzar una instancia compatible con Amazon EC2
-
Abra la aplicación. AWS OpsHub
En la sección Iniciar computación del panel, seleccione Comenzar. O bien, seleccione el menú Servicios en la parte superior y, a continuación, seleccione Compute (EC2) para abrir la página Computación. Todos los recursos de computación aparecen en la sección Recursos.
Si tiene instancias compatibles con Amazon EC2 que se están ejecutando en el dispositivo, aparecen en la columna Nombre de instancia en Instancias. Puede ver los detalles de cada instancia en esta página.
Seleccione Lanzar instancia. Se abrirá el asistente de inicialización de instancias.
-
En Dispositivo, seleccione el dispositivo Snow en el que desea lanzar la instancia compatible con EC2.
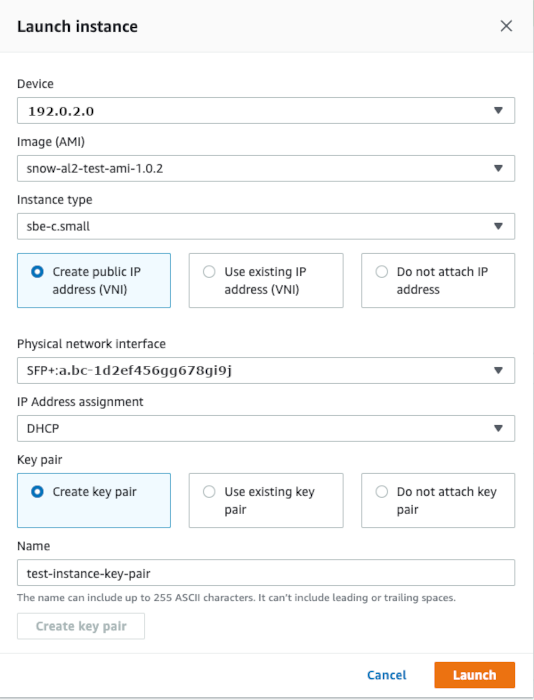
En Imagen (AMI), seleccione una Imagen de máquina de Amazon (AMI) de la lista. Esta AMI se utiliza para lanzar la instancia.
En Tipo de instancia, seleccione uno de la lista.
-
Elija cómo desea asociar una dirección IP a la instancia. Dispone de las opciones siguientes:
Crear dirección IP pública (VNI): elija esta opción para crear una nueva dirección IP mediante una interfaz de red física. Seleccione una asignación de interfaz de red física y dirección IP.
Usar la dirección IP existente (VNI): elija esta opción para usar una dirección IP existente y, a continuación, usar interfaces de red virtuales existentes. Seleccione una interfaz de red física y una interfaz de red virtual.
No adjuntar dirección IP: elija esta opción si no desea adjuntar una dirección IP.
-
Seleccione cómo desea adjuntar un par de claves a la instancia. Dispone de las opciones siguientes:
Crear par de claves: elija esta opción para crear un nuevo par de claves y lanzar la nueva instancia con este par de claves.
Utilizar par de claves existente: elija esta opción para usar un par de claves existente para lanzar la instancia.
No adjuntar dirección IP: elija esta opción si no desea adjuntar un par de claves. Debe reconocer que no podrá conectarse a esta instancia a menos que ya conozca la contraseña integrada en esta AMI.
Para obtener más información, consulte Trabajo con pares de claves.
Elija Lanzar. Debería ver el lanzamiento de su instancia en la sección Instancias de computación. El Estado es Pendiente y, a continuación, cambia a En ejecución cuando termina.
Detención de una instancia compatible con Amazon EC2
Siga los siguientes pasos AWS OpsHub para detener una instancia compatible con Amazon EC2.
Para detener una instancia compatible con Amazon EC2
-
Abra la aplicación. AWS OpsHub
En la sección Iniciar computación del panel, seleccione Comenzar. O bien, seleccione el menú Servicios en la parte superior y, a continuación, seleccione Compute (EC2) para abrir la página Computación.
Todos los recursos de computación aparecen en la sección Recursos.
Si tiene instancias compatibles con Amazon EC2 que se están ejecutando en el dispositivo, aparecen en la columna Nombre de instancia en Instancias.
Elija la instancia que desea detener, seleccione el menú Acciones y, a continuación, seleccione Detener. El Estado cambia a Deteniendo y, a continuación, a Detenido cuando termina.

Inicio de una instancia compatible con Amazon EC2
Siga estos pasos para iniciar una instancia compatible con Amazon EC2 mediante. AWS OpsHub
Para iniciar una instancia compatible con Amazon EC2
-
Abra la aplicación. AWS OpsHub
En la sección Iniciar computación del panel, seleccione Comenzar. O bien, seleccione el menú Servicios en la parte superior y, a continuación, seleccione Compute (EC2) para abrir la página Computación.
Los recursos de computación aparecen en la sección Recursos.
En la columna Nombre de instancia en Instancias, busque la instancia que desea iniciar.
Seleccione la instancia y, a continuación, seleccione Iniciar. El Estado cambia a Pendiente y, a continuación, cambia a En ejecución cuando termina.

Trabajo con pares de claves
Cuando lanza una instancia compatible con Amazon EC2 y pretende conectarse a ella mediante SSH, debe proporcionar un par de claves. Puede utilizar Amazon EC2 para crear un nuevo par de claves o bien puede importar un par de claves existente o administrar sus pares de claves.
Para crear, importar o administrar pares de claves
Abre Compute en el AWS OpsHub panel de control.
En el panel de navegación, elija la página Compute (EC2) y, a continuación, elija la pestaña Pares de claves. Se le redirigirá a la consola de Amazon EC2, donde podrá crear, importar o administrar sus pares de claves.
Para obtener instrucciones sobre cómo crear e importar pares de claves, consulte los pares de claves e instancias de Linux de Amazon EC2 en la Guía del usuario de Amazon EC2.
Terminación de una instancia compatible con Amazon EC2
Después de terminar una instancia compatible con Amazon EC2, no puede reiniciarla.
Para terminar una instancia compatible con Amazon EC2
-
Abra la aplicación. AWS OpsHub
En la sección Iniciar computación del panel, seleccione Comenzar. O bien, seleccione el menú Servicios en la parte superior y, a continuación, seleccione Compute (EC2) para abrir la página Computación. Puede ver todos los recursos de computación en la sección Recursos.
En la columna Nombre de instancia en Instancias, busque la instancia que desea terminar.
Elija la instancia y elija el menú Acciones. En el menú Acciones, seleccione Terminar.
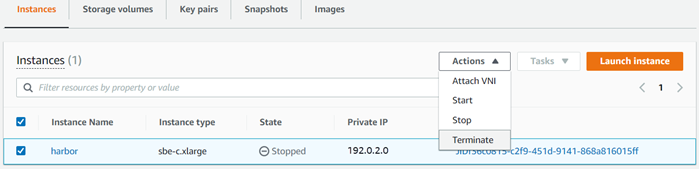
-
En la ventana Terminar instancias, seleccione Confirmar terminación.

nota
Una vez terminada la instancia, no puede reiniciarla.
El Estado cambia a Terminando y, a continuación, cambia a Terminado cuando termina.
Uso local de volúmenes de almacenamiento
Las instancias compatibles con Amazon EC2 utilizan volúmenes de Amazon EBS para el almacenamiento. En este procedimiento, se crea un volumen de almacenamiento y se adjunta a la instancia mediante AWS OpsHub.
Para crear un volumen de almacenamiento
-
Abre la AWS OpsHub aplicación.
-
En la sección Iniciar computación del panel, seleccione Comenzar. O bien, seleccione el menú Servicios en la parte superior y, a continuación, seleccione Compute (EC2) para abrir la página Computación.
Seleccione la pestaña Volúmenes de almacenamiento. Si tiene volúmenes de almacenamiento en el dispositivo, los detalles sobre los volúmenes aparecen en Volúmenes de almacenamiento.
Seleccione Crear volumen para abrir la página Crear volumen.
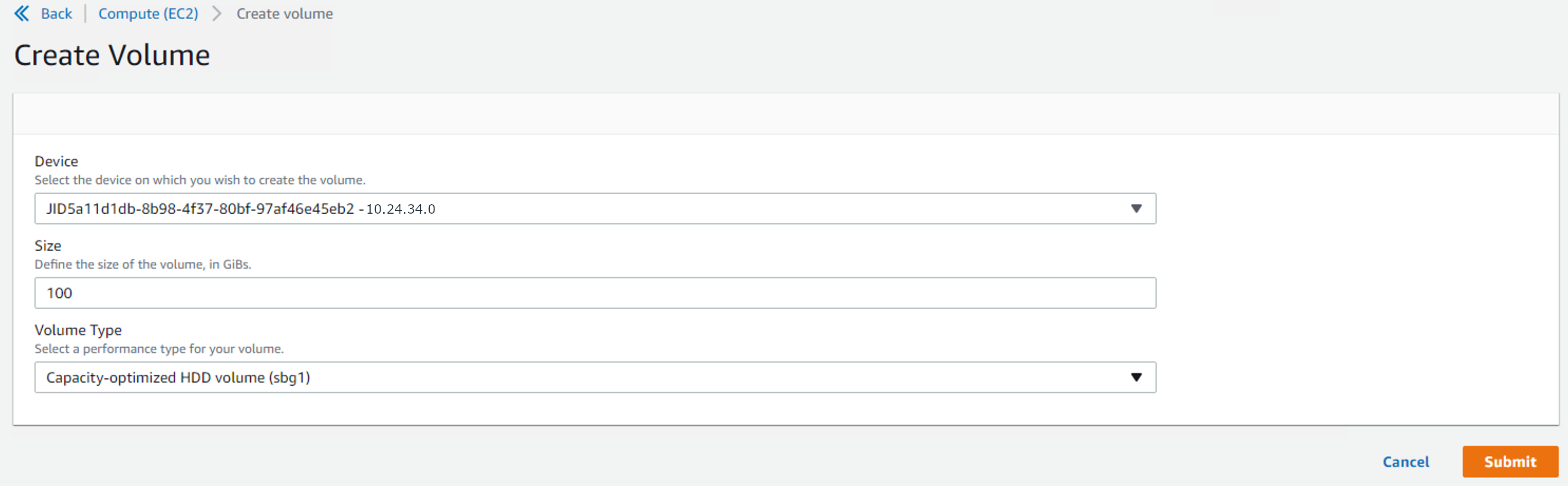
Elija el dispositivo en el que desee crear el volumen, introduzca el tamaño ( GiBspulgadas) que desee crear y elija el tipo de volumen.
Elija Enviar. El Estado es Creando y cambia a Disponible cuando termina. Puede ver su volumen y detalles del mismo en la pestaña Volúmenes.
Para adjuntar un volumen de almacenamiento a la instancia
-
Seleccione el volumen que ha creado y, a continuación, seleccione Adjuntar volumen.
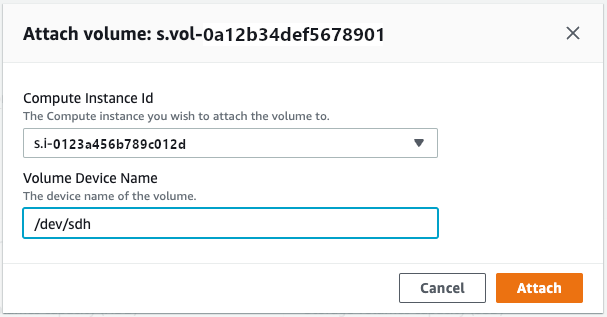
-
En ID de instancia de informática, seleccione la instancia a la que desea adjuntar el volumen.
-
En Nombre del dispositivo de volumen, introduzca el nombre del dispositivo del volumen (por ejemplo,
/dev/sdhoxvdh). -
Elija Adjuntar.
Si ya no necesita el volumen, puede desasociarlo de la instancia y, a continuación, eliminarlo.
Importación de una imagen a su dispositivo como una AMI compatible con Amazon EC2
Puede importar una instantánea de la imagen a su dispositivo Snowball Edge y registrarla como una imagen de máquina de Amazon (AMI) compatible con Amazon EC2. Básicamente, una instantánea es una copia de un volumen de almacenamiento que puede utilizar para crear una AMI u otro volumen de almacenamiento. De este modo, puede llevar su propia imagen de un origen externo a su dispositivo y lanzarla como una instancia compatible con Amazon EC2.
Siga estos pasos para completar la importación de la imagen.
-
Cargue la instantánea en un bucket de Amazon S3 de su dispositivo.
-
Configure los permisos necesarios para conceder acceso a Amazon S3, Amazon EC2 y VM Import/Export, la característica que se utiliza para importar y exportar instantáneas.
-
Importe la instantánea del bucket de S3 a su dispositivo como una imagen.
-
Registre la imagen como una AMI compatible con Amazon EC2.
-
Lance la AMI como una instancia compatible con Amazon EC2.
nota
Tenga en cuenta las siguientes limitaciones al cargar instantáneas en dispositivos Snow Family.
-
Actualmente, los dispositivos Snow Family solo permiten importar instantáneas que tienen el formato de imagen RAW.
-
Actualmente, los dispositivos Snow Family solo permiten importar instantáneas cuyos tamaños oscilen entre 1 GB y 1 TB.
Paso 1: cargue una instantánea en un bucket de S3 de su dispositivo
Debe cargar la instantánea en Amazon S3 en su dispositivo antes de importarla. Esto se debe a que las instantáneas solo se pueden importar del almacenamiento de Amazon S3 que esté disponible en su dispositivo o clúster. Durante el proceso de importación, tiene que elegir el bucket de S3 de su dispositivo en el que desea almacenar la imagen.
Para cargar una instantánea en Amazon S3
Para crear un bucket de S3, consulte Creación de almacenamiento de Amazon S3.
Para cargar una instantánea en un bucket de S3, consulte Carga de archivos al almacenamiento de Amazon S3.
Paso 2: importe la instantánea desde un bucket de S3
Cuando la instantánea se cargue en Amazon S3, podrá importarla a su dispositivo. Todas las instantáneas que se han importado o están en proceso de importación se muestran en la pestaña Instantáneas.
En este vídeo se muestra cómo importar y registrar una instantánea como una AMI compatible con Amazon EC2, incluida la creación de una política para un usuario de IAM.
Para importar la instantánea a su dispositivo
-
Abre la AWS OpsHub aplicación.
En la sección Iniciar computación del panel, seleccione Comenzar. O bien, seleccione el menú Servicios en la parte superior y, a continuación, seleccione Compute (EC2) para abrir la página Computación. Todos los recursos de computación aparecen en la sección Recursos.
Seleccione la pestaña Instantáneas para ver todas las instantáneas que se han importado a su dispositivo. El archivo de imagen de Amazon S3 es un archivo .raw que se importa al dispositivo como una instantánea. Puede filtrar por ID de instantánea o por el estado de la instantánea para buscar instantáneas específicas. Puede elegir un ID de instantánea para ver los detalles de esa instantánea.
Elija la instantánea que desea importar y seleccione Importar instantánea para abrir la página Importar instantánea.
-
En Dispositivo, elija la dirección IP del dispositivo Snow Family al que desea importar la instantánea.
En Descripción de la importación y Descripción de la instantánea, introduzca una descripción para cada una de ellas.
En la lista Rol, elija el rol que se utilizará para la importación. Los dispositivos de la familia Snow utilizan VM Import/Export para importar instantáneas. AWS asume esta función y la utiliza para importar la instantánea en su nombre. Si no tiene ningún rol configurado AWS Snowball Edge, abra el AWS Identity and Access Management (IAM) en el AWS OpsHub que podrá crear un rol de IAM local. El rol también necesita una política que tenga los permisos necesarios de VM Import/Export para realizar la importación. También tiene que asociar esta política al rol. Para obtener más información al respecto, consulte Uso local de IAM.
A continuación, se muestra un ejemplo de la política.
{ "Version":"2012-10-17", "Statement":[ { "Effect":"Allow", "Principal":{ "Service":"vmie.amazonaws.com" }, "Action":"sts:AssumeRole" } ] }El rol que cree debe tener permisos mínimos de acceso a Amazon S3. A continuación, se muestra un ejemplo de una política mínima.
{ "Version":"2012-10-17", "Statement":[ { "Effect":"Allow", "Action":[ "s3:GetBucketLocation", "s3:GetObject", "s3:ListBucket", "s3:GetMetadata" ], "Resource":[ "arn:aws:s3:::import-snapshot-bucket-name", "arn:aws:s3:::import-snapshot-bucket-name/*" ] } ] }Elija Browse S3 y seleccione el bucket de S3 que contiene la instantánea que desea importar. Elija la instantánea y elija Enviar. La instantánea comienza a descargarse en su dispositivo. Puede elegir el ID de la instantánea para ver sus detalles. Puede cancelar el proceso de importación desde esta página.
Paso 3: registre la instantánea como una AMI compatible con Amazon EC2
El proceso de creación de una AMI compatible con Amazon EC2 a partir de una imagen importada como instantánea se conoce como registro. Las imágenes que se importen a su dispositivo deben registrarse antes de poder lanzarse como instancias compatibles con Amazon EC2.
En este vídeo se muestra cómo registrar una instantánea como una AMI compatible con Amazon EC2.
Para registrar una imagen importada como una instantánea
-
Abra la AWS OpsHub aplicación.
-
En la sección Iniciar computación del panel, seleccione Comenzar. O bien, seleccione el menú Servicios en la parte superior y, a continuación, seleccione Compute (EC2) para abrir la página Computación. Todos los recursos de computación aparecen en la sección Recursos.
Elija la pestaña Imágenes. Puede filtrar las imágenes por nombre, ID o estado para buscar una imagen específica.
-
Elija la imagen que desee registrar y seleccione Registrar imagen.
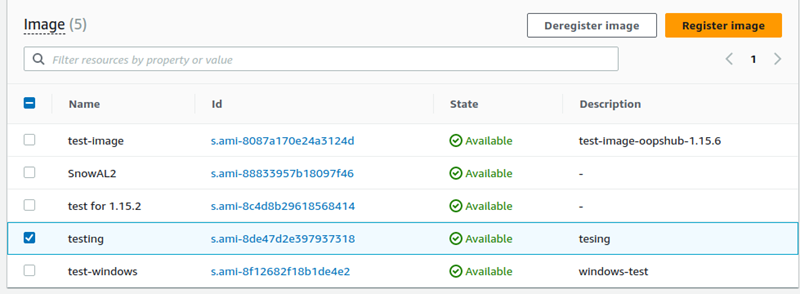
-
En la página Registrar imagen, proporcione un Nombre y una Descripción.
-
En Volumen raíz, especifique el nombre del dispositivo raíz.
En la sección Dispositivo de bloques, puede cambiar el tamaño y el tipo de volumen.
-
Si desea que el volumen se elimine cuando se termine la instancia, elija Eliminar al terminar.
-
Si desea agregar más volúmenes, seleccione Agregar nuevo volumen.
Cuando haya terminado, elija Enviar.
Paso 4: lance la AMI compatible con Amazon EC2
Para obtener más información, consulte Lanzamiento de una instancia compatible con Amazon EC2.
Eliminación de una instantánea
Si ya no necesita una instantánea, puede eliminarla del dispositivo. El archivo de imagen de Amazon S3 es un archivo .raw que se importa al dispositivo como una instantánea. Si una imagen está usando la instantánea que va a eliminar, no se puede eliminar. Una vez terminada la importación, puede eliminar también el archivo .raw que cargó en Amazon S3 en su dispositivo.
Eliminar una instantánea
-
Abre la AWS OpsHub aplicación.
-
En la sección Iniciar computación del panel, seleccione Comenzar. O bien, seleccione el menú Servicios en la parte superior y, a continuación, seleccione Compute (EC2) para abrir la página Computación. Todos los recursos de computación aparecen en la sección Recursos.
-
Seleccione la pestaña Instantánea para ver todas las instantáneas que se han importado. Puede filtrar por ID de instantánea o por estado de la instantánea para buscar instantáneas específicas.
Elija las instantáneas que desea eliminar y después elija Eliminar. Puede elegir varias instantáneas.

En el cuadro Confirmar la eliminación de la instantánea, seleccione Eliminar instantánea. Si la eliminación se realiza correctamente, la instantánea se elimina de la lista de la pestaña Instantáneas.
Anulación del registro de una AMI
Para anular el registro de una AMI
-
Abre la AWS OpsHub aplicación.
-
En la sección Iniciar computación del panel, seleccione Comenzar. O bien, seleccione el menú Servicios en la parte superior y, a continuación, seleccione Compute (EC2) para abrir la página Computación. Todos los recursos de computación aparecen en la sección Recursos.
-
Elija la pestaña Imágenes. Se muestra una lista de todas sus imágenes. Puede filtrar las imágenes por nombre, ID o estado para buscar una imagen específica.
-
Elija la imagen cuyo registro desea anular y seleccione Anular registro.

En la ventana Confirmar la anulación del registro de la imagen, confirme el ID de la imagen y seleccione Anular el registro de la imagen. Si la anulación del registro se realiza correctamente, la imagen se elimina de la lista de imágenes.
