Managing Amazon S3 adapter storage with AWS OpsHub
You can use AWS OpsHub to create and manage Amazon Simple Storage Service (Amazon S3) storage on your Snowball Edge using the S3 adapter for import and export jobs.
Topics
Accessing Amazon S3 storage with AWS OpsHub
You can upload files to your device and access the files locally. You can physically move them to another location on the device, or import them back to the AWS Cloud when the device is returned.
Snowball Edge use Amazon S3 buckets to store and manage files on your device.
To access an S3 bucket
-
Open the AWS OpsHub application.
-
In the Manage file storage section of the dashboard, choose Get started.
If your device has been ordered with the Amazon S3 transfer mechanism, they appear in the Buckets section of the File & object storage page. On the File & object storage page, you can see details of each bucket.
Note
If the device was ordered with the NFS transfer mechanism, the bucket name will appear under the mount points section after NFS service is configure and activated. For more information on using the NFS interface, see Managing the NFS interface with AWS OpsHub.
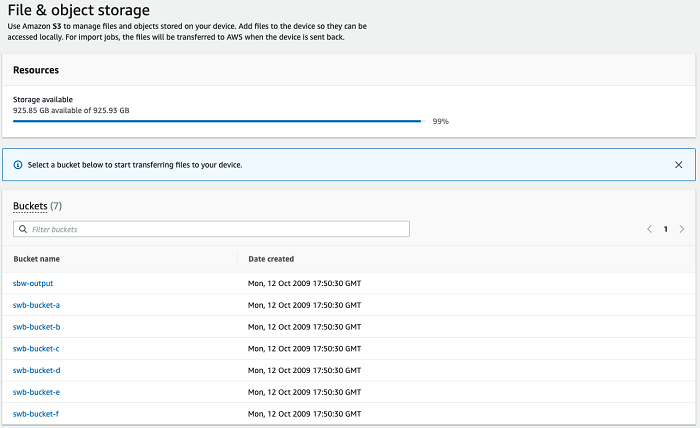
Uploading files to Amazon S3 storage with AWS OpsHub
This video shows how to upload files to Amazon S3 storage using AWS OpsHub.
To upload a file
-
In the Manage file storage section on the dashboard, choose Get started. If you have Amazon S3 buckets on your device, they appear in the Buckets section on the File storage page. You can see details of each bucket on the page.
Choose the bucket that you want to upload files into.
Choose Upload then Upload files or drag and drop the files in the bucket, and choose OK.
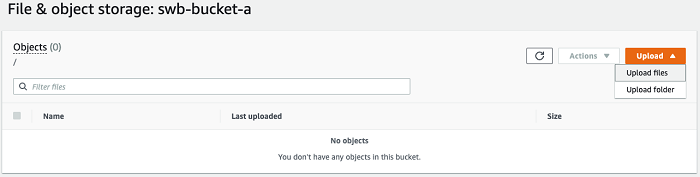
Note
To upload larger files, you can use the multipart upload feature in Amazon S3 using the AWS CLI. For more information about configuring S3 CLI settings, see CLI S3 Configuration. For more information on multipart upload, see Multipart Upload Overview in the Amazon Simple Storage Service User Guide
Uploading a folder from a local machine to Snowball Edge using the AWS OpsHub is supported. If the folder size is very large, it takes some time for OpsHub to read the file/folder selection. While OpsHub is reading the files and folders, it does not display a progress tracker. However, it does display a progress tracker is displayed once the upload process begins.
Downloading files from Amazon S3 storage with AWS OpsHub
To download a file
-
In the Manage file storage section of the dashboard, choose Get started. If you have S3 buckets on your device, they appear in the Buckets section on the File storage page. You can see details of each bucket on the page.
Choose the bucket that you want to download files from and navigate to the file that you want to download. Choose one or more files.

In the Actions menu, choose Download.
Choose a location to download the file to, and choose OK.
Deleting files from Amazon S3 storage with AWS OpsHub
If you no longer need a file, you can delete it from your Amazon S3 bucket.
To delete a file
-
In the Manage file storage section of the dashboard, choose Get started. If you have Amazon S3 buckets on your device, they appear in the Buckets section on the File storage page. You can see details of each bucket on the page.
-
Choose the bucket you want to delete files from, and navigate to the file that you want to delete.
-
On the Actions menu, choose Delete.
In the dialog box that appears, choose Confirm delete.