Las traducciones son generadas a través de traducción automática. En caso de conflicto entre la traducción y la version original de inglés, prevalecerá la version en inglés.
Creación de un flujo de trabajo con Workflow Studio en Step Functions
Aprenda a crear, editar y ejecutar flujos de trabajo con Step Functions Workflow Studio. Una vez que el flujo de trabajo esté listo, puede guardarlo, ejecutarlo o exportarlo.
En este tema
Creación de una máquina de estado
En Workflow Studio, puede elegir entre una plantilla inicial o una plantilla en blanco para crear un flujo de trabajo.
Una plantilla inicial es un proyecto de ready-to-run ejemplo que crea automáticamente el prototipo y la definición del flujo de trabajo y despliega todos los AWS recursos relacionados que el proyecto necesita. Cuenta de AWS Puede usar estas plantillas de inicio para implementarlas y ejecutarlas tal cual, o bien usar los prototipos de flujo de trabajo para desarrollarlas a partir de ellos. Para obtener más información acerca de las plantillas de inicio, consulte Implementar una máquina de estado mediante una plantilla de inicio para Step Functions.
Con una plantilla en blanco, puede utilizar el modo de diseño o el modo de código para crear su flujo de trabajo personalizado.
Creación de una máquina de estado mediante una plantilla de inicio
-
Abra la consola de Step Functions
y seleccione Crear máquina de estado. -
En el cuadro de diálogo Elegir una plantilla, realice una de las siguientes acciones para elegir un proyecto de muestra:
-
Escriba
Task Timeren el cuadro Buscar por palabra clave y, a continuación, seleccione Temporizador de tareas en los resultados. -
Examine los proyectos de muestra que aparecen en Todos en el panel derecho y, a continuación, seleccione Temporizador de tareas.
-
-
Elija Siguiente para continuar.
-
Elige cómo usar la plantilla:
-
Elija Utilizar plantilla para continuar con la selección.
-
Realice una demostración: crea una máquina de estados de solo lectura. Tras la revisión, puede crear el flujo de trabajo y todos los recursos relacionados.
-
Aproveche esta información: proporciona una definición de flujo de trabajo editable que puede revisar, personalizar e implementar con sus propios recursos. (Los recursos relacionados, como las funciones o las colas, no se crearán automáticamente).
Crear un flujo de trabajo con una plantilla en blanco
Cuando quiera empezar desde un lienzo limpio, cree un flujo de trabajo a partir de la plantilla en blanco.
-
Abra la consola de Step Functions
. -
Elija Crear máquina de estado.
-
Seleccione Crear desde blanco.
-
Asigne un nombre a la máquina de estados y, a continuación, seleccione Continuar para editar la máquina de estados en Workflow Studio.
Ahora puede empezar a diseñar su flujo de trabajo en Modo Diseño o escribir su definición de flujo de trabajo en Modo Código.
-
Seleccione Config para administrar la configuración de su flujo de trabajo en el Modo Config. Por ejemplo, proporcione un nombre para su flujo de trabajo y seleccione su tipo.
Diseñar un flujo de trabajo
Cuando sepa el nombre del estado que desea añadir, utilice el cuadro de búsqueda situado en la parte superior de Navegador de estados para buscarlo. De lo contrario, busque el estado que necesita en el navegador y agréguelo al lienzo.
Puede reordenar los estados del flujo de trabajo arrastrándolos a una ubicación diferente del flujo de trabajo. A medida que arrastra un estado al lienzo, aparece una línea para mostrar dónde se insertará el estado en el flujo de trabajo, como se muestra en la siguiente captura de pantalla:
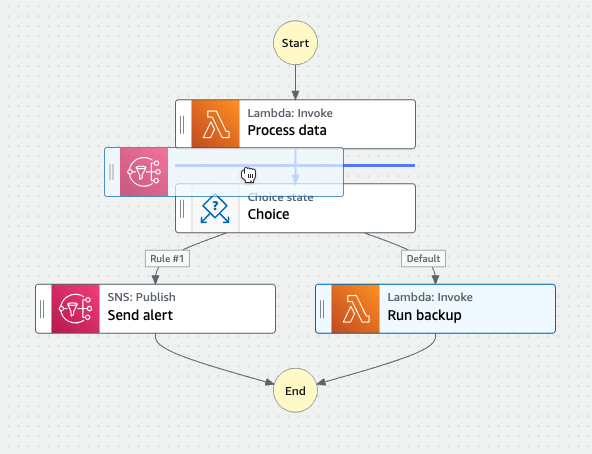
Una vez que se arrastra un estado en el lienzo, su código se genera automáticamente y se añade a la definición de flujo de trabajo. Para ver la definición, active el botón Definición en el panel Inspector. Puede seleccionar Modo Código para editar la definición con el editor de código integrado.
Después de colocar un estado en el lienzo, puede configurarlo en el panel Panel del inspector de la derecha. Este panel contiene las pestañas Configuración, Entrada, Salida y Control de errores para cada estado o acción de API que coloque en el lienzo. En la pestaña Configuración se configuran los estados que se incluyen en los flujos de trabajo.
Por ejemplo, la pestaña Configuración para la acción de la API Lambda Invoke ofrece las siguientes opciones:
-
Nombre de estado: puede identificar el estado con un nombre personalizado o aceptar el nombre generado de manera predeterminada.
-
La API muestra la acción de API que utiliza el estado.
-
Tipo de integración: puede elegir el tipo de integración de servicios que se utiliza para llamar a las acciones de la API en otros servicios.
-
El nombre de la función ofrece opciones para:
-
Introducir el nombre de una función: puede introducir el nombre de la función o su ARN.
-
Obtener el nombre de una función en tiempo de ejecución a partir de la entrada de estado: puede usar esta opción para obtener dinámicamente el nombre de la función a partir de la entrada de estado en función de la ruta que especifique.
-
Seleccionar el nombre de una función: puede seleccionar directamente entre las funciones disponibles en su cuenta y región.
-
-
Carga útil: puede optar por utilizar la entrada de estado, un objeto JSON o ninguna carga útil para pasarla como carga a la función de Lambda. Si elige JSON, puede incluir valores estáticos y valores seleccionados de la entrada de estado.
-
(Opcional) Algunos estados tendrán la opción de seleccionar Esperar a que se complete la tarea o Espere la devolución de la llamada. Cuando estén disponibles, puede seleccionar uno de los siguientes patrones de integración de servicios:
-
No se ha seleccionado ninguna opción: Step Functions usará el patrón de integración Respuesta de la solicitud. Step Functions esperará una respuesta HTTP y pasará al siguiente estado. Step Functions no esperará a que se complete un trabajo. Cuando no haya opciones disponibles, el estado utilizará este patrón.
-
Esperar a que se complete la tarea: Step Functions utilizará el patrón de integración Ejecutar un trabajo (.sync).
-
Esperar la devolución de la llamada: Step Functions utilizará el patrón de integración Cómo esperar una devolución de llamada con el token de tarea.
-
-
(Opcional) Para acceder a los recursos configurados de forma diferente Cuentas de AWS dentro de sus flujos de trabajo, Step Functions ofrece acceso multicuenta. El rol de IAM para el acceso entre cuentas ofrece opciones para:
-
Proporcionar el ARN del rol de IAM: permite especificar el rol de IAM que contiene los permisos de acceso a los recursos adecuados. Estos recursos están disponibles en una cuenta de destino, que es una cuenta Cuenta de AWS a la que se pueden realizar llamadas entre cuentas.
-
Obtener ARN del rol de IAM en tiempo de ejecución a partir de la entrada de estado: permite especificar una ruta de referencia a un par clave-valor existente en la entrada JSON del estado que contiene el rol de IAM.
-
-
El estado siguiente le permite seleccionar el estado al que desea pasar a continuación.
-
(Opcional) El campo de comentario no afectará al flujo de trabajo, pero puede usarlo para anotarlo.
Algunos estados tendrán opciones de configuración más genéricas. Por ejemplo, la configuración del estado RunTask de Amazon ECS contiene un campo API Parameters rellenado con valores de los marcadores de posición. Para estos estados, puede reemplazar los valores de los marcadores de posición por configuraciones que se adapten a sus necesidades.
Eliminación de un estado
Puede usar la barra de retroceso, hacer clic con el botón derecho y elegir Eliminar estado, o bien elegir Eliminar en la barra de herramientas de diseño.
Ejecutar el flujo de trabajo
Cuando el flujo de trabajo esté listo para funcionar, puede ejecutarlo y ver su ejecución desde la consola de Step Functions
Para ejecutar un flujo de trabajo en Workflow Studio
-
En los modos Diseño, Código o Config, elija Ejecutar.
Se abre el cuadro de diálogo Iniciar ejecución en una pestaña nueva.
-
En el cuadro de diálogo Iniciar ejecución, haga lo siguiente:
-
(Opcional) Introduzca un nombre de ejecución personalizado para anular el valor predeterminado generado.
Nombres y registros con caracteres no ASCII
Step Functions acepta nombres para máquinas de estado, ejecuciones, actividades y etiquetas que contengan caracteres no ASCII. Como estos caracteres no funcionan con Amazon CloudWatch, te recomendamos que utilices únicamente caracteres ASCII para poder realizar un seguimiento de las CloudWatch métricas.
-
(Opcional) En el cuadro Entrada, introduzca los valores de entrada en formato JSON para ejecutar el flujo de trabajo.
-
Seleccione Iniciar ejecución.
-
La consola Step Functions lo dirige a una página titulada con su ID de ejecución, conocida como página de detalles de ejecución. Puede revisar los resultados de la ejecución a medida que avanza el flujo de trabajo y una vez finalizado.
Para revisar los resultados de la ejecución, elija los estados individuales en la Vista de gráfico y, a continuación, elija las pestañas individuales del panel Detalles del paso para ver los detalles de cada estado, incluidas la entrada, la salida y la definición, respectivamente. Para obtener más información sobre la ejecución que puede ver en la página Detalles de la ejecución, consulte Información general sobre los detalles de ejecución.
-
Editar el flujo de trabajo
Puede editar visualmente un flujo de trabajo existente en el Modo Diseño de Workflow Studio.
En la consola de Step Functions, seleccione el flujo de trabajo que desea editar desde la página de máquinas de estado. El flujo de trabajo se abre en el modo Diseño de Workflow Studio.
También puede editar la definición del flujo de trabajo en Modo Código. Pulse el botón Código para ver o editar la definición del flujo de trabajo en Workflow Studio.
nota
Si se observan errores en el flujo de trabajo, deben corregirse en el modo Diseño. No se puede cambiar al modo Código o Config si hay algún error en el flujo de trabajo.
Al guardar los cambios en su flujo de trabajo, tiene la opción de publicar también una nueva versión. Con las versiones, puede elegir ejecutar la versión original o la alternativa de su flujo de trabajo. Para obtener más información sobre la administración de flujos de trabajo con versiones, consulte Versiones de máquinas de estado en los flujos de trabajo de Step Functions
Exportar el flujo de trabajo
Puede exportar la definición de Amazon States Language (ASL) de su flujo de trabajo y el gráfico de su flujo de trabajo:
-
Elija su flujo de trabajo en la consola de Step Functions
. -
En la página Detalle de la máquina de estado, elija Editar.
-
Elija el botón desplegable Acciones y luego realice una o ambas de las siguientes acciones:
-
Para exportar el gráfico del flujo de trabajo a un archivo SVG o PNG, seleccione el formato que desee en Exportar gráfico.
-
Para exportar la definición del flujo de trabajo como un archivo JSON o YAML, seleccione el formato que desee en Exportar definición.
-
Creación de un prototipo de flujo de trabajo con marcadores de posición
Puede usar Workflow Studio o Workflow Studio en Infrastructure Composer para crear prototipos de nuevos flujos de trabajo que contengan recursos de marcadores de posición denominados como recursos que aún no existen.
Para crear un prototipo de flujo de trabajo:
-
Inicie sesión en la consola de Step Functions
. -
Elija Crear máquina de estado.
-
Seleccione Crear desde blanco.
-
Asigne un nombre a la máquina de estados y, a continuación, seleccione Continuar para editar la máquina de estados en Workflow Studio.
-
Se abre el modo Diseño de Workflow Studio. Diseñe su flujo de trabajo en Workflow Studio. Para incluir recursos de marcadores de posición:
-
Elija el estado para el que desea incluir un recurso de marcador de posición y, a continuación, en Configuración:
-
Para los estados Lambda Invoke, seleccione Nombre de función y luego Introducir nombre de función. También puede introducir un nombre personalizado para la función.
-
Para los estados Enviar mensaje de Amazon SQS, seleccione URL de cola y luego Introducir URL de cola. Introduzca un marcador de posición para la URL de cola.
-
Para los estados Publicar de Amazon SNS, seleccione un ARN de tema en Tema.
-
Para el resto de estados que aparecen en Acciones, puede usar la configuración predeterminada.
nota
Si se observan errores en el flujo de trabajo, deben corregirse en el modo Diseño. No se puede cambiar al modo Código o Config si hay algún error en el flujo de trabajo.
-
-
(Opcional) Para ver la definición de ASL generada automáticamente de su flujo de trabajo, seleccione Definición.
-
(Opcional) Para actualizar la definición del flujo de trabajo en Workflow Studio, pulse el botón Código.
nota
Si se observan errores en la definición del flujo de trabajo, deben corregirse en el modo Código. No se puede cambiar al modo Código o Config si hay algún error en la definición del flujo de trabajo.
-
-
(Opcional) Para editar el nombre de la máquina de estado, elija el icono de edición situado junto al nombre predeterminado de la máquina de estado MyStateMachiney especifique un nombre en el cuadro Nombre de la máquina de estado.
También puede cambiar al Modo Config para editar el nombre predeterminado de la máquina de estado.
-
Especifique la configuración del flujo de trabajo, como el tipo de máquina de estado y su función de ejecución.
-
Seleccione Crear.
Ya ha creado un nuevo flujo de trabajo con recursos de marcadores de posición que se pueden utilizar para crear prototipos. Puede exportar la definición y gráfico de su flujo de trabajo.
-
Para exportar la definición del flujo de trabajo como un archivo JSON o YAML, en el modo Diseño o Código, seleccione el botón desplegable Acciones. A continuación, en Exportar definición, seleccione el formato que desee exportar. Puede utilizar esta definición exportada como punto de partida para el desarrollo local con el AWS Toolkit for Visual Studio Code.
-
Para exportar el gráfico del flujo de trabajo a un archivo SVG o PNG, en el modo Diseño o Código, seleccione el botón desplegable Acciones. A continuación, en Exportar definición, seleccione el formato que dese.