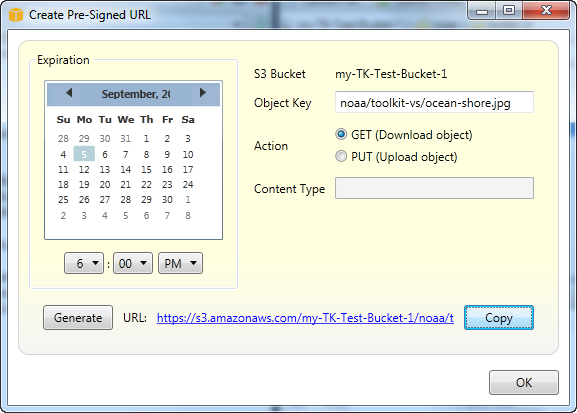Las traducciones son generadas a través de traducción automática. En caso de conflicto entre la traducción y la version original de inglés, prevalecerá la version en inglés.
Uso de Amazon S3 desde el Explorador de AWS
Amazon Simple Storage Service (Amazon S3) le permite almacenar y recuperar datos desde cualquier conexión a Internet. Todos los datos que almacena en Amazon S3 están asociados a su cuenta y, de forma predeterminada, solo usted puede obtener acceso a ellos. El Kit de herramientas para Visual Studio le permite almacenar datos en Amazon S3 y ver, administrar, recuperar y distribuir esos datos.
Amazon S3 utiliza el concepto de buckets, que se puede entender como algo similar a los sistemas de archivos o las unidades lógicas. Los buckets pueden contener carpetas, que son similares a los directorios, y objetos, que son similares a los archivos. En esta sección, utilizaremos estos conceptos mientras describimos la funcionalidad de Amazon S3 ofrecida por el Kit de herramientas para Visual Studio.
nota
Para usar esta herramienta, su política de IAM debe conceder permisos para las acciones s3:GetBucketAcl, s3:GetBucket y s3:ListBucket. Para obtener más información, consulte Descripción general de las políticas de AWS IAM.
Creación del bucket de Amazon S3
El bucket es la unidad de almacenamiento más básica de S3.
Para crear un bucket de S3
-
En AWS Explorer, abra el menú contextual (haga clic con el botón derecho) del nodo Amazon S3 y, a continuación, seleccione Create Bucket.
-
En el cuadro de diálogo Crear bucket, escriba un nombre para el bucket. Los nombres de los buckets deben ser únicos en AWS. Para obtener información acerca de otras restricciones, consulte la documentación de Amazon S3.
-
Seleccione OK.
Administración de buckets de Amazon S3 desde Explorer AWS
En AWS Explorer, las siguientes operaciones están disponibles al abrir un menú contextual (hacer clic con el botón derecho) para un bucket de Amazon S3.
Examinar
Muestra una vista de los objetos contenidos en el bucket. Aquí puede crear carpetas o cargar archivos o directorios y carpetas completos desde el equipo local. En el panel inferior se muestran los mensajes de estado relativos al proceso de carga. Para borrar esos mensajes, elija el icono Clear (Borrar). También puede acceder a esta vista del depósito haciendo doble clic en el nombre del depósito en AWS Explorer.
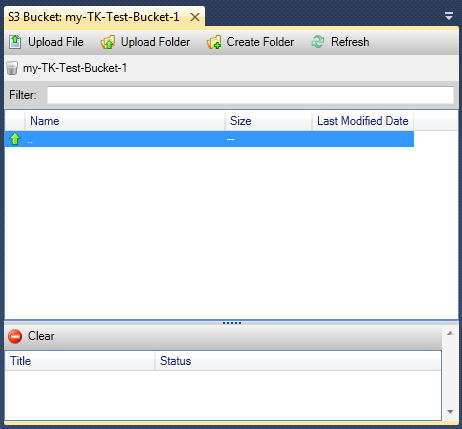
Propiedades
Muestra un cuadro de diálogo en el que puede hacer lo siguiente:
-
Establecer permisos de S3 para:
-
Usted como propietario del bucket.
-
Todos los usuarios que han sido autenticados en AWS.
-
Todos los usuarios con acceso a Internet.
-
-
Activar el registro para el bucket.
-
Configure una notificación utilizando Amazon Simple Notification Service (Amazon SNS), de modo que, si utiliza Almacenamiento de redundancia reducida (RRS), reciba una notificación en caso de que se produzca una pérdida de datos. RRS es una opción de almacenamiento de Amazon S3 que ofrece menos durabilidad que el almacenamiento estándar, pero con un costo inferior. Para obtener más información, consulte S3 FAQs
. -
Crear un sitio web estático usando los datos del bucket.
Política
Le permite configurar políticas AWS Identity and Access Management (IAM) para su bucket. Para obtener más información, vaya a la documentación de IAM y a los casos de uso de IAM y S3.
Crear URL prefirmada
Permite generar una URL de tiempo limitado que se puede distribuir para proporcionar acceso al contenido del bucket. Para obtener más información, consulte Cómo crear una URL prefirmada.
View Multi-Part Uploads
Permite ver las cargas multiparte. Amazon S3 es compatible con la división de las cargas de objetos de gran tamaño en partes para mejorar la eficiencia del proceso de carga. Para obtener más información, vaya a la explicación de las cargas multiparte en la documentación de S3.
Delete
Permite eliminar el bucket. Solo se pueden eliminar los buckets vacíos.
Carga de archivos y carpetas en Amazon S3
Puede usar el AWS Explorador para transferir archivos o carpetas enteras desde su ordenador local a cualquiera de sus depósitos.
nota
Si carga archivos o carpetas que tienen el mismo nombre que los archivos o carpetas que ya existen en el bucket de Amazon S3, los archivos cargados sobrescribirán a los archivos existentes sin advertencia.
Para cargar un archivo en S3
-
En AWS Explorer, expanda el nodo Amazon S3 y haga doble clic en un bucket o abra el menú contextual (haga clic con el botón derecho) del bucket y seleccione Browse.
-
En la vista Examinar del bucket, elija Cargar archivo o Cargar carpeta.
-
En el cuadro de diálogo para abrir archivos, vaya hasta los archivos que desea cargar, selecciónelos y, a continuación, elija Open (Abrir). Si desea cargar una carpeta, vaya hasta ella, selecciónela y, a continuación, elija Open (Abrir).
El cuadro de diálogo Upload Settings (Cargar configuración) le permite definir los metadatos y los permisos en los archivos o en la carpeta que desea cargar. Activar la casilla de verificación Make everything public (Publicar todo) equivale a configurar los permisos Open/Download (Abrir/Descargar) como Everyone (Todos). Puede seleccionar la opción para usar Reduced Redundancy Storage
para los archivos cargados. 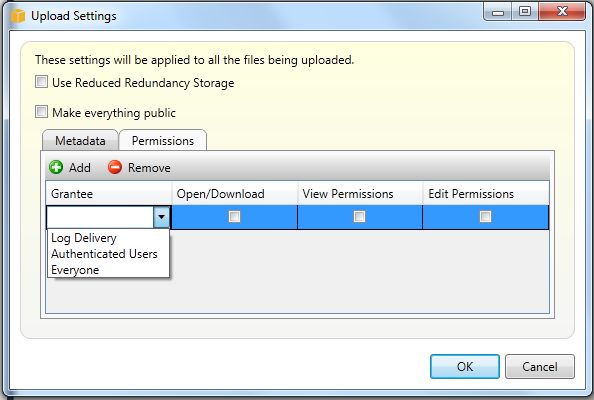
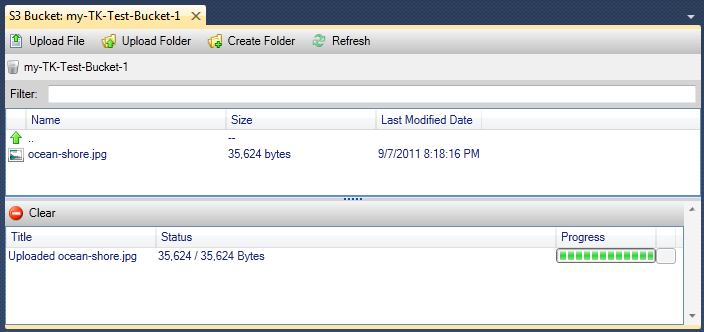
Operaciones de archivos en Amazon S3 desde AWS Toolkit for Visual Studio
Si elige un archivo en la vista de Amazon S3 y abre el menú contextual (clic con el botón derecho), puede realizar diversas operaciones en el archivo.
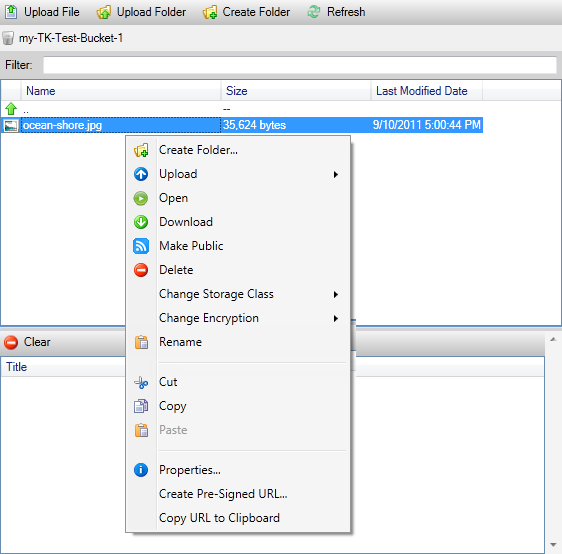
Crear carpeta
Permite crear una carpeta en el bucket actual. (Es equivalente a elegir el enlace Create Folder (Crear carpeta).
Cargar
Permite cargar archivos o carpetas. (Es equivalente a elegir los enlaces Upload File (Cargar archivo) o Upload Folder (Cargar carpeta)).
Open (Pendiente)
Intenta abrir el archivo seleccionado en el navegador predeterminado. En función del tipo de archivo y las capacidades de su navegador predeterminado, el archivo podría no mostrarse. Es posible que el navegador solo lo descargue.
Download
Abre un cuadro de diálogo de árbol de carpetas para permitirle descargar el archivo seleccionado.
Make Public
Establece los permisos del archivo seleccionado en Open/Download (Abrir/Descargar) y en Everyone (Todos). (Equivale a activar la casilla de verificación Make everything public (Publicar todo) en el cuadro de diálogo Upload Settings (Cargar configuración)).
Delete
Elimina los archivos o las carpetas que se han seleccionado. También puede eliminar archivos o carpetas eligiéndolos y pulsando Delete.
Change Storage Class
Establece la clase de almacenamiento en Standard o en Reduced Redundancy Storage (RRS). Para ver el ajuste de clase de almacenamiento actual, elija Properties (Propiedades).
Change Encryption
Permite establecer el cifrado del lado del servidor en el archivo. Para ver el ajuste de cifrado actual, elija Properties (Propiedades).
Cambio de nombre
Permite cambiar el nombre de un archivo. No se puede cambiar el nombre de una carpeta.
Cut | Copy | Paste
Permite cortar, copiar y pegar archivos o carpetas entre carpetas o entre buckets.
Propiedades
Muestra un cuadro de diálogo que le permite definir los metadatos y los permisos para el archivo, así como cambiar el almacenamiento del archivo entre Reduced Redundancy Storage (RRS) y Standard y definir el cifrado del lado del servidor para el archivo. Este cuadro de diálogo también muestra un enlace https al archivo. Si elige este enlace, el Kit de herramientas para Visual Studio abre el archivo en el navegador predeterminado. Si tiene los permisos del archivo establecidos en Open/Download (Abrir/Descargar) y en Everyone (Todos), otras personas podrán obtener acceso al archivo a través de este enlace. En lugar de distribuir este enlace, le recomendamos que lo cree y distribuya URLs prefirmado.
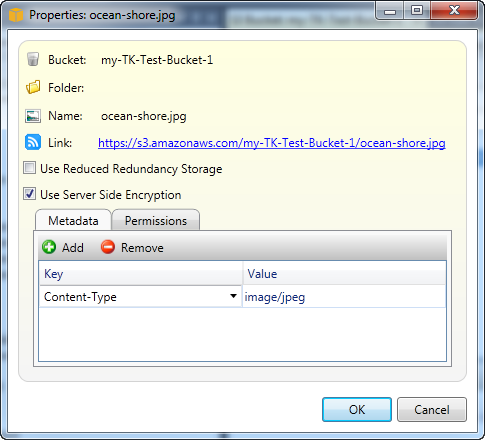
Crear URL prefirmada
Permite crear una URL prefirmada de tiempo limitado que puede distribuir para permitir que otras personas tengan acceso al contenido que haya almacenado en Amazon S3.
Cómo crear una URL prefirmada
Puede crear una URL prefirmada para un bucket o para algunos archivos de un bucket. Otras personas pueden utilizar esta dirección URL para tener acceso al bucket o a los archivos. La dirección URL caducará después de un periodo de tiempo que se especifica al crear la URL.
Para crear una URL prefirmada
-
En el cuadro de diálogo Create Pre-Signed URL (Crear URL prefirmada), defina la fecha y la hora de vencimiento de la URL. El valor predeterminado es una hora después de la hora actual.
-
Elija el botón Generate (Generar).
-
Para copiar la URL en el portapapeles, elija Copy (Copiar).