Esta guía proporciona documentación para la AWS versión de Wickr. Si utilizas la versión local de Wickr, consulta la Guía de administración empresarial.
Las traducciones son generadas a través de traducción automática. En caso de conflicto entre la traducción y la version original de inglés, prevalecerá la version en inglés.
Usuarios invitados
La característica de usuario invitado de Wickr permite que usuarios invitados individuales inicien sesión en el cliente Wickr y colaboren con los usuarios de la red de Wickr. Los administradores de Wickr pueden habilitar o deshabilitar los usuarios invitados para sus redes de Wickr en la página Grupo de seguridad de la consola de administración de Wickr.
Una vez habilitada la característica, los usuarios invitados a su red de Wickr pueden interactuar con los usuarios de su red de Wickr. Se le aplicará una tarifa Cuenta de AWS por la función de usuario invitado. Para obtener más información sobre los precios de la característica de usuario invitado, consulta la página de Precios de Wickr
Temas
Cómo habilitar o deshabilitar usuarios invitados
Complete el procedimiento siguiente para habilitar o deshabilitar usuarios invitados para su red de Wickr.
-
Abre el formulario AWS Management Console de Wickr en https://console.aws.amazon.com/wickr/
. -
En la página Redes, seleccione el enlace Admin para acceder a la consola de administración de Wickr de dicha red.
Se le redirigirá a la consola de administración de Wickr de una red específica.
-
En el panel de navegación de la consola de administración de Wickr, seleccione Configuración de red y, a continuación, Grupo de seguridad.
-
Seleccione Detalles para un grupo de seguridad específico.
nota
Puede habilitar usuarios invitados únicamente para grupos de seguridad individuales. Para habilitar usuarios invitados en todos los grupos de seguridad de su red de Wickr, debe habilitar la característica para cada grupo de seguridad de su red.
-
En la página de detalles del grupo de seguridad, elija la pestaña Federación.
-
Hay dos ubicaciones en las que estará disponible la opción para permitir usuarios invitados:
-
Federación local: para las redes del Este de EE. UU. (Norte de Virginia), seleccione Editar junto a la sección Federación local de la página.
-
Federación global: para el resto de redes de otras regiones, seleccione Editar junto a la sección Federación global de la página.
-
-
Seleccione Permitir usuarios invitados para habilitar los usuarios invitados en el grupo de seguridad o anule la selección para deshabilitarlos.
-
Elija Guardar para guardar el cambio y hacerlo efectivo para el grupo de seguridad.
Los usuarios registrados en el grupo de seguridad específico de su red de Wickr ahora pueden interactuar con usuarios invitados. Para obtener más información, consulte Usuarios invitados en la Guía del usuario de Wickr.
Cómo ver el número de usuarios invitados
Siga el procedimiento indicado a continuación para ver la cuenta de usuario invitado de su red de Wickr.
-
Abre el formulario AWS Management Console para Wickr en https://console.aws.amazon.com/wickr/.
-
En la página Redes, seleccione el enlace Admin para acceder a la consola de administración de Wickr de dicha red.
Se le redirigirá a la consola de administración de Wickr de una red específica. La página Panel muestra un recuento de usuarios invitados en su red de Wickr, como se muestra en el siguiente ejemplo.
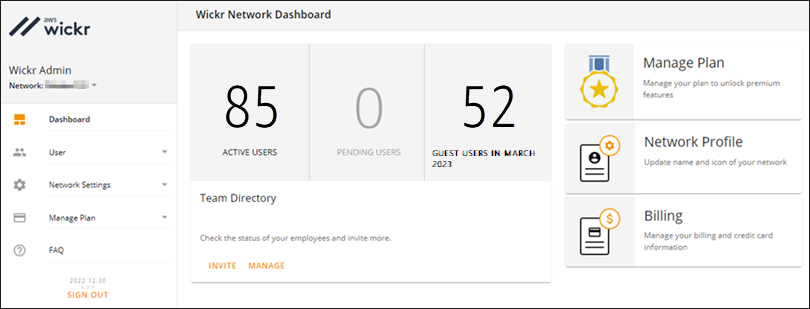
Cómo ver el uso mensual
Puede ver el número de usuarios invitados con los que se ha comunicado su red durante un período de facturación. Para ver su uso mensual, siga los pasos que se describen a continuación.
-
Abre el formulario AWS Management Console para Wickr en https://console.aws.amazon.com/wickr/.
-
En la página Redes, seleccione el enlace Admin para acceder a la consola de administración de Wickr de dicha red.
-
En el panel de navegación de la consola de administración de Wickr, elija Usuario y, luego, Usuarios invitados.
-
En la página Usuarios invitados, seleccione la sección Uso mensual.
nota
Los datos de facturación de invitados se actualizan cada 24 horas.
Cómo ver los usuarios invitados
Puede ver una lista de usuarios invitados con los que se ha comunicado su red durante un período de facturación. Para ver sus usuarios invitados, siga los pasos siguientes.
-
Abre el formulario AWS Management Console para Wickr en https://console.aws.amazon.com/wickr/.
-
En la página Redes, seleccione el enlace Admin para acceder a la consola de administración de Wickr de dicha red.
-
En el panel de navegación de la consola de administración de Wickr, elija Usuario y, luego, Usuarios invitados.
-
En la página Usuarios invitados, seleccione la sección Usuarios invitados.
-
Para ver los usuarios invitados de un mes específico, seleccione el mes correspondiente en el menú desplegable.
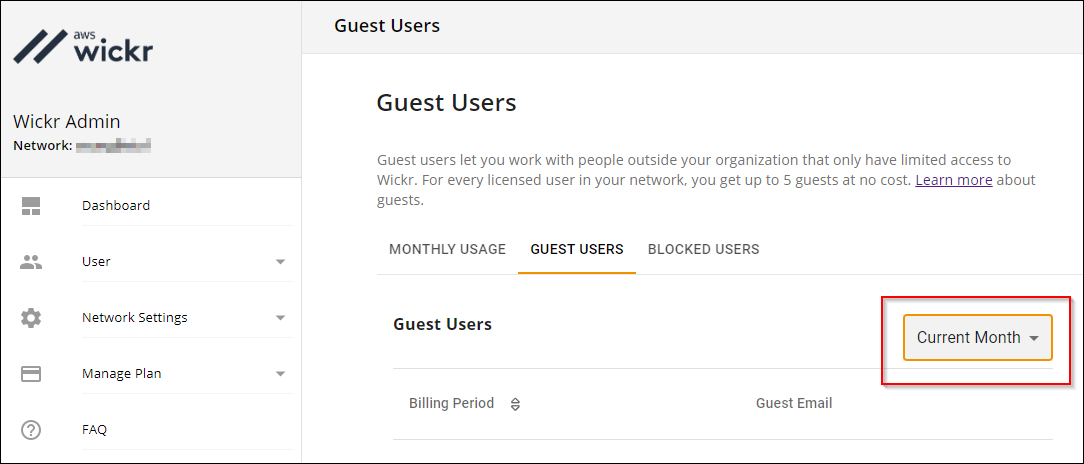
Cómo bloquear a un usuario invitado
Los usuarios bloqueados no pueden comunicarse con nadie de su red.
Cómo bloquear a un usuario invitado
-
Abre el formulario AWS Management Console para Wickr en https://console.aws.amazon.com/wickr/.
-
En la página Redes, seleccione el enlace Admin para acceder a la consola de administración de Wickr de dicha red.
-
En el panel de navegación de la consola de administración de Wickr, elija Usuario y, luego, Usuarios invitados.
-
En la página Usuarios invitados, seleccione la sección Usuarios invitados.
-
La sección Usuarios invitados muestra los usuarios invitados que se han comunicado en su red de Wickr.
-
En la sección Usuarios invitados, busque el correo electrónico del usuario invitado que desea bloquear.
-
A la derecha del nombre del usuario invitado, seleccione los tres puntos y elija Bloquear.
-
Seleccione Bloquear en la ventana emergente.
-
Para ver la lista de usuarios bloqueados en su red de Wickr, seleccione la sección Usuarios bloqueados.
Cómo bloquear a un usuario invitado
-
Abre el formulario AWS Management Console para Wickr en https://console.aws.amazon.com/wickr/.
-
En la página Redes, seleccione el enlace Admin para acceder a la consola de administración de Wickr de dicha red.
-
En el panel de navegación de la consola de administración de Wickr, elija Usuario y, luego, Usuarios invitados.
-
En la página Usuarios invitados, seleccione la sección Usuarios bloqueados.
-
La sección Usuarios bloqueados muestra los usuarios invitados que están bloqueados en su red de Wickr.
-
En la sección Usuarios bloqueados, busque el correo electrónico del usuario invitado que desea bloquear.
-
A la derecha del nombre del usuario invitado, seleccione los tres puntos y elija Desbloquear.
-
Elija Desbloquear en la ventana emergente.