Las traducciones son generadas a través de traducción automática. En caso de conflicto entre la traducción y la version original de inglés, prevalecerá la version en inglés.
WorkSpaces Aplicación cliente para iPad
La siguiente información le ayudará a empezar a utilizar la aplicación cliente WorkSpaces para iPad.
Contenido
Requisitos
La aplicación cliente WorkSpaces para iPad requiere lo siguiente:
-
iPad 2 o posterior con iOS 8.0 a 17.0
-
iPad Retina con iOS 8.0 a 17.0
-
iPad Mini con iOS 8.0 a 17.0
-
iPad Pro con iOS 9.0 a 17.0
nota
-
La aplicación cliente Amazon WorkSpaces iPad no está disponible para el DCV.
-
Si WorkSpace se encuentra en la región de Asia Pacífico (Bombay), debe usar la versión 2.4.17 o posterior de la aplicación cliente Amazon WorkSpaces iPad.
-
Si tu iPad utiliza iPadOS 14.5 a 17.0, te recomendamos que utilices la versión 2.4.18 o posterior de la aplicación cliente Amazon iPad. WorkSpaces
Instalación y configuración
Para descargar e instalar la aplicación cliente, realice el siguiente procedimiento.
Para descargar e instalar la aplicación cliente
-
En tu iPad, abre Amazon WorkSpaces Client Downloads
y selecciona el enlace para iPad. -
Descargue e instale la aplicación.
-
Comprueba que el icono de la aplicación WorkSpaces cliente de Amazon aparezca en uno de los escritorios del iPad.
Conéctese a su WorkSpace
Para conectarse a su WorkSpace, complete el siguiente procedimiento.
Para conectarse a su WorkSpace
-
En tu iPad, abre la aplicación WorkSpaces cliente de Amazon.
-
La primera vez que ejecute la aplicación cliente, se le solicitará el código de registro, que encontrará en el correo electrónico de bienvenida. La aplicación WorkSpaces cliente utiliza el código de registro y el nombre de usuario para identificar WorkSpace a cuál conectarse. Cuando inicie la aplicación cliente más adelante, se utilizará el mismo código de registro. Si desea introducir un código de registro diferente, ejecute la aplicación cliente y seleccione Introduzca nuevo código de registro en la pantalla de inicio de sesión.
-
Introduzca sus credenciales de inicio de sesión y seleccione Iniciar sesión. Si su WorkSpaces administrador ha habilitado la autenticación multifactorial para su organización WorkSpaces, se le solicitará un código de acceso para completar el inicio de sesión. Su WorkSpaces administrador le proporcionará más información sobre cómo obtener su código de acceso.
-
Si su WorkSpaces administrador no ha desactivado la función «Recordarme», se le pedirá que guarde sus credenciales de forma segura para que pueda conectarse WorkSpace fácilmente a su cuenta en el futuro. Las credenciales se guardarán en caché de forma segura el tiempo de duración máximo del vale de Kerberos.
Cuando la aplicación cliente se conecte a la suya WorkSpace, aparecerá su WorkSpace escritorio.
Gestos
La aplicación cliente para WorkSpaces iPad admite los siguientes gestos.
- Una pulsación
Equivalente a un solo clic en Windows.
- Dos pulsaciones
Equivalente a dos clics en Windows.
- Una pulsación con dos dedos
Equivalente a un clic con el botón derecho en Windows.
- Dos pulsaciones con dos dedos
Activa el teclado en pantalla.
- Arrastrar desde la izquierda
Abre el menú radial. Para obtener más información, consulte Menú radial.
- Desplazamiento con dos dedos
Se desplaza verticalmente.
- Pellizco con dos dedos
Aumenta o reduce la imagen.
- Panorámica con dos dedos
Se desplaza por el escritorio al ampliar la imagen.
Menú radial
El menú radial se abre al arrastrar el dedo desde la parte izquierda de la pantalla.
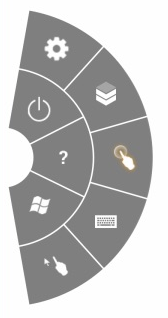
El menú radial proporciona acceso rápido a las siguientes características:
 Configuración: muestra los controles para cambiar la resolución de la pantalla, cambiar la dirección de desplazamiento, o conectar o desconectar la ProPoint PadPoint Swiftpoint GT, o ratón.
Configuración: muestra los controles para cambiar la resolución de la pantalla, cambiar la dirección de desplazamiento, o conectar o desconectar la ProPoint PadPoint Swiftpoint GT, o ratón.
 Estado de la conexión: muestra el estado de la conexión del WorkSpace.
Estado de la conexión: muestra el estado de la conexión del WorkSpace.
 Desconectar: permite desconectar la aplicación cliente sin cerrar sesión.
Desconectar: permite desconectar la aplicación cliente sin cerrar sesión.
 Modo de ratón directo: establece la entrada en modo de ratón directo. Para obtener más información, consulte Modos de ratón.
Modo de ratón directo: establece la entrada en modo de ratón directo. Para obtener más información, consulte Modos de ratón.
 Ayuda: muestra el tutorial de comandos y gestos.
Ayuda: muestra el tutorial de comandos y gestos.
 Teclado: permite activar y desactivar el teclado en pantalla.
Teclado: permite activar y desactivar el teclado en pantalla.
 Menú de inicio de Windows: muestra el menú de inicio de Windows.
Menú de inicio de Windows: muestra el menú de inicio de Windows.
 Modo de desplazamiento del ratón: permite configurar la entrada en el modo de desplazamiento del ratón. Para obtener más información, consulte Modos de ratón.
Modo de desplazamiento del ratón: permite configurar la entrada en el modo de desplazamiento del ratón. Para obtener más información, consulte Modos de ratón.
Métodos abreviados de teclado y comandos
Para activar el teclado en pantalla, pulse dos veces con dos dedos en cualquier lugar de la pantalla. Las combinaciones de teclas especiales (métodos abreviados) que se utilizan con frecuencia en Windows, como Ctrl+Alt+Supr, Alt+Tab, Ctrl+A, Ctrl+C, Ctrl+V, Ctrl+X, etc., aparecen en la fila superior del teclado de la pantalla.
Si tienes un teclado físico de tamaño completo conectado a tu iPad, puedes usar Control+Opción+Eliminar para enviar Ctrl+Alt+Del
 a tu Windows. WorkSpace (Asegúrese de usar la tecla Suprimir hacia adelante y no la tecla Suprimir hacia atrás).
a tu Windows. WorkSpace (Asegúrese de usar la tecla Suprimir hacia adelante y no la tecla Suprimir hacia atrás).
Modos de ratón
El modo del ratón se establece con el menú radial.
Modo directo
En el modo directo del ratón, el cursor del ratón se coloca donde pulse con el dedo. En este modo, una sola pulsación equivale a un clic del botón izquierdo del ratón y una sola pulsación con dos dedos equivale a un clic del botón derecho del ratón.
Modo de desplazamiento
En el modo de desplazamiento del ratón, el cursor del ratón sigue el movimiento de su dedo en la pantalla. En este modo, para simular un clic del botón izquierdo, pulse en el icono del botón izquierdo del ratón.
Para simular un clic del botón derecho del ratón, pulse en el icono del botón derecho del ratón.
ProPoint PadPoint Swiftpoint GT, o ratón
Puedes usar el Swiftpoint GT o el ProPoint PadPoint mouse de un iPad para interactuar con tu. WorkSpace Para ello, antes de iniciar la aplicación cliente Amazon WorkSpaces iPad, activa Bluetooth en tu iPad y vincula el ratón Swiftpoint con tu iPad (el ratón Swiftpoint debería sincronizarse automáticamente). Para conectar el ratón Swiftpoint y su cliente de iPad, muestre el menú radial y toque Configuración. Para SwiftPoint GT Mouse, selecciona Connect.
nota
Aunque el ratón Swiftpoint GT ya no está disponible, puede utilizar el Swiftpoint ProPoint y los ratones PadPoint con la aplicación cliente Amazon WorkSpaces iPad en su lugar. El uso del Swiftpoint PenPoint, TRACPOINT y GoPoint los ratones con el cliente para iPad WorkSpaces no son compatibles. Para obtener más información, consulte el Ratón Swiftpoint GT
Los iPads con iPadOS 13.4 o versión posterior también admiten ratones Bluetooth. Para obtener más información, consulte Cómo usar un ratón o un panel táctil con su iPad
Desconectar
Para desconectar la aplicación cliente para iPad, abra el menú radial, pulse en el icono desconexión y luego en Desconectar. También puede cerrar sesión en WorkSpace, lo que desconecta el cliente.
Para salir de la aplicación cliente WorkSpaces para iPad
-
Abra la aplicación Switcher realizando una de estas acciones:
-
Deslice el dedo hacia arriba desde el borde inferior y haga una pausa en el centro de la pantalla.
-
Haz doble clic en el botón Inicio (en un iPad con un botón Inicio).
-
-
Desliza el dedo hacia arriba en la aplicación cliente del WorkSpaces iPad para cerrarla.
Compatibilidad con el portapapeles
El portapapeles solo admite copiar y pegar texto, y contenido HTML. El tamaño de objeto sin comprimir máximo es de 20 MB. Para obtener más información, consulte Tengo problemas al copiar y pegar.
nota
Al copiar desde una aplicación de Microsoft Office, el portapapeles solo contiene el último elemento copiado y el elemento se convierte a un formato estándar. Si copia contenido con más de 890 KB desde una aplicación de Microsoft Office, la aplicación podría volverse lenta o dejar de responder durante un máximo de 5 segundos.
Notas de la versión
La siguiente tabla describe los cambios en cada publicación de la aplicación cliente para iPad.
| Release | Date | Cambios |
|---|---|---|
| 2.4.28 | 7 de agosto de 2025 |
|
| 2.4.27 | 12 de febrero de 2025 | Correcciones de errores y mejoras. |
| 2.4.26 | 13 de noviembre de 2024 | Correcciones de errores y mejoras. |
|
2.4.25 |
7 de octubre de 2023 | Se mejoró la personalización de la marca de los clientes al almacenar los activos en las mismas AWS regiones en las que estaban aprovisionados WorkSpaces. |
|
2.4.24 |
9 de mayo de 2023 |
|
| 2.4.21 | 3 de agosto de 2022 |
|
| 2.4.20 | 30 de abril de 2022 | Se ha corregido un problema de actualización de la pantalla que se producía al cambiar la resolución de la pantalla durante las sesiones activas. |
|
2.4.19 |
20 de octubre de 2021 |
Resuelve el problema que impedía a los usuarios cerrar el teclado de la pantalla en iPadOS 15. |
|
2.4.18 |
9 de mayo de 2021 |
Soluciona el problema de bloqueo al iniciar iPadOS 14.5 |
|
2.4.17 |
18 de febrero de 2021 |
Se ha mejorado la compatibilidad con el teclado japonés. |
|
2.4.16 |
27 de septiembre de 2020 |
Pequeñas correcciones de errores y mejoras |
|
2.4.15 |
28 de junio de 2020 |
|
|
2.4.14 |
17 de abril de 2020 |
|
|
2.4.13 |
28 de febrero de 2020 |
Correcciones de errores menores |
|
2.4.11 |
28 de octubre de 2019 |
|
|
2.4.9 |
Correcciones de errores menores |
|
|
2.4.7 |
Al cerrar la aplicación WorkSpaces cliente, ahora se hace caducar el token de reconexión. Solo puedes volver a conectarte a la tuya WorkSpace cuando la aplicación cliente esté en ejecución. |
|
|
2.4.6 |
Pequeñas correcciones en el teclado en pantalla |
|
|
2.4.5 |
Añade compatibilidad con identificadores de recursos uniformes (URIs), que permiten la organización del inicio de sesión |
|
|
2.4.4 |
|
|
|
2.4.3 |
|
|
|
2.4.2 |
|
|
|
2.4.0 |
|
|
|
2.2.4 |
Mejoras de localización |
|
|
2.2.3 |
|
|
|
2.2.0 |
|
|
|
2.1.0 |
|
|
|
2.0.0 |
|
|
|
1.1 |
|
|
|
1.0.11 |
Mejora la estabilidad en iOS 8 |
|
|
1.0.10 |
Mejora la estabilidad |
|
|
1.0.9 |
|
|
|
1.0.8 |
|
|
|
1.0.7 |
Mejora la experiencia de inicio de sesión |
|
|
1.0.6 |
Mejora la experiencia de inicio de sesión |
|
|
1.0.5 |
|
|
|
1.0.4 |
Mejora la experiencia de inicio de sesión |
|
|
1.0.3 |
Mejora la experiencia de inicio de sesión |
|
|
1.0.2 |
|
|
|
1.01 |
Mejora la funcionalidad radial |
|
|
1.0 |
Versión inicial |