Les traductions sont fournies par des outils de traduction automatique. En cas de conflit entre le contenu d'une traduction et celui de la version originale en anglais, la version anglaise prévaudra.
Mettre à niveau les pilotes PV sur EC2 les instances Windows
Nous vous recommandons d'installer les derniers pilotes PV pour améliorer la stabilité et les performances de vos instances EC2 Windows. Les instructions sur cette page vous aident à télécharger le package de pilotes et à exécuter le programme d’installation.
Pour vérifier quel pilote votre instance Windows utilise
Ouvrez le Gestionnaire de périphériques et consultez les adaptateurs réseau. Vérifiez si le pilote PV est l'un des suivants :
-
AWS Dispositif de réseau PV
-
Carte Ethernet PV Citrix
-
Pilote d'interface réseau Red Hat PV
Configuration système requise
Consultez le fichier readme.txt pour connaître la configuration système requise.
Table des matières
Mise à niveau des instances du serveur Windows (mise à niveau de PV AWS ) avec le distributeur
Vous pouvez utiliser Distributor, une fonctionnalité de AWS Systems Manager, pour installer ou mettre à niveau le package de pilotes AWS PV. L’installation ou la mise à niveau peut être effectuée une seule fois, ou vous pouvez l’installer ou la mettre à jour selon un calendrier. L’option In-place update pour le Type d’installation n’est pas prise en charge pour ce package de distributeur.
Important
Si votre instance est un contrôleur de domaine, consultez Mettre à niveau un contrôleur de domaine (mise à niveau AWS PV). Le processus de mise à niveau pour les instances de contrôleur de domaine est différent de celui des éditions standard de Windows.
-
Nous vous recommandons de créer une sauvegarde au cas où vous devriez annuler vos modifications.
Astuce
Au lieu de créer l'AMI depuis la EC2 console Amazon, vous pouvez utiliser Systems Manager Automation pour créer l'AMI à l'aide du
AWS-CreateImagerunbook. Pour plus d’informations, consultez AWS-CreateImage dans le AWS Systems Manager Guide de l’utilisateur de la référence du dossier d’exploitation d’automatisation.-
Lorsque vous arrêtez une instance, les données contenues sur les volumes de stockage d’instances sont effacées. Avant d’arrêter une instance, vérifiez que vous avez copié toutes les données dont vous avez besoin à partir de vos volumes de stockage d’instances vers un stockage persistant, tel que Amazon EBS ou Amazon S3.
-
Dans le panneau de navigation, choisissez Instances.
-
Sélectionnez l’instance qui nécessite la mise à niveau du pilote, puis État de l’instance, Arrêter l’instance.
-
Une fois l’instance arrêtée, sélectionnez l’instance, puis Actions, Image et modèles, et enfin Créer une image.
-
Choisissez État de l’instance, Démarrer l’instance.
-
-
Se connecter à l’instance en utilisant le Bureau à distance. Pour de plus amples informations, veuillez consulter Connectez-vous à votre instance Windows à l’aide d’un client RDP.
-
Nous vous recommandons d’utiliser des disques non système hors ligne et de prendre en compte les drive mappages de lettres de lecteurs aux disques secondaires dans Gestion des disques avant d’exécuter cette mise à niveau. Cette étape n'est pas obligatoire si vous effectuez une mise à jour sur place des pilotes AWS PV. Nous vous recommandons également de définir les services non essentiels sur le start-up Manuel dans la console Services.
-
Pour les instructions relatives à l'installation ou à la mise à niveau du package de pilotes AWS PV à l'aide de Distributor, reportez-vous aux procédures décrites dans la section Installer ou mettre à jour des packages dans le guide de AWS Systems Manager l'utilisateur.
-
Dans Nom, choisissez AWSPVDriver.
-
Pour Installation type (Type d’installation), sélectionnez Uninstall and reinstall (Désinstaller et réinstaller).
-
Configurez les autres paramètres du package si nécessaire et exécutez l’installation ou la mise à niveau en utilisant la procédure référencée dans Étape 4.
Après avoir exécuté le package du distributeur, l’instance redémarre automatiquement et met à niveau le pilote. L’instance ne sera pas disponible pendant 15 minutes.
-
Une fois la mise à niveau terminée et l'instance passée avec succès les deux tests de santé dans la EC2 console Amazon, vérifiez que le nouveau pilote a été installé en vous connectant à l'instance via Remote Desktop.
-
Une fois connecté, exécutez la PowerShell commande suivante :
Get-ItemProperty HKLM:\SOFTWARE\Amazon\PVDriver -
Vérifiez que la version du pilote est identique à la version la plus récente répertoriée dans l’historique des versions de pilote. Pour plus d’informations, consultez la section AWS Historique du package de pilotes PV Ouvrir la gestion des disques pour examiner tous les volumes secondaires hors ligne et les mettre en ligne en fonction des lettres de lecteur indiquées dans Étape 3.
Si vous avez précédemment désactivé Transfert de la charge TCP l'utilisation de Netsh pour les pilotes PV Citrix, nous vous recommandons de réactiver cette fonctionnalité après la mise à niveau vers les pilotes AWS PV. Les problèmes de déchargement TCP liés aux pilotes Citrix ne sont pas présents dans les pilotes AWS PV. Par conséquent, le déchargement TCP offre de meilleures performances avec les pilotes AWS PV.
Si vous avez déjà appliqué une adresse IP statique ou une configuration DNS à l'interface réseau, vous devrez peut-être réappliquer l'adresse IP statique ou la configuration DNS après la mise à niveau des pilotes AWS PV.
Mettre à niveau les instances Windows Server (mise à niveau AWS PV) manuellement
Utilisez la procédure suivante pour effectuer une mise à niveau sur place des pilotes AWS PV ou pour passer des pilotes PV Citrix aux pilotes AWS PV sous Windows Server 2008 R2, Windows Server 2012, Windows Server 2012 R2, Windows Server 2016, Windows Server 2019 ou Windows Server 2022. Cette mise à niveau n'est pas disponible pour les pilotes Red Hat, ni pour les autres versions de Windows Server.
Certaines anciennes versions de Windows Server ne peuvent pas utiliser les derniers pilotes. Pour vérifier la version du pilote à utiliser pour votre système d’exploitation, consultez le tableau des versions de pilotes de la page Pilotes de virtualisation paravirtuelle pour les instances Windows.
Important
Si votre instance est un contrôleur de domaine, consultez Mettre à niveau un contrôleur de domaine (mise à niveau AWS PV). Le processus de mise à niveau pour les instances de contrôleur de domaine est différent de celui des éditions standard de Windows.
Pour mettre à niveau les pilotes AWS PV manuellement
-
Nous vous recommandons de créer une sauvegarde au cas où vous devriez annuler vos modifications.
Astuce
Au lieu de créer l'AMI depuis la EC2 console Amazon, vous pouvez utiliser Systems Manager Automation pour créer l'AMI à l'aide du
AWS-CreateImagerunbook. Pour plus d’informations, consultez AWS-CreateImage dans le AWS Systems Manager Guide de l’utilisateur de la référence du dossier d’exploitation d’automatisation.-
Lorsque vous arrêtez une instance, les données contenues sur les volumes de stockage d’instances sont effacées. Avant d’arrêter une instance, vérifiez que vous avez copié toutes les données dont vous avez besoin à partir de vos volumes de stockage d’instances vers un stockage persistant, tel que Amazon EBS ou Amazon S3.
-
Dans le panneau de navigation, choisissez Instances.
-
Sélectionnez l’instance qui nécessite la mise à niveau du pilote, puis État de l’instance, Arrêter l’instance.
-
Une fois l’instance arrêtée, sélectionnez l’instance, puis Actions, Image et modèles, et enfin Créer une image.
-
Choisissez État de l’instance, Démarrer l’instance.
-
-
Se connecter à l’instance en utilisant le Bureau à distance.
-
Nous vous recommandons d’utiliser des disques non système hors ligne et de prendre en compte les drive mappages de lettres de lecteurs aux disques secondaires dans Gestion des disques avant d’exécuter cette mise à niveau. Cette étape n'est pas obligatoire si vous effectuez une mise à jour sur place des pilotes AWS PV. Nous vous recommandons également de définir les services non essentiels sur le start-up Manuel dans la console Services.
-
Téléchargez les pilotes sur votre instance à l'aide de l'une des options suivantes :
-
Navigateur — Télécharger
le dernier package de pilotes sur l'instance et extrayez l'archive zip. -
PowerShell— Exécutez les commandes suivantes :
Invoke-WebRequest https://s3.amazonaws.com/ec2-windows-drivers-downloads/AWSPV/Latest/AWSPVDriver.zip -outfile $env:USERPROFILE\pv_driver.zip Expand-Archive $env:userprofile\pv_driver.zip -DestinationPath $env:userprofile\pv_driversSi un message d'erreur s'affiche lors du téléchargement du fichier et que vous utilisez Windows Server 2016 ou une version antérieure, il est possible que le protocole TLS 1.2 doive être activé sur votre PowerShell terminal. Vous pouvez activer le protocole TLS 1.2 pour la PowerShell session en cours à l'aide de la commande suivante, puis réessayer :
[Net.ServicePointManager]::SecurityProtocol = [Net.SecurityProtocolType]::Tls12
-
-
Exécutez
AWSPVDriverSetup.msi.
Après avoir exécuté le MSI, l’instance redémarre automatiquement puis met à niveau le pilote. L’instance ne sera pas disponible pendant 15 minutes. Une fois la mise à niveau terminée et l'instance passée avec succès les deux tests de santé dans la EC2 console Amazon, vous pouvez vérifier que le nouveau pilote a été installé en vous connectant à l'instance via Remote Desktop, puis en exécutant la PowerShell commande suivante :
Get-ItemProperty HKLM:\SOFTWARE\Amazon\PVDriver
Vérifiez que la version du pilote est identique à la version la plus récente répertoriée dans l’historique des versions de pilote. Pour plus d’informations, consultez la section AWS Historique du package de pilotes PV Ouvrir la gestion des disques pour examiner tous les volumes secondaires hors ligne et les mettre en ligne en fonction des lettres de lecteur indiquées dans Étape 3.
Si vous avez précédemment désactivé Transfert de la charge TCP l'utilisation de Netsh pour les pilotes PV Citrix, nous vous recommandons de réactiver cette fonctionnalité après la mise à niveau vers les pilotes AWS PV. Les problèmes de déchargement TCP liés aux pilotes Citrix ne sont pas présents dans les pilotes AWS PV. Par conséquent, le déchargement TCP offre de meilleures performances avec les pilotes AWS PV.
Si vous avez déjà appliqué une adresse IP statique ou une configuration DNS à l'interface réseau, vous devrez peut-être réappliquer l'adresse IP statique ou la configuration DNS après la mise à niveau des pilotes AWS PV.
Mettre à niveau un contrôleur de domaine (mise à niveau AWS PV)
Utilisez la procédure suivante sur un contrôleur de domaine pour effectuer une mise à niveau sur place des pilotes AWS PV ou pour passer des pilotes PV Citrix aux pilotes AWS PV. Pour garantir que vos rôles FSMO restent opérationnels pendant la mise à niveau, nous vous recommandons de transférer ces rôles vers d'autres contrôleurs de domaine avant de commencer la mise à niveau. Pour plus d'informations, consultez Comment afficher et transférer des rôles FSMO
Pour mettre à niveau un contrôleur de domaine
-
Nous vous recommandons de créer une sauvegarde de votre contrôleur de domaine au cas où vous auriez besoin d’annuler vos modifications. L’utilisation d’une AMI en tant que sauvegarde n’est pas prise en charge. Pour plus d'informations, consultez la section Considérations relatives à la sauvegarde et à la restauration
dans la documentation Microsoft. -
Exécutez la commande suivante afin de configurer Windows pour démarrer en mode DSRM (Directory Services Restore Mode).
Avertissement
Avant d’exécuter cette commande, vérifiez que vous connaissez le mot de passe DSRM. Vous aurez besoin de ces informations pour vous connecter à votre instance une fois que la mise à niveau est terminée et que l’instance redémarre automatiquement.
bcdedit /set {default} safeboot dsrepairPowerShell:
PS C:\> bcdedit /set "{default}" safeboot dsrepairLe système doit démarrer en DSRM car l'utilitaire de mise à niveau supprime les pilotes de stockage PV Citrix afin de pouvoir installer les pilotes AWS PV. Nous vous recommandons donc de noter les lettres de lecteur et mappages de dossiers aux disques secondaires dans Gestion des disques. En l’absence de pilote de stockage PV Citrix, les disques secondaires ne sont pas détectés. Les contrôleurs de domaine qui utilisent un dossier NTDS sur des disques secondaires ne démarreront pas, car le disque secondaire ne sera pas détecté.
Avertissement
Après avoir exécuté cette commande, ne redémarrez pas le système manuellement. Le système sera inaccessible du fait que les pilotes PV Citrix ne prennent pas en charge le DSRM.
-
Exécutez la commande suivante pour ajouter
DisableDCCheckau registre :reg add HKLM\SOFTWARE\Wow6432Node\Amazon\AWSPVDriverSetup /v DisableDCCheck /t REG_SZ /d true -
Télécharger
le dernier package de pilotes sur l'instance et extrayez l'archive zip. -
Exécutez
AWSPVDriverSetup.msi.Après avoir exécuté le MSI, l’instance redémarre automatiquement puis met à niveau le pilote. L’instance ne sera pas disponible pendant 15 minutes.
-
Une fois la mise à niveau terminée et l'instance passée les deux tests de santé dans la EC2 console Amazon, connectez-vous à l'instance à l'aide de Remote Desktop. Ouvrez Gestion des disques pour vérifier la présence de volumes secondaires hors ligne et les mettre en ligne en les faisant correspondre aux lettres des lecteurs et aux mappages de dossiers notés précédemment.
Vous devez vous connecter à l’instance en indiquant le nom d’utilisateur dans le format suivant hostname\administrator. Par exemple, Win2k12 \ administratorTestBox.
-
Exécutez la commande suivante pour supprimer la configuration du démarrage DSRM :
bcdedit /deletevalue safeboot -
Redémarrez l’instance.
-
Pour exécuter le processus de mise à niveau, vérifiez que le nouveau pilote a été installé. Dans le Gestionnaire de périphériques, sous Contrôleurs de stockage, recherchez Carte hôte AWS PV Storage. Vérifiez que la version du pilote est identique à la version la plus récente répertoriée dans l’historique des versions de pilote. Pour plus d’informations, consultez AWS Historique du package de pilotes PV.
-
Exécutez la commande suivante pour supprimer
DisableDCCheckdu registre :reg delete HKLM\SOFTWARE\Wow6432Node\Amazon\AWSPVDriverSetup /v DisableDCCheck
Note
Si vous avez précédemment désactivé Transfert de la charge TCP l'utilisation de Netsh pour les pilotes PV Citrix, nous vous recommandons de réactiver cette fonctionnalité après la mise à niveau vers les pilotes AWS PV. Les problèmes de déchargement TCP liés aux pilotes Citrix ne sont pas présents dans les pilotes AWS PV. Par conséquent, le déchargement TCP offre de meilleures performances avec les pilotes AWS PV.
Mettre à niveau les instances de Windows Server 2008 et 2008 R2 (mise à niveau de Red Hat vers Citrix PV)
Avant de commencer à mettre à niveau vos pilotes Red Hat vers des pilotes PV Citrix, assurez-vous de suivre les étapes suivantes :
-
Installez la dernière version du service EC2 Config. Pour de plus amples informations, veuillez consulter Installez la dernière version de EC2 Config.
-
Vérifiez que Windows PowerShell 3.0 est installé. Pour vérifier la version que vous avez installée, exécutez la commande suivante dans une PowerShell fenêtre :
PS C:\>$PSVersionTable.PSVersionWindows PowerShell 3.0 est inclus dans le package d'installation de Windows Management Framework (WMF) version 3.0. Si vous devez installer Windows PowerShell 3.0, consultez la section Windows Management Framework 3.0
dans le Microsoft Download Center. -
Sauvegardez vos informations importantes sur l’instance ou créez une AMI à partir de l’instance. Pour plus d’informations sur la création d’une AMI, consultez Créer une AMI basée sur Amazon EBS.
Astuce
Au lieu de créer l'AMI depuis la EC2 console Amazon, vous pouvez utiliser Systems Manager Automation pour créer l'AMI à l'aide du
AWS-CreateImagerunbook. Pour plus d’informations, consultez AWS-CreateImage dans le AWS Systems Manager Guide de l’utilisateur de la référence du dossier d’exploitation d’automatisation.Avant de créer une AMI, veillez à exécuter les actions suivantes :
-
Prenez note de votre mot de passe.
-
N'exécutez pas l'outil Sysprep manuellement ou à l'aide du service Config EC2.
-
Définissez votre carte Ethernet pour obtenir une adresse IP automatiquement à l’aide de DHCP.
-
Pour mettre à niveau les pilotes Red Hat
-
Connectez-vous à votre instance en tant qu’administrateur local. Pour plus d’informations sur la connexion à votre instance, consultez Se connecter à votre instance Windows à l’aide de RDP.
-
Dans votre instance, téléchargez
le package de mise à niveau de PV Citrix. -
Extrayez le contenu du package de mise à niveau à un emplacement de votre choix.
-
Double-cliquez sur le fichier Upgrade.bat. Si vous recevez un avertissement de sécurité, cliquez sur Run (Exécuter).
-
Dans la boîte de dialogue Upgrade Drivers (Mettre à niveau les pilotes), consultez les informations et cliquez sur Yes (Oui) si vous êtes prêt à démarrer la mise à niveau.
-
Dans la boîte de dialogue de désinstallation des pilotes Xen paravirtualisés Red Hat pour Windows, choisissez Oui pour supprimer le logiciel Red Hat. Votre instance va être redémarrée.
Note
Si la boîte de dialogue du programme de désinstallation ne s’affiche pas, cliquez sur Red Hat Paravirtualize... dans la barre des tâches de Windows.

-
Vérifiez que l’instance a été redémarrée et qu’elle est prête à être utilisée.
-
Ouvrez la EC2 console Amazon à l'adresse https://console.aws.amazon.com/ec2/
. -
Sur la page Instances, sélectionnez Actions, Surveiller et dépanner, puis Obtenir le journal système.
-
Les opérations de mise à niveau doivent avoir redémarré le serveur 3 ou 4 fois. Vous pouvez vous en assurer dans le fichier journal avec le nombre de fois où
Windows is Ready to uses’affiche.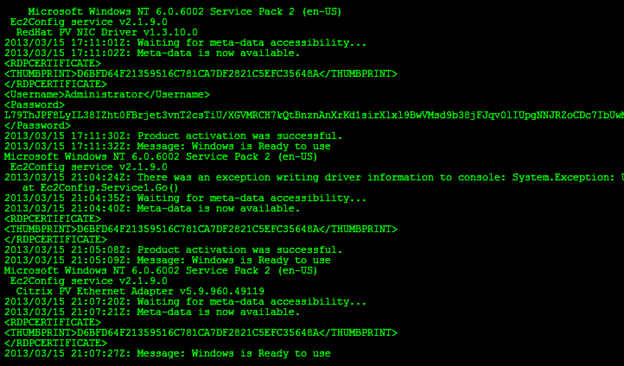
-
-
Connectez-vous à votre instance en tant qu’administrateur local.
-
Fermez la boîte de dialogue Red Hat Paravirtualized Xen Drivers for Windows uninstaller (Programme de désinstallation des pilotes Xen Red Hat Paravirtualize pour Windows).
-
Confirmez que l’installation est terminée. Accédez au dossier
Citrix-WIN_PVque vous avez extrait précédemment, ouvrez le fichierPVUpgrade.log, puis recherchez le texteINSTALLATION IS COMPLETE.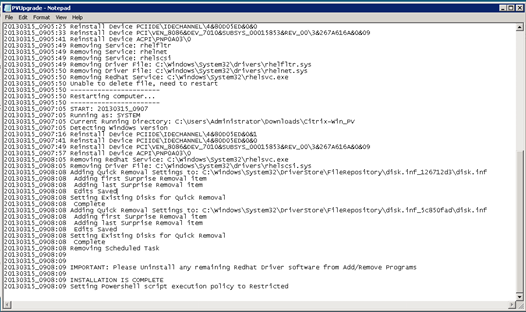
Mettre à niveau votre service d’agent invité Citrix Xen
Si vous utilisez des pilotes PV Citrix sur Windows Server, vous pouvez mettre à niveau le service d’agent invité Citrix Xen. Ce service Windows gère des tâches comme l’arrêt et le redémarrage d’événements dans l’API. Vous pouvez exécuter ce package de mise à niveau sur toute version de Windows Server dans la mesure où l’instance exécute des pilotes PV Citrix.
Important
Pour Windows Server 2008 R2 et versions ultérieures, nous vous recommandons de passer aux pilotes AWS PV qui incluent la mise à jour de l'agent invité.
Avant de commencer la mise à niveau de vos pilotes, veillez à sauvegarder vos informations importantes sur l’instance ou créez une AMI à partir de l’instance. Pour plus d’informations sur la création d’une AMI, consultez Créer une AMI basée sur Amazon EBS.
Astuce
Au lieu de créer l'AMI depuis la EC2 console Amazon, vous pouvez utiliser Systems Manager Automation pour créer l'AMI à l'aide du AWS-CreateImage runbook. Pour plus d’informations, consultez AWS-CreateImage dans le AWS Systems Manager Guide de l’utilisateur de la référence du dossier d’exploitation d’automatisation.
Avant de créer une AMI, veillez à exécuter les actions suivantes :
-
N'activez pas l'outil Sysprep dans le service Config EC2.
-
Prenez note de votre mot de passe.
-
Définissez votre carte Ethernet sur DHCP.
Pour mettre à niveau votre service d’agent invité Citrix Xen
-
Connectez-vous à votre instance en tant qu’administrateur local. Pour plus d’informations sur la connexion à votre instance, consultez Se connecter à votre instance Windows à l’aide de RDP.
-
Dans votre instance, téléchargez
le package de mise à niveau de Citrix. -
Extrayez le contenu du package de mise à niveau à un emplacement de votre choix.
-
Double-cliquez sur le fichier Upgrade.bat. Si vous recevez un avertissement de sécurité, cliquez sur Run (Exécuter).
-
Dans la boîte de dialogue Upgrade Drivers (Mettre à niveau les pilotes), consultez les informations et cliquez sur Yes (Oui) si vous êtes prêt à démarrer la mise à niveau.
-
Une fois la mise à niveau terminée, le fichier
PVUpgrade.logs’ouvre et affiche le texteUPGRADE IS COMPLETE. -
Redémarrez votre instance.