Les traductions sont fournies par des outils de traduction automatique. En cas de conflit entre le contenu d'une traduction et celui de la version originale en anglais, la version anglaise prévaudra.
Configurer deux écrans 4K sur les instances Linux G4ad
Après avoir lancé une instance G4ad, vous pouvez configurer deux écrans 4K.
Pour installer les pilotes AMD et configurer deux écrans
-
Connectez-vous à votre instance Linux pour obtenir l’adresse du bus PCI du GPU que vous voulez cibler pour le double 4K (2x4k) :
lspci -vv | grep -i amdVous obtenez une sortie similaire à ce qui suit :
00:1e.0 Display controller: Advanced Micro Devices, Inc. [*AMD*/ATI] Device 7362 (rev c3) Subsystem: Advanced Micro Devices, Inc. [AMD/ATI] Device 0a34 -
Notez que l’adresse du bus PCI est 00:1e.0 dans la sortie ci-dessus. Créez un fichier nommé
/etc/modprobe.d/amdgpu.confet ajoutez :options amdgpu virtual_display=0000:00:1e.0,2 -
Pour installer les pilotes AMD sous Linux, consultez Pilotes AMD pour votre EC2 instance. Si vous avez déjà installé le pilote GPU AMD, vous devrez recréer les modules du noyau amdgpu via dkms.
-
Utilisez le fichier xorg.conf ci-dessous pour définir la topologie de l’écran double (2x4K) et enregistrez le fichier dans
/etc/X11/xorg.conf:~$ cat /etc/X11/xorg.conf Section "ServerLayout" Identifier "Layout0" Screen 0 "Screen0" Screen 1 "Screen1" InputDevice "Keyboard0" "CoreKeyboard" InputDevice "Mouse0" "CorePointer" Option "Xinerama" "1" EndSection Section "Files" ModulePath "/opt/amdgpu/lib64/xorg/modules/drivers" ModulePath "/opt/amdgpu/lib/xorg/modules" ModulePath "/opt/amdgpu-pro/lib/xorg/modules/extensions" ModulePath "/opt/amdgpu-pro/lib64/xorg/modules/extensions" ModulePath "/usr/lib64/xorg/modules" ModulePath "/usr/lib/xorg/modules" EndSection Section "InputDevice" # generated from default Identifier "Mouse0" Driver "mouse" Option "Protocol" "auto" Option "Device" "/dev/psaux" Option "Emulate3Buttons" "no" Option "ZAxisMapping" "4 5" EndSection Section "InputDevice" # generated from default Identifier "Keyboard0" Driver "kbd" EndSection Section "Monitor" Identifier "Virtual" VendorName "Unknown" ModelName "Unknown" Option "Primary" "true" EndSection Section "Monitor" Identifier "Virtual-1" VendorName "Unknown" ModelName "Unknown" Option "RightOf" "Virtual" EndSection Section "Device" Identifier "Device0" Driver "amdgpu" VendorName "AMD" BoardName "Radeon MxGPU V520" BusID "PCI:0:30:0" EndSection Section "Device" Identifier "Device1" Driver "amdgpu" VendorName "AMD" BoardName "Radeon MxGPU V520" BusID "PCI:0:30:0" EndSection Section "Extensions" Option "DPMS" "Disable" EndSection Section "Screen" Identifier "Screen0" Device "Device0" Monitor "Virtual" DefaultDepth 24 Option "AllowEmptyInitialConfiguration" "True" SubSection "Display" Virtual 3840 2160 Depth 32 EndSubSection EndSection Section "Screen" Identifier "Screen1" Device "Device1" Monitor "Virtual" DefaultDepth 24 Option "AllowEmptyInitialConfiguration" "True" SubSection "Display" Virtual 3840 2160 Depth 32 EndSubSection EndSection -
Configurez DCV en suivant les instructions de la configuration d’un bureau interactif.
-
Une fois la configuration de DCV terminée, redémarrez.
-
Confirmez que le pilote est fonctionnel :
dmesg | grep amdgpuLes résultats doivent avoir l’aspect suivant :
Initialized amdgpu -
Vous devriez voir dans la sortie pour
DISPLAY=:0 xrandr -qque vous avez 2 écrans virtuels connectés :~$ DISPLAY=:0 xrandr -q Screen 0: minimum 320 x 200, current 3840 x 1080, maximum 16384 x 16384 Virtual connected primary 1920x1080+0+0 (normal left inverted right x axis y axis) 0mm x 0mm 4096x3112 60.00 3656x2664 59.99 4096x2160 60.00 3840x2160 60.00 1920x1200 59.95 1920x1080 60.00 1600x1200 59.95 1680x1050 60.00 1400x1050 60.00 1280x1024 59.95 1440x900 59.99 1280x960 59.99 1280x854 59.95 1280x800 59.96 1280x720 59.97 1152x768 59.95 1024x768 60.00 59.95 800x600 60.32 59.96 56.25 848x480 60.00 59.94 720x480 59.94 640x480 59.94 59.94 Virtual-1 connected 1920x1080+1920+0 (normal left inverted right x axis y axis) 0mm x 0mm 4096x3112 60.00 3656x2664 59.99 4096x2160 60.00 3840x2160 60.00 1920x1200 59.95 1920x1080 60.00 1600x1200 59.95 1680x1050 60.00 1400x1050 60.00 1280x1024 59.95 1440x900 59.99 1280x960 59.99 1280x854 59.95 1280x800 59.96 1280x720 59.97 1152x768 59.95 1024x768 60.00 59.95 800x600 60.32 59.96 56.25 848x480 60.00 59.94 720x480 59.94 640x480 59.94 59.94 -
Lorsque vous vous connectez à DCV, changez la résolution à 2x4K, confirmant que le support double écran est enregistré par DCV.
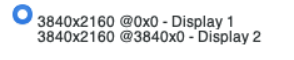
Configurer un bureau interactif pour Linux
Après avoir confirmé que le pilote GPU AMD est installé sur votre instance Linux et que amdgpu est utilisé, vous pouvez installer un gestionnaire de bureau interactif. Nous recommandons l’environnement de travail MATE pour une compatibilité et des performances optimales.
Prérequis
Lancez un éditeur de texte et enregistrez ce qui suit en tant que fichier nommé xorg.conf. Vous aurez besoin de ce fichier sur votre instance.
Section "ServerLayout" Identifier "Layout0" Screen 0 "Screen0" InputDevice "Keyboard0" "CoreKeyboard" InputDevice "Mouse0" "CorePointer" EndSection Section "Files" ModulePath "/opt/amdgpu/lib64/xorg/modules/drivers" ModulePath "/opt/amdgpu/lib/xorg/modules" ModulePath "/opt/amdgpu-pro/lib/xorg/modules/extensions" ModulePath "/opt/amdgpu-pro/lib64/xorg/modules/extensions" ModulePath "/usr/lib64/xorg/modules" ModulePath "/usr/lib/xorg/modules" EndSection Section "InputDevice" # generated from default Identifier "Mouse0" Driver "mouse" Option "Protocol" "auto" Option "Device" "/dev/psaux" Option "Emulate3Buttons" "no" Option "ZAxisMapping" "4 5" EndSection Section "InputDevice" # generated from default Identifier "Keyboard0" Driver "kbd" EndSection Section "Monitor" Identifier "Monitor0" VendorName "Unknown" ModelName "Unknown" EndSection Section "Device" Identifier "Device0" Driver "amdgpu" VendorName "AMD" BoardName "Radeon MxGPU V520" BusID "PCI:0:30:0" EndSection Section "Extensions" Option "DPMS" "Disable" EndSection Section "Screen" Identifier "Screen0" Device "Device0" Monitor "Monitor0" DefaultDepth 24 Option "AllowEmptyInitialConfiguration" "True" SubSection "Display" Virtual 3840 2160 Depth 32 EndSubSection EndSection
Pour configurer un bureau interactif sur Amazon Linux 2
-
Installez le référentiel EPEL.
[ec2-user ~]$sudo amazon-linux-extras install epel -y -
Installez l’environnement de bureau MATE.
[ec2-user ~]$sudo amazon-linux-extras install mate-desktop1.x -y[ec2-user ~]$sudo yum groupinstall "MATE Desktop" -y[ec2-user ~]$sudo systemctl disable firewalld -
Copiez le fichier
xorg.confdans/etc/X11/xorg.conf. -
Redémarrez l’instance.
[ec2-user ~]$sudo reboot -
(Facultatif) Installez le serveur Amazon DCV pour utiliser Amazon DCV comme protocole d’affichage haute performance, puis connectez-vous à une session Amazon DCV à l’aide de votre client préféré.
Pour configurer un bureau interactif sur Ubuntu
-
Installez l’environnement de bureau MATE.
$sudo apt install xorg-dev ubuntu-mate-desktop -y$sudo apt purge ifupdown -y -
Copiez le fichier
xorg.confdans/etc/X11/xorg.conf. -
Redémarrez l’instance.
$sudo reboot -
Installez l’encodeur AMF pour la version appropriée d’Ubuntu.
$sudo apt install ./amdgpu-pro-20.20-*/amf-amdgpu-pro_20.20-*_amd64.deb -
(Facultatif) Installez le serveur Amazon DCV pour utiliser Amazon DCV comme protocole d’affichage haute performance, puis connectez-vous à une session Amazon DCV à l’aide de votre client préféré.
-
Après l’installation de DCV, accordez les autorisations vidéo aux utilisateurs de DCV :
$sudo usermod -aG video dcv
Pour configurer un bureau interactif sur CentOS
-
Installez le référentiel EPEL.
$sudo yum update -y$sudo yum install epel-release -y -
Installez l’environnement de bureau MATE.
$sudo yum groupinstall "MATE Desktop" -y$sudo systemctl disable firewalld -
Copiez le fichier
xorg.confdans/etc/X11/xorg.conf. -
Redémarrez l’instance.
$sudo reboot -
(Facultatif) Installez le serveur Amazon DCV pour utiliser Amazon DCV comme protocole d’affichage haute performance, puis connectez-vous à une session Amazon DCV à l’aide de votre client préféré.