Créer une instance de base de données Amazon RDS
Créez une instance de base de données RDS for MariaDB, RDS for MySQL ou RDS pour PostgreSQL qui conserve les données utilisées par une application web.
- RDS for MariaDB
-
Pour créer une instance MariaDB
Connectez-vous à la AWS Management Console et ouvrez la console Amazon RDS à l’adresse https://console.aws.amazon.com/rds/
. -
En haut à droite de AWS Management Console, sélectionnez Région AWS. Elle doit être la même que celle où vous avez créé votre instance EC2.
-
Dans la panneau de navigation, choisissez Bases de données.
-
Choisissez Create database (Créer une base de données).
-
Sur la page Créer une base de données, choisissez Création standard.
-
Dans Options de moteur, choisissez MariaDB.
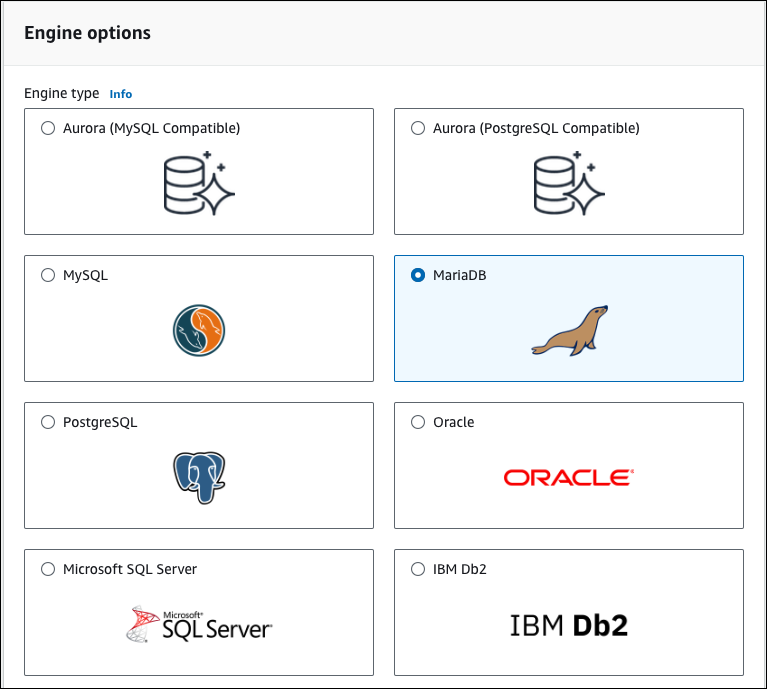
-
Pour Modèles, choisissez Offre gratuite ou Environnement de test (sandbox). Offre gratuite s’affiche pour les comptes de plan gratuit. Environnement de test (sandbox) s’affiche pour les comptes de plan payant.
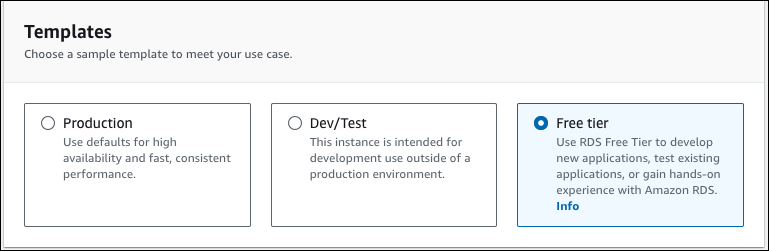
-
Dans la section Availability and durability (Disponibilité et durabilité), conservez les valeurs par défaut.
-
Dans la section Settings (Paramètres), définissez les valeurs suivantes :
-
DB Instance Identifier (Identifiant d’instance de base de données) : saisissez
tutorial-db-instance. -
Master username (Identifiant principal) : saisissez
tutorial_user. -
Auto generate a password (Génération automatique d’un mot de passe) : laissez cette option désactivée.
-
Master password (Mot de passe principal) : saisissez un mot de passe.
-
Confirm password (Confirmer le mot de passe) – Saisissez à nouveau le mot de passe.
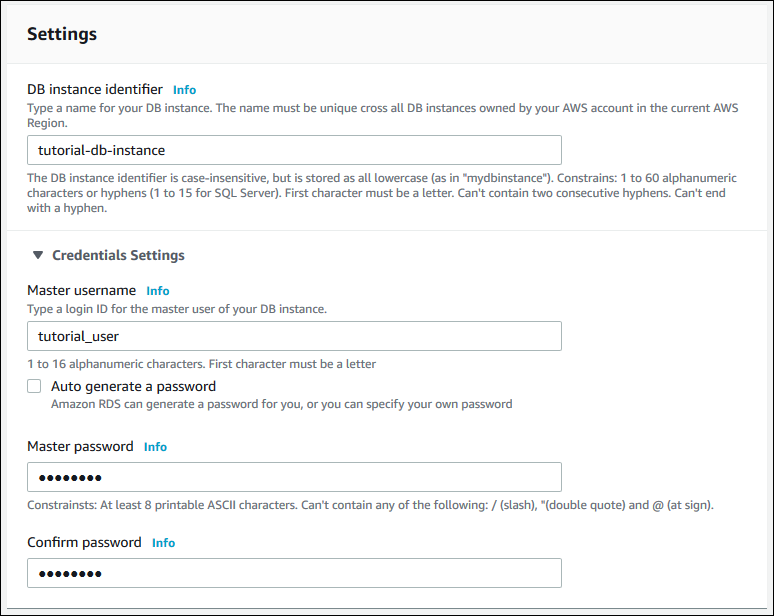
-
-
Dans la section Instance configuration (Configuration de l’instance), définissez les valeurs suivantes :
-
Classe à performances extensibles (inclut les classes t)
-
db.t3.micro
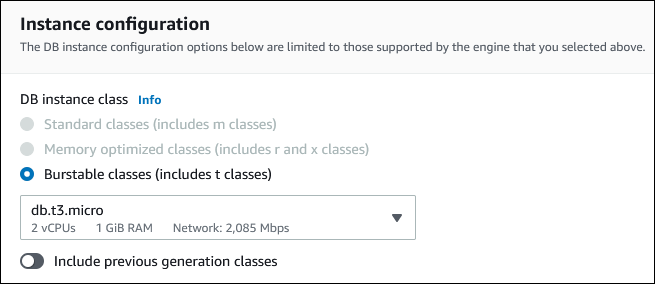
-
-
Dans la section Storage (Stockage), conservez les valeurs par défaut.
-
Dans la section Connectivity (Connectivité), définissez ces valeurs et conservez les autres valeurs par défaut :
-
Pour Compute resource (Ressources de calcul), choisissez Connect to an EC2 compute resource (Se connecter à une ressource de calcul EC2).
-
Pour EC2 instance (Instance EC2), choisissez l’instance EC2 que vous avez créée précédemment, telle que tutorial-ec2-instance-web-server.
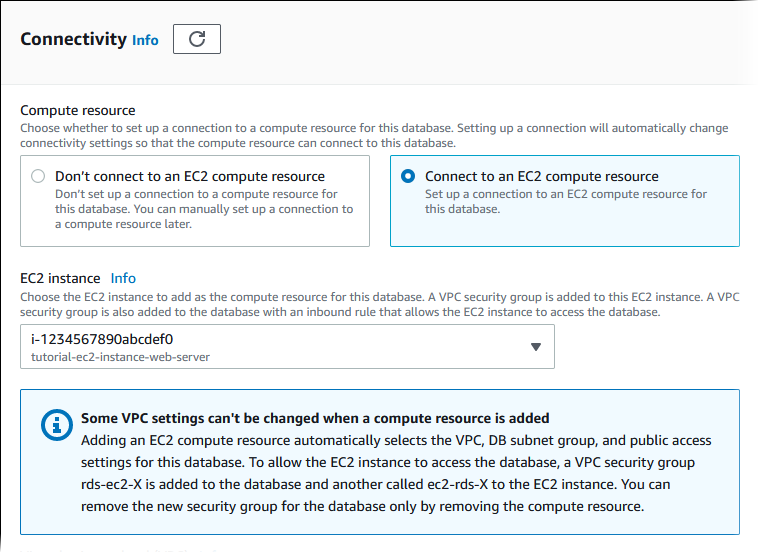
-
-
Dans la section Database authentication (Authentification de base de données, assurez-vous que l’option Password authentication(Authentification par mot de passe) est sélectionnée.
-
Ouvrez la section Additional configuration (Configuration supplémentaire), puis entrez
samplepour Initial database name (Nom de la base de données initiale). Conservez les paramètres par défaut pour les autres options. -
Pour créer votre instance MariaDB, choisissez Créer une base de données.
Votre nouvelle instance de base de données apparaît dans la liste Bases de données avec l’état Création en cours.
-
Attendez que le Status (État) de votre instance de base de données affiche Available (Disponible). Sélectionnez ensuite le nom de l’instance de base de données pour afficher les détails.
-
Dans la section Connectivity & security (Connectivité et sécurité), affichez le Endpoint (Point de terminaison) et le Port de l’instance de base de données.
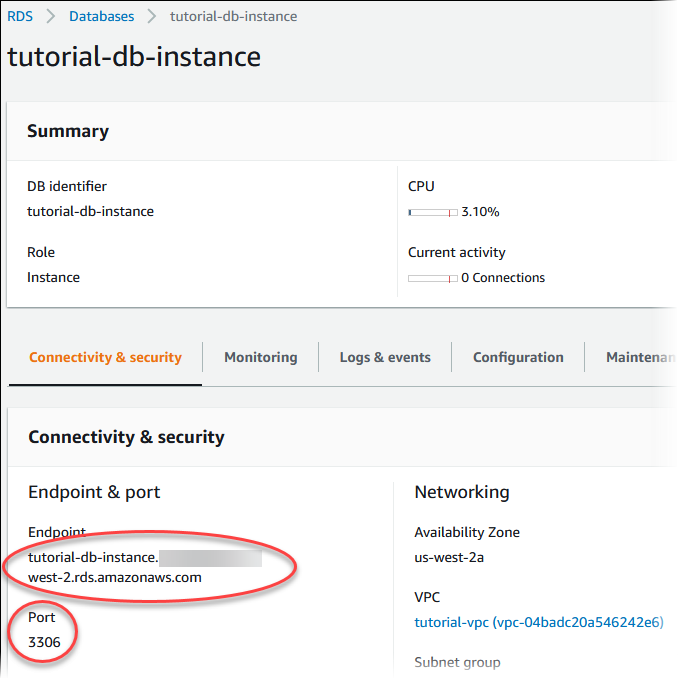
Notez le point de terminaison et le port de votre instance de base de données. Vous utilisez ces informations pour connecter votre serveur web à votre instance de base de données.
- RDS for MySQL
-
Pour créer une instance de base de données MySQL
Connectez-vous à la AWS Management Console et ouvrez la console Amazon RDS à l’adresse https://console.aws.amazon.com/rds/
. -
En haut à droite de AWS Management Console, sélectionnez Région AWS. Elle doit être la même que celle où vous avez créé votre instance EC2.
-
Dans la panneau de navigation, choisissez Bases de données.
-
Choisissez Create database (Créer une base de données).
-
Sur la page Créer une base de données, choisissez Création standard.
-
Pour Options de moteur, choisissez MySQL.
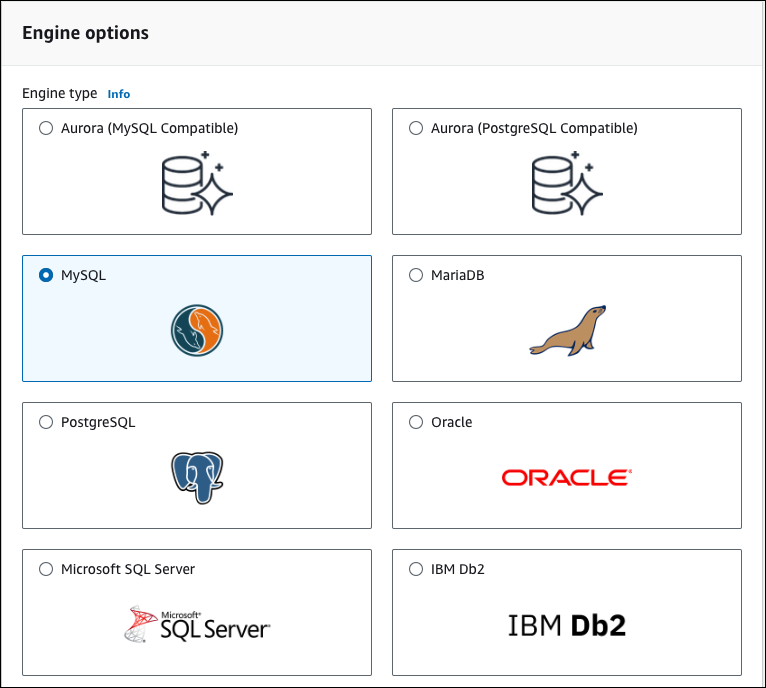
-
Pour Modèles, choisissez Offre gratuite ou Environnement de test (sandbox). Offre gratuite s’affiche pour les comptes de plan gratuit. Environnement de test (sandbox) s’affiche pour les comptes de plan payant.
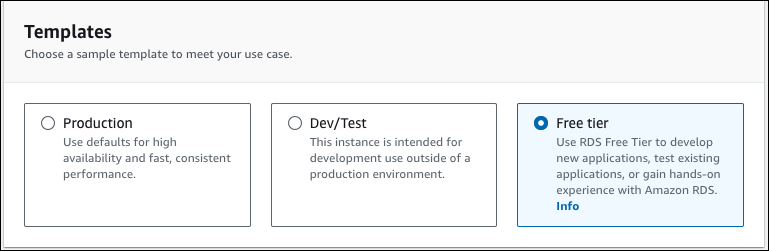
-
Dans la section Availability and durability (Disponibilité et durabilité), conservez les valeurs par défaut.
-
Dans la section Settings (Paramètres), définissez les valeurs suivantes :
-
DB Instance Identifier (Identifiant d’instance de base de données) : saisissez
tutorial-db-instance. -
Master username (Identifiant principal) : saisissez
tutorial_user. -
Auto generate a password (Génération automatique d’un mot de passe) : laissez cette option désactivée.
-
Master password (Mot de passe principal) : saisissez un mot de passe.
-
Confirm password (Confirmer le mot de passe) – Saisissez à nouveau le mot de passe.
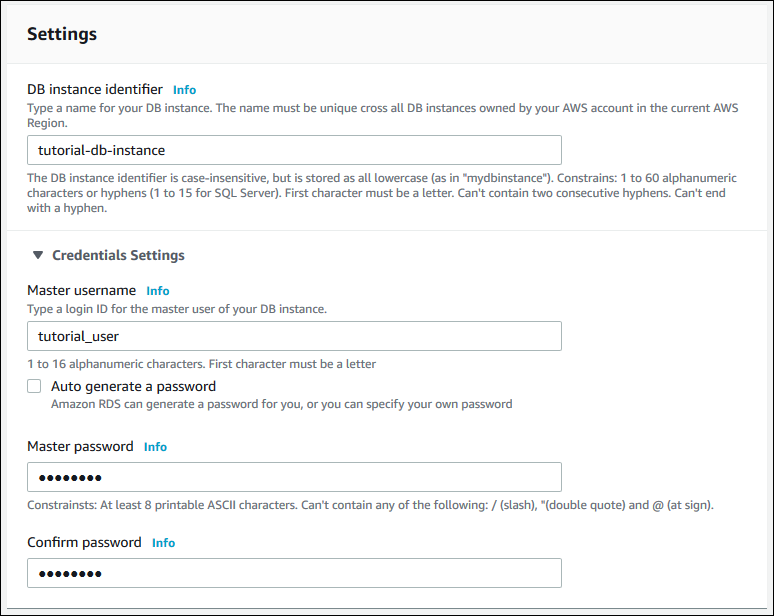
-
-
Dans la section Instance configuration (Configuration de l’instance), définissez les valeurs suivantes :
-
Classe à performances extensibles (inclut les classes t)
-
db.t3.micro
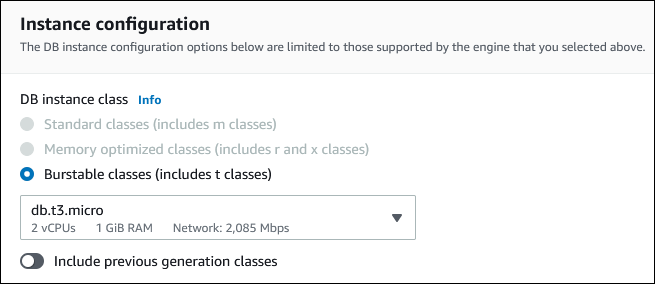
-
-
Dans la section Storage (Stockage), conservez les valeurs par défaut.
-
Dans la section Connectivity (Connectivité), définissez ces valeurs et conservez les autres valeurs par défaut :
-
Pour Compute resource (Ressources de calcul), choisissez Connect to an EC2 compute resource (Se connecter à une ressource de calcul EC2).
-
Pour EC2 instance (Instance EC2), choisissez l’instance EC2 que vous avez créée précédemment, telle que tutorial-ec2-instance-web-server.
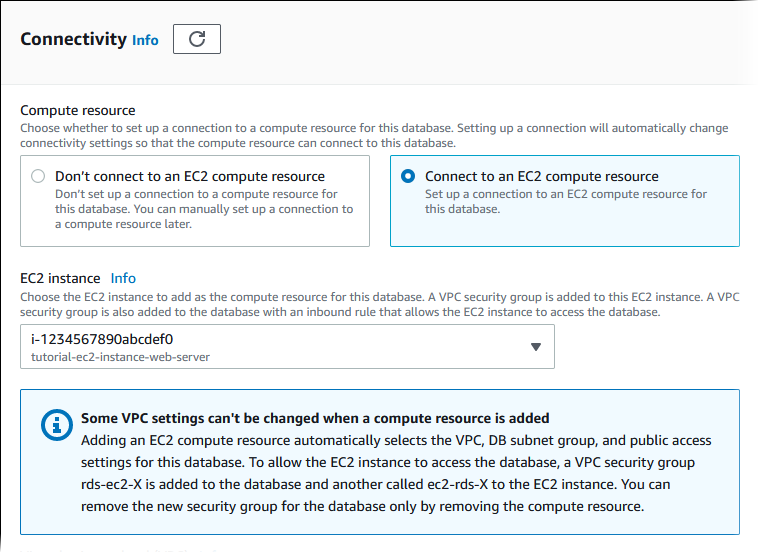
-
-
Dans la section Database authentication (Authentification de base de données, assurez-vous que l’option Password authentication(Authentification par mot de passe) est sélectionnée.
-
Ouvrez la section Additional configuration (Configuration supplémentaire), puis entrez
samplepour Initial database name (Nom de la base de données initiale). Conservez les paramètres par défaut pour les autres options. -
Pour créer votre instance de base de données MySQL, choisissez Create database (Créer une base de données).
Votre nouvelle instance de base de données apparaît dans la liste Bases de données avec l’état Création en cours.
-
Attendez que le Status (État) de votre instance de base de données affiche Available (Disponible). Sélectionnez ensuite le nom de l’instance de base de données pour afficher les détails.
-
Dans la section Connectivity & security (Connectivité et sécurité), affichez le Endpoint (Point de terminaison) et le Port de l’instance de base de données.
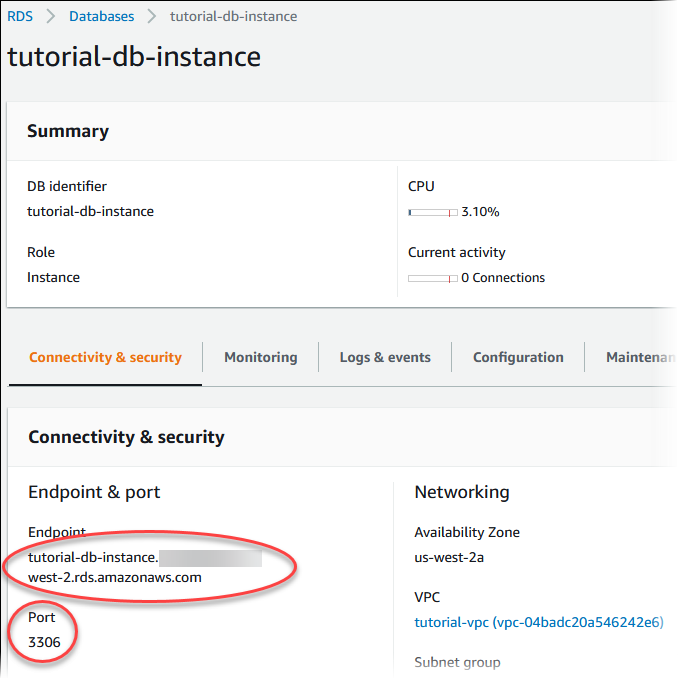
Notez le point de terminaison et le port de votre instance de base de données. Vous utilisez ces informations pour connecter votre serveur web à votre instance de base de données.
- RDS for PostgreSQL
-
Pour créer une instance de base de données PostgreSQL
Connectez-vous à la AWS Management Console et ouvrez la console Amazon RDS à l’adresse https://console.aws.amazon.com/rds/
. -
En haut à droite de AWS Management Console, sélectionnez Région AWS. Elle doit être la même que celle où vous avez créé votre instance EC2.
-
Dans la panneau de navigation, choisissez Bases de données.
-
Choisissez Create database (Créer une base de données).
-
Sur la page Créer une base de données, choisissez Création standard.
-
Pour Options de moteur, choisissez PostgreSQL.
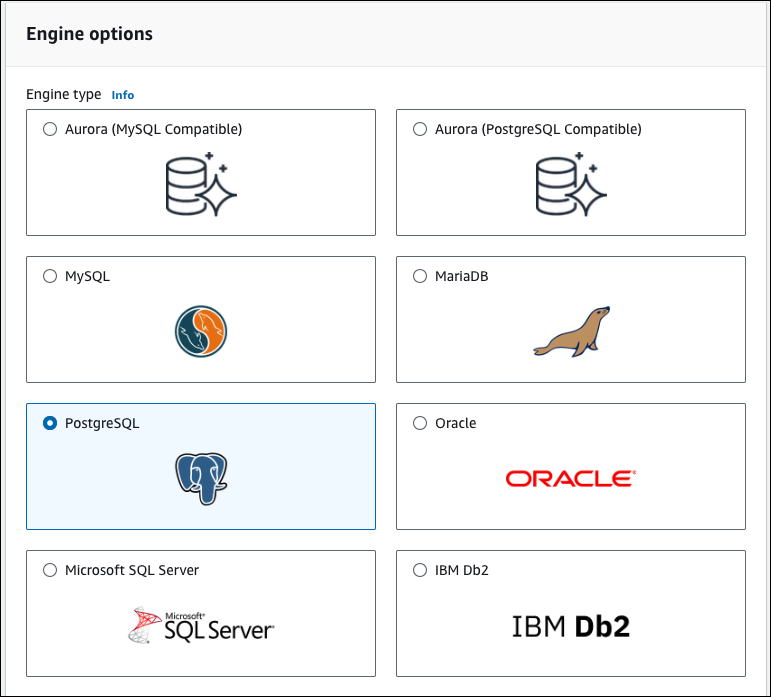
-
Pour Modèles, choisissez Offre gratuite ou Environnement de test (sandbox). Offre gratuite s’affiche pour les comptes de plan gratuit. Environnement de test (sandbox) s’affiche pour les comptes de plan payant.
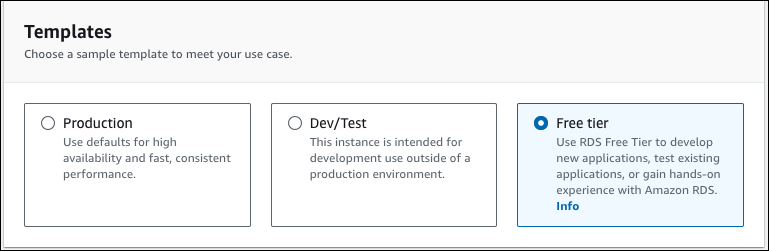
-
Dans la section Availability and durability (Disponibilité et durabilité), conservez les valeurs par défaut.
-
Dans la section Settings (Paramètres), définissez les valeurs suivantes :
-
DB Instance Identifier (Identifiant d’instance de base de données) : saisissez
tutorial-db-instance. -
Master username (Identifiant principal) : saisissez
tutorial_user. -
Auto generate a password (Génération automatique d’un mot de passe) : laissez cette option désactivée.
-
Master password (Mot de passe principal) : saisissez un mot de passe.
-
Confirm password (Confirmer le mot de passe) – Saisissez à nouveau le mot de passe.
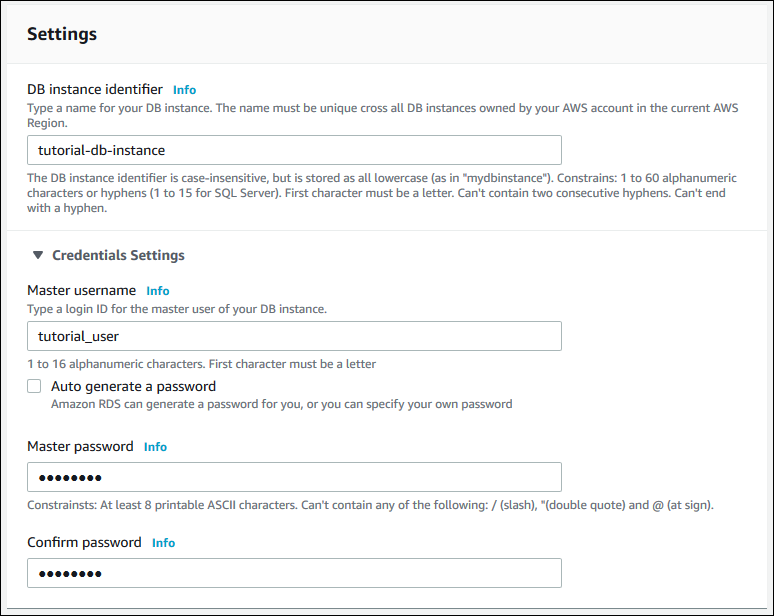
-
-
Dans la section Instance configuration (Configuration de l’instance), définissez les valeurs suivantes :
-
Classe à performances extensibles (inclut les classes t)
-
db.t3.micro
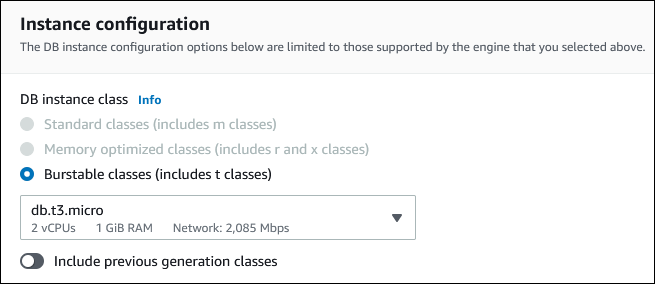
-
-
Dans la section Storage (Stockage), conservez les valeurs par défaut.
-
Dans la section Connectivity (Connectivité), définissez ces valeurs et conservez les autres valeurs par défaut :
-
Pour Compute resource (Ressources de calcul), choisissez Connect to an EC2 compute resource (Se connecter à une ressource de calcul EC2).
-
Pour EC2 instance (Instance EC2), choisissez l’instance EC2 que vous avez créée précédemment, telle que tutorial-ec2-instance-web-server.
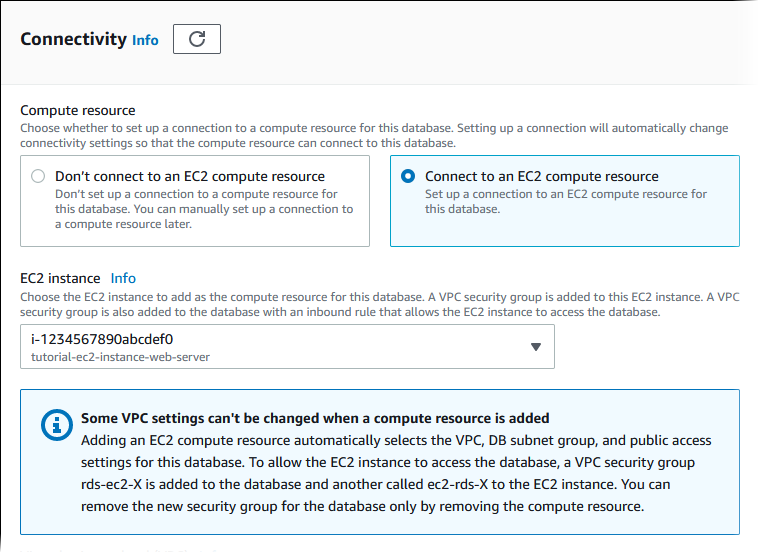
-
-
Dans la section Database authentication (Authentification de base de données, assurez-vous que l’option Password authentication(Authentification par mot de passe) est sélectionnée.
-
Ouvrez la section Additional configuration (Configuration supplémentaire), puis entrez
samplepour Initial database name (Nom de la base de données initiale). Conservez les paramètres par défaut pour les autres options. -
Pour créer votre instance de base de données PostgreSQL, choisissez Créer une base de données.
Votre nouvelle instance de base de données apparaît dans la liste Bases de données avec l’état Création en cours.
-
Attendez que le Status (État) de votre instance de base de données affiche Available (Disponible). Sélectionnez ensuite le nom de l’instance de base de données pour afficher les détails.
-
Dans la section Connectivity & security (Connectivité et sécurité), affichez le Endpoint (Point de terminaison) et le Port de l’instance de base de données.
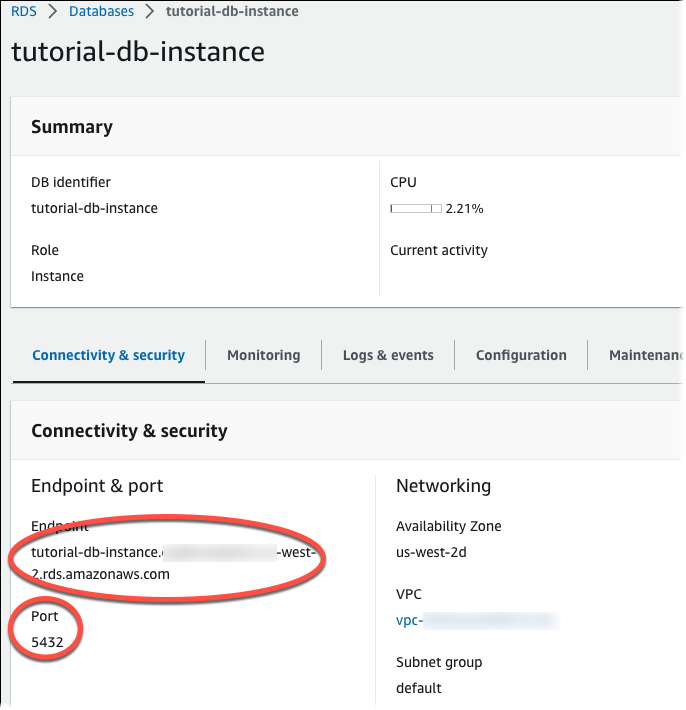
Notez le point de terminaison et le port de votre instance de base de données. Vous utilisez ces informations pour connecter votre serveur web à votre instance de base de données.