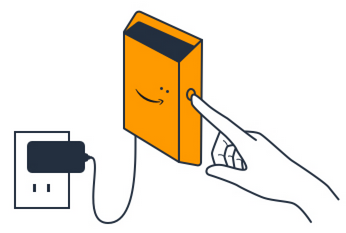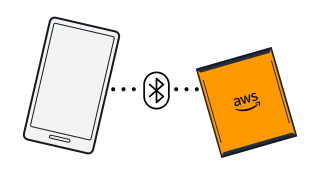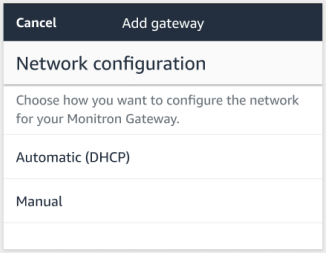Amazon Monitron n'est plus ouvert aux nouveaux clients. Les clients existants peuvent continuer à utiliser le service normalement. Pour des fonctionnalités similaires à celles d'Amazon Monitron, consultez notre article de blog
Les traductions sont fournies par des outils de traduction automatique. En cas de conflit entre le contenu d'une traduction et celui de la version originale en anglais, la version anglaise prévaudra.
Ajouter des actifs et installer des appareils
Une fois que vous avez créé un projet, vous ou les responsables de la fiabilité et les techniciens de votre équipe pouvez utiliser l'application mobile Amazon Monitron pour ajouter des passerelles, créer des actifs, y associer des capteurs et commencer à surveiller votre équipement. Seuls les smartphones utilisant Android 8.0+ ou iOS 14+ avec communication en champ proche (NFC) et Bluetooth sont pris en charge par Amazon Monitron.
Votre responsable informatique ou responsable de la fiabilité générera un e-mail décrivant comment vous connecter pour la première fois, vous connecter à votre projet et vous l'envoyer. Une fois connecté pour la première fois, vous pouvez suivre les étapes pour ajouter des passerelles et installer des appareils.
Rubriques
Étape 1 : ajouter une passerelle
Dans Amazon Monitron, les capteurs collectent les données des machines et les transmettent à des passerelles, qui les transmettent au cloud AWS et donc à Amazon Monitron à des fins d'analyse. Ces passerelles sont généralement montées sur le mur d'une usine à 20 à 30 mètres du capteur et se connectent au cloud AWS via le réseau Wi-Fi local.
Avant d'ajouter une passerelle, assurez-vous que le Bluetooth est activé sur votre smartphone.
Étape 2 : Ajouter des actifs
Dans Amazon Monitron, les machines que vous surveillez sont appelées actifs. Les actifs sont généralement des machines individuelles, mais ils peuvent également être des sections spécifiques de l'équipement. Les équipements sont couplés à des capteurs qui surveillent directement la température et les vibrations pour détecter d'éventuelles défaillances.
Pour ajouter un actif
-
Sur la page Getting Started, choisissez Ajouter un actif.
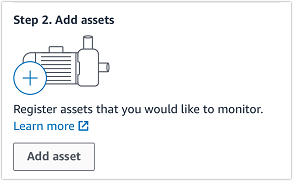
-
Dans Nom de la ressource, entrez le nom de la ressource que vous souhaitez créer.
-
Pour Classe de machine, choisissez la classe de machine de l'actif.
La classe Asset Machine est basée sur les normes ISO 20816. Pour plus d'informations sur les classes de machines, consultez la section Ressources.
Note
La classe Asset Machine est basée sur les normes ISO 20816. Les administrateurs d'Amazon Monitron peuvent également créer des classes d'actifs de machines personnalisées pour tous les postes d'un projet. Pour plus d'informations sur les classes de machines et leur personnalisation, consultez la section Ressources.

-
Choisissez Ajouter.
Lorsque vous avez ajouté votre premier actif, il s'affiche sur la page de liste des actifs.
Étape 3 : connecter les capteurs
Les actifs sont couplés à des capteurs qui surveillent directement l'état de santé d'un actif. Vous placez chaque capteur de l'actif dans une position que vous souhaitez surveiller. Vous pouvez placer un ou plusieurs capteurs sur chaque actif. Chaque capteur prend des mesures de vibrations et de température à la position à laquelle il est couplé et les envoie au cloud AWS pour analyse de l'état de la machine à l'aide de la passerelle.
Où placer les capteurs
Lorsque vous placez un capteur, choisissez un emplacement où il pourra détecter avec précision la température ou les vibrations de la machine.
Pour obtenir la plus grande précision :
-
Montez le capteur directement sur le boîtier du composant cible.
-
Minimisez la longueur du trajet de transmission des vibrations, la distance entre la source de vibrations et le capteur.
-
Évitez de monter le capteur dans un endroit susceptible d'osciller en raison des fréquences naturelles, tel que des couvercles en tôle.
Les vibrations s'atténueront jusqu'à 30-36 po/75-90 cm (30 à 36 pouces) par rapport à la source. Les caractéristiques de la longueur du trajet de transmission des vibrations qui peuvent réduire la longueur du trajet de transmission sont les suivantes :
-
Le nombre de surfaces de montage provoquant la réflexion du signal
-
Matériaux tels que le caoutchouc et le plastique qui peuvent absorber les vibrations
Les exemples suivants montrent où placer les capteurs. Pour plus d'informations et des exemples, consultez Où placer vos capteurs dans le guide de l'utilisateur Amazon Monitron.

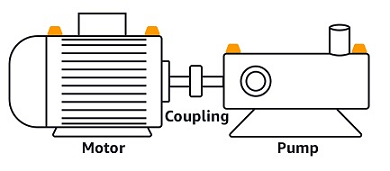
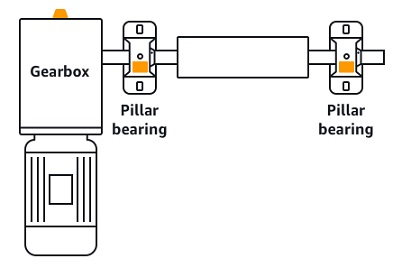
Comment placer les capteurs
Lorsque vous avez décidé où placer un capteur sur un actif, assurez-vous qu'au moins un tiers de la base du capteur est fixé à l'actif. Les capteurs peuvent prendre des mesures de vibrations et de température sur toute la base du capteur, mais il est important que la zone cible de l'actif soit centrée autant que possible sur le capteur, comme le montre l'image suivante.

Fixez le capteur avec un adhésif industriel. Nous recommandons un époxy de type cyanoacrylate. Pour plus d'informations sur la fixation du capteur à votre équipement, consultez Comment placer les capteurs dans le manuel d'utilisation d'Amazon Monitron.
Avertissement
Les capteurs Amazon Monitron peuvent être fixés à l'équipement à l'aide d'un adhésif industriel. Nous vous conseillons de vérifier la surface avant de sélectionner l'adhésif. Pour les surfaces présentant une rugosité/des espaces allant jusqu'à 5 mm, vous pouvez sélectionner un adhésif qui comble l'espace, tel que le LOCTITE® 3090. Pour les surfaces planes (rugosité inférieure à 0,1 mm), vous pouvez sélectionner un adhésif plus générique, tel que le LOCTITE® 454. Vérifiez et suivez toujours les directives de traitement indiquées par le fournisseur de l'adhésif.
Pour plus d'informations sur l'utilisation sûre de l'adhésif, consultez les informations techniques du Loctite 454 ou les informations techniques
Pour connecter le capteur Amazon Monitron
-
Appliquez une fine couche d'adhésif sur la partie inférieure du capteur pour maximiser la surface de contact.
-
Maintenez le capteur à l'emplacement de montage sur la pièce de la machine, en appuyant fermement pendant la durée spécifiée dans les instructions adhésives.
Étape 4 : associer des capteurs à un actif
Chaque capteur que vous associez à un actif a une position désignée et est configuré pour surveiller une partie spécifique de l'actif. Par exemple, un capteur configuré pour surveiller les roulements sur une courroie transporteuse peut avoir la position du roulement gauche 1 avec une position du type de roulement.
Amazon Monitron utilise la technologie NFC (Near Field Communications), une technologie sans fil à courte portée (4 cm ou moins) pour la communication entre deux appareils électroniques. Pour utiliser Amazon Monitron, vous devez disposer d'un smartphone iOS ou Android 8.0+ avec NFC installé en mode natif.
Important
L'équipement que vous souhaitez surveiller doit être en bon état avant de l'associer à un capteur. Amazon Monitron doit établir une base de référence pour l'équipement en fonction de son état normal afin de pouvoir déterminer ultérieurement les anomalies.
Pour associer un capteur à un actif
-
Fixez votre capteur dans la bonne position, comme décrit dansÉtape 3 : connecter les capteurs . Vous pouvez également connecter le capteur après l'avoir jumelé à l'actif au cours de cette étape 4.
-
Assurez-vous que la fonction NFC de votre smartphone est activée et fonctionne.
-
Dans la liste des actifs, choisissez l'actif que vous venez de créer.
-
Choisissez Pair sensor.
-
Pour Nom de la position, saisissez le nom de la position du capteur.
-
Choisissez le type de position qui correspond le mieux à l'emplacement que vous allez surveiller :
-
Roulement
-
Compresseur
-
Ventilateur
-
Boîte de vitesses
-
Moteur
-
pompe
-
Autre
Note
Une fois le capteur couplé, vous ne pouvez pas modifier le type de position.
-
-
Tenez votre téléphone près du capteur pour l'enregistrer. Une barre de progression s'affiche lorsque l'enregistrement est terminé.
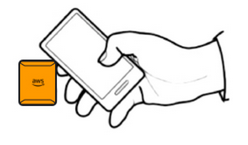
La mise en service du capteur peut prendre quelques instants. Si vous ne parvenez pas à jumeler le capteur, consultez la section Couplage de votre capteur pour plus d'informations.
Astuce
Si votre smartphone ne détecte pas le capteur, essayez de le maintenir de manière à ce que l'antenne NFC soit proche du capteur. Pour les modèles d'iPhone, l'antenne est située sur le bord supérieur de l'appareil. Pour les modèles Android, l'emplacement de l'antenne varie. Les ressources suivantes peuvent vous aider à localiser l'antenne NFC sur un appareil Android :
Sur la page Ressources, le capteur est désormais associé à l'actif et est identifié par sa position.