Les traductions sont fournies par des outils de traduction automatique. En cas de conflit entre le contenu d'une traduction et celui de la version originale en anglais, la version anglaise prévaudra.
Vue organisationnelle pour AWS Trusted Advisor
La vue organisationnelle vous permet de consulter les Trusted Advisor chèques de tous les comptes de votre AWS Organizations
Rubriques
Prérequis
Vous devez respecter les exigences suivantes pour activer l'affichage organisationnel :
-
Vos comptes doivent être membres de votre organisation AWS
. -
Toutes les fonctions de votre organisation doivent être activées pour Organisations. Pour de plus amples informations, consultez Activation de toutes les fonctionnalités de l'organisation dans le Guide de l'utilisateur AWS Organizations .
-
Le compte de gestion de votre organisation doit posséder un plan de support Business, Enterprise On-Ramp ou Enterprise. Vous trouverez votre plan de support dans le AWS Support Centre ou sur la page des plans de support
. Voir Comparer les plans AWS Support . -
Vous devez être connecté en tant qu'utilisateur dans le compte de gestion (ou un rôle équivalent supposé). Que vous vous connectiez en tant qu'utilisateur IAM ou en tant que rôle IAM, vous devez disposer d'une politique avec les autorisations requises. Consultez Utilisation des politiques IAM pour autoriser l'accès à la vue organisationnelle.
Activer la vue organisationnelle
Une fois les prérequis respectés, procédez comme suit pour activer l'affichage organisationnel. Une fois que vous avez activé cette fonctionnalité, voici ce qui se produit :
-
Trusted Advisor est activé en tant que service fiable dans votre organisation. Pour de plus amples informations, consultez Activation de l'accès approuvé avec d'autres services AWS dans le Guide de l'utilisateur AWS Organizations .
-
Le
AWSServiceRoleForTrustedAdvisorReportingservice-linked-role est créé pour vous dans le compte de gestion de votre organisation. Ce rôle inclut les autorisations Trusted Advisor nécessaires pour appeler Organizations en votre nom. Ce rôle lié au service est verrouillé et vous ne pouvez pas le supprimer manuellement. Pour de plus amples informations, veuillez consulter Utilisation des rôles liés aux services pour Trusted Advisor.
Vous activez la vue organisationnelle depuis la Trusted Advisor console.
Pour activer la vue organisationnelle
-
Connectez-vous en tant qu'administrateur au compte de gestion de l'organisation et ouvrez la AWS Trusted Advisor console à l'adresse https://console.aws.amazon.com/trustedadvisor.
-
Dans le panneau de navigation, sous Preferences (Préférences), choisissez Your organization (Votre organisation).
-
Sous Activer l'accès sécurisé avec AWS Organizations, activez Activé.
Note
L'activation de la vue organisationnelle pour le compte de gestion ne fournit pas les mêmes vérifications pour tous les comptes membres. Par exemple, si vos comptes membres bénéficient tous d'un support basique, ces comptes n'auront pas les mêmes vérifications disponibles que votre compte de gestion. Le AWS Support plan détermine quels Trusted Advisor chèques sont disponibles pour un compte.
Actualiser Trusted Advisor les contrôles
Avant de créer un rapport pour votre organisation, nous vous recommandons d'actualiser le statut de vos Trusted Advisor chèques. Vous pouvez télécharger un rapport sans actualiser vos vérifications Trusted Advisor , mais il se peut que votre rapport ne dispose pas des informations les plus récentes.
Si vous avez un plan Business, Enterprise On-Ramp ou Enterprise Support, actualise Trusted Advisor automatiquement les chèques de votre compte chaque semaine.
Note
Si votre organisation possède des comptes dotés d'un plan de support pour développeurs ou de base, l'utilisateur de ces comptes doit se connecter à la Trusted Advisor console pour actualiser les vérifications. Vous ne pouvez pas actualiser les vérifications pour tous les comptes à partir du compte de gestion de l'organisation.
Pour actualiser Trusted Advisor les chèques
-
Accédez à la AWS Trusted Advisor console à l'adresse https://console.aws.amazon.com/trustedadvisor.
-
Sur la page Trusted Advisor Recommendations, choisissez l'option Refresh all checks (Actualiser toutes les vérifications). Cette opération actualise toutes les vérifications de votre compte.
Vous pouvez aussi actualiser des vérifications spécifiques des manières suivantes :
-
Utilisez l'opération d'API RefreshTrustedAdvisorCheck.
-
Choisissez l'icône d'actualisation (
 ) pour une vérification individuelle.
) pour une vérification individuelle.
Créer des rapports de vue organisationnelle
Une fois que vous avez activé la vue organisationnelle, vous pouvez créer des rapports afin de pouvoir afficher les résultats des vérifications Trusted Advisor de votre organisation.
Vous pouvez créer jusqu'à 50 rapports. Si vous créez des rapports au-delà de ce quota, Trusted Advisor supprime le rapport le plus ancien. Il n'est pas possible de récupérer les rapports supprimés.
Pour créer des rapports de vue organisationnelle
-
Connectez-vous au compte de gestion de l'organisation et ouvrez la AWS Trusted Advisor console à l'adresse https://console.aws.amazon.com/trustedadvisor.
-
Dans le volet de navigation, choisissez Organizational View (Vue organisationnelle).
-
Choisissez Créer un rapport.
-
Par défaut, le rapport inclut toutes les AWS régions, les catégories de chèques, les contrôles et les statuts des ressources. Dans la page Create report (Créer un rapport), vous pouvez utiliser les options de filtre pour personnaliser votre rapport. Par exemple, vous pouvez désélectionner l'option All (Tout) pour Region (Région), puis spécifiez les régions individuelles à inclure dans le rapport.
-
Entrez un nom pour le rapport.
-
Sous Format, choisissez JSON ou CSV.
-
Pour Région, spécifiez les AWS régions ou choisissez Tout.
-
Pour Check category (Catégorie de vérification), choisissez la catégorie de vérification ou choisissez All (Tout).
-
Pour Checks (Vérifications), choisissez les vérifications spécifiques pour cette catégorie ou choisissez All (Tout).
Note
Le filtre Check category (Catégorie de vérification) remplace le filtre Check (Vérification). Par exemple, si vous choisissez la catégorie Security (Sécurité), puis choisissez un nom de vérification spécifique, votre rapport inclut tous les résultats de vérification pour cette catégorie. Pour créer un rapport pour des vérifications spécifiques uniquement, conservez la valeur par défaut All (Tout) pour Check category (Catégorie de vérification), puis choisissez vos noms de vérification.
-
Pour Resource status (Statut de la ressource), choisissez le statut pour filtrer, tel que Warning (Avertissement) ou choisissez All (Tout).
-
-
Pour AWS Organisation, sélectionnez les unités organisationnelles (OUs) à inclure dans votre rapport. Pour plus d'informations OUs, voir Gestion des unités organisationnelles dans le Guide de AWS Organizations l'utilisateur.
-
Choisissez Créer un rapport.
Exemple : Créer des options de filtre de rapport
L'exemple suivant crée un rapport JSON pour les éléments suivants :
-
Trois AWS régions
-
Toutes les vérifications Security (Sécurité) et Performance

Dans l'exemple suivant, le rapport inclut l'unité d'organisation de l'équipe d'assistance et un AWS compte appartenant à l'organisation.
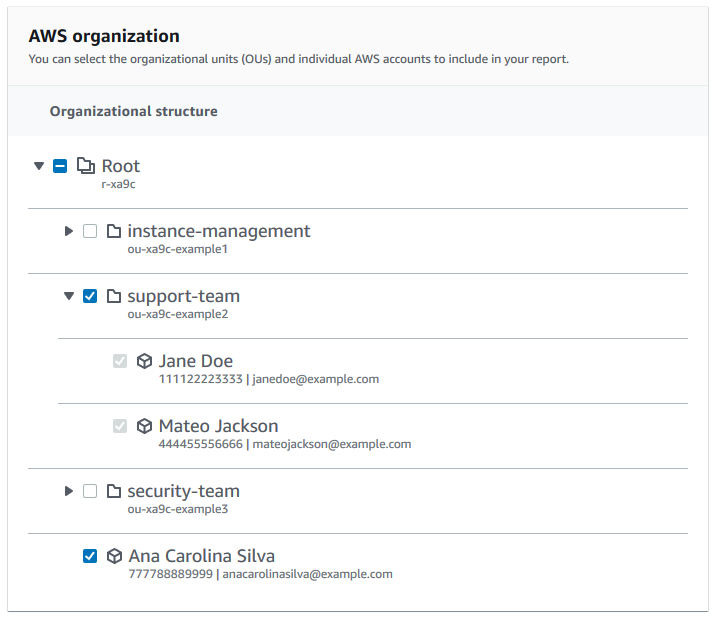
Remarques
-
Le temps nécessaire à la création du rapport dépend du nombre de comptes dans l'organisation et du nombre de ressources dans chaque compte.
-
Vous ne pouvez pas créer plus d'un rapport à la fois à moins que le rapport actuel ne soit exécuté depuis plus de six heures.
-
Actualisez la page si le rapport ne s'affiche pas sur la page.
Consulter le résumé du rapport
Une fois le rapport prêt, vous pouvez consulter le résumé du rapport depuis la Trusted Advisor console. Cela vous permet d'afficher rapidement le résumé des résultats de vos vérifications dans l'ensemble de votre organisation.
Pour afficher le résumé du rapport
-
Connectez-vous au compte de gestion de l'organisation et ouvrez la AWS Trusted Advisor console à l'adresse https://console.aws.amazon.com/trustedadvisor.
-
Dans le volet de navigation, choisissez Organizational View (Vue organisationnelle).
-
Choisissez le nom du rapport.
-
Dans la page Summary (Résumé), affichez les statuts de vérification de chaque catégorie. Vous pouvez également sélectionner Download report (Téléchargement du rapport).
Exemple : Synthèse du rapport pour une organisation
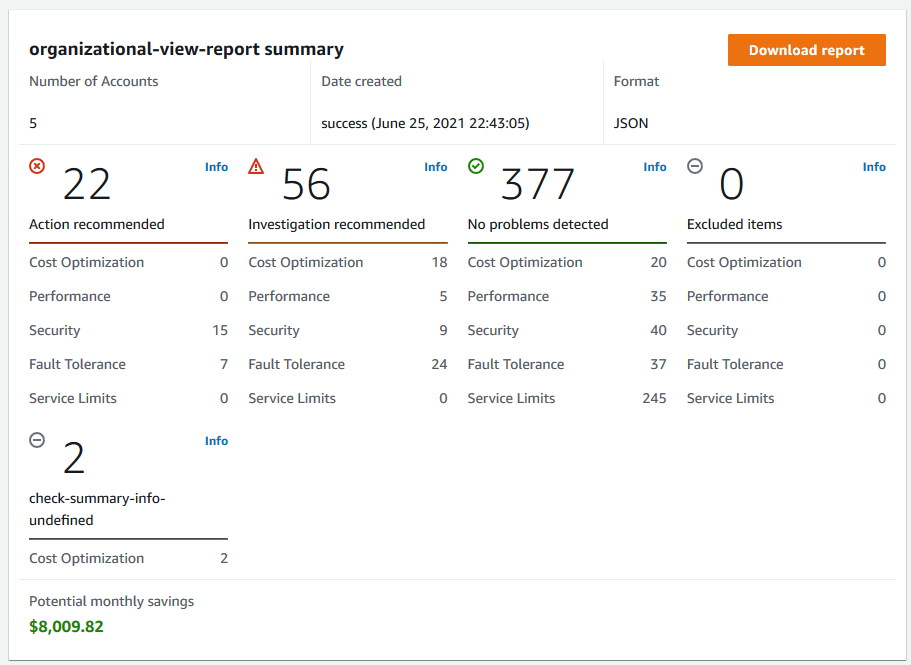
Télécharger un rapport de vue organisationnelle
Lorsque votre rapport est prêt, téléchargez-le depuis la Trusted Advisor console. Le rapport est un fichier .zip reprenant trois fichiers :
-
summary.json: contient un résumé des résultats de la vérification pour chaque catégorie de contrôle. -
schema.json: contient le schéma des vérifications spécifiées dans le rapport. -
Fichier de ressources (.json ou .csv) : contient des informations détaillées sur les statuts de vérification des ressources de votre organisation.
Pour télécharger un rapport de vue organisationnelle
-
Connectez-vous au compte de gestion de l'organisation et ouvrez la AWS Trusted Advisor console à l'adresse https://console.aws.amazon.com/trustedadvisor.
-
Dans le volet de navigation, choisissez Organizational View (Vue organisationnelle).
La page Organizational View (Vue organisationnelle) affiche les rapports disponibles à télécharger.
-
Sélectionnez un rapport, choisissez Download report (Télécharger le rapport), puis enregistrez le fichier. Vous ne pouvez télécharger qu'un seul rapport à la fois.
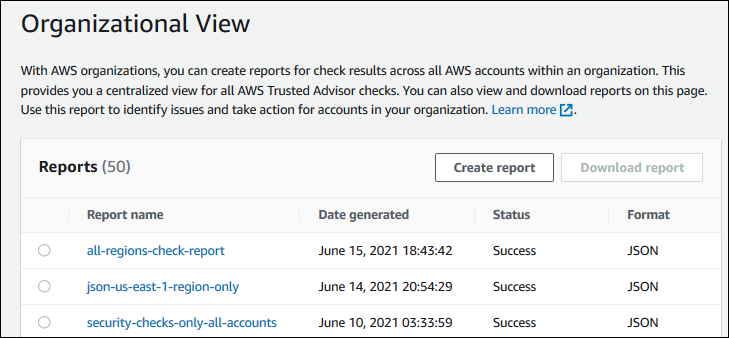
-
Décompressez le fichier.
-
Utilisez un éditeur de texte pour ouvrir le fichier
.jsonou une application de feuille de calcul pour ouvrir le fichier.csv.Note
Vous pouvez recevoir plusieurs fichiers si la taille de votre rapport est égale à 5 Mo ou plus.
Exemple : fichier summary.json
Le fichier summary.json indique le nombre de comptes dans l'organisation et les statuts des vérifications dans chaque catégorie.
Trusted Advisor utilise le code couleur suivant pour vérifier les résultats :
-
Green— Trusted Advisor ne détecte aucun problème lors du contrôle. -
Yellow— Trusted Advisor détecte un éventuel problème lors du contrôle. -
Red— Trusted Advisor détecte une erreur et recommande une action pour le contrôle. -
Blue— ne Trusted Advisor peut pas déterminer le statut du chèque.
Dans l'exemple suivant, deux vérifications sont Red, l'une est Green et l'une est Yellow.
{
"numAccounts": 3,
"filtersApplied": {
"accountIds": ["123456789012","111122223333","111111111111"],
"checkIds": "All",
"categories": [
"security",
"performance"
],
"statuses": "All",
"regions": [
"us-west-1",
"us-west-2",
"us-east-1"
],
"organizationalUnitIds": [
"ou-xa9c-EXAMPLE1",
"ou-xa9c-EXAMPLE2"
]
},
"categoryStatusMap": {
"security": {
"statusMap": {
"ERROR": {
"name": "Red",
"count": 2
},
"OK": {
"name": "Green",
"count": 1
},
"WARN": {
"name": "Yellow",
"count": 1
}
},
"name": "Security"
}
},
"accountStatusMap": {
"123456789012": {
"security": {
"statusMap": {
"ERROR": {
"name": "Red",
"count": 2
},
"OK": {
"name": "Green",
"count": 1
},
"WARN": {
"name": "Yellow",
"count": 1
}
},
"name": "Security"
}
}
}
}Exemple : fichier schema.json
Le fichier schema.json inclut le schéma des vérifications dans le rapport. L'exemple suivant inclut les propriétés IDs et pour les contrôles IAM Password Policy (Yw2K9puPzl) et IAM Key Rotation (DqdJqYeRm5).
{
"Yw2K9puPzl": [
"Password Policy",
"Uppercase",
"Lowercase",
"Number",
"Non-alphanumeric",
"Status",
"Reason"
],
"DqdJqYeRm5": [
"Status",
"IAM User",
"Access Key",
"Key Last Rotated",
"Reason"
],
...
}Exemple : fichier resources.csv
Le fichier resources.csv contient des informations sur les ressources de l'organisation. Cet exemple montre certaines des colonnes de données qui apparaissent dans le rapport, telles que les suivantes :
-
ID de compte du compte affecté
-
L'identifiant du Trusted Advisor chèque
-
L'ID de la ressource
-
Horodatage du rapport
-
Le nom complet du Trusted Advisor chèque
-
La catégorie de Trusted Advisor chèques
-
ID de compte de l'unité organisationnelle ou racine parent
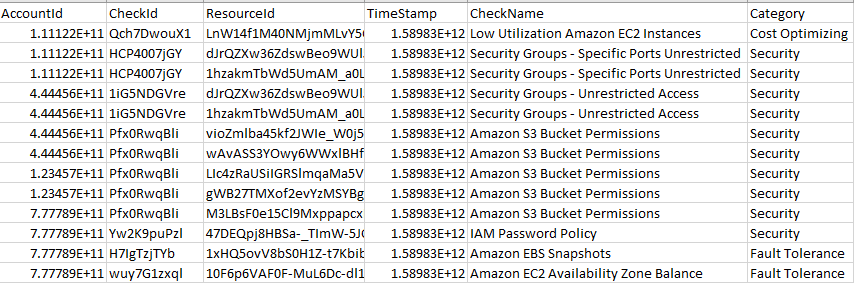
Le fichier de ressources ne contient des entrées que si un résultat de vérification existe au niveau de la ressource. Il est possible que vous ne voyiez pas les vérifications dans le rapport pour les raisons suivantes :
-
Certaines vérifications, telles que MFA on Root Account (MFA sur le compte racine), n'ont pas de ressources et n'apparaîtront pas dans le rapport. Les vérifications sans ressources apparaissent dans le fichier
summary.jsonà la place. -
Certaines vérifications ne montrent que les ressources si elles sont
RedouYellow. Si toutes les ressources sontGreen, elles peuvent ne pas apparaître dans votre rapport. -
Si un compte n'est pas activé pour un service nécessitant la vérification, la vérification peut ne pas apparaître dans le rapport. Par exemple, si vous n'utilisez pas les instances réservées Amazon Elastic Compute Cloud dans votre organisation, le contrôle d'expiration du bail des instances EC2 réservées Amazon n'apparaîtra pas dans votre rapport.
-
Le compte n'a pas actualisé les résultats de la vérification. Cela peut se produire lorsque les utilisateurs disposant d'un plan d'assistance Basic ou Developer se connectent à la Trusted Advisor console pour la première fois. Si vous possédez un plan de support Business, Enterprise On-Ramp ou Enterprise, il faudra peut-être une semaine maximum à compter de l’inscription d’un compte pour que les utilisateurs puissent voir les résultats de la vérification. Pour de plus amples informations, veuillez consulter Actualiser Trusted Advisor les contrôles.
-
Si seul le compte de gestion de l'organisation a activé les recommandations pour les contrôles, l'état n'inclut pas de ressources pour les autres comptes de l'organisation.
Pour le fichier resources, vous pouvez utiliser un logiciel commun tel que Microsoft Excel pour ouvrir le format de fichier .csv. Vous pouvez utiliser le fichier .csv pour une analyse unique de toutes les vérifications entre tous les comptes de votre organisation. Si vous souhaitez utiliser votre rapport avec une application, vous pouvez le télécharger en tant que fichier .json à la place.
Le format de fichier .json offre plus de flexibilité que le format de fichier .csv pour les cas d'utilisation avancés tels que l'agrégation et l'analyse avancée avec plusieurs jeux de données. Par exemple, vous pouvez utiliser une interface SQL avec un AWS service tel qu'Amazon Athena pour exécuter des requêtes sur vos rapports. Vous pouvez également utiliser Amazon QuickSight pour créer des tableaux de bord et visualiser vos données. Pour de plus amples informations, veuillez consulter Utilisation d'autres AWS services pour consulter les Trusted Advisor rapports.
Désactiver la vue organisationnelle
Suivez cette procédure pour désactiver la vue organisationnelle. Vous devez vous connecter au compte de gestion de l'organisation ou assumer un rôle avec les autorisations requises pour désactiver cette fonction. Vous ne pouvez pas désactiver cette fonctionnalité à partir d'un autre compte de l'organisation.
Une fois que vous avez désactivé cette fonctionnalité, voici ce qui se produit :
-
Trusted Advisor est supprimé en tant que service de confiance dans Organizations.
-
Le rôle lié à un service
AWSServiceRoleForTrustedAdvisorReportingest déverrouillé dans le compte de gestion de l'organisation. Cela signifie que vous pouvez le supprimer manuellement, si nécessaire. -
Vous ne pouvez pas créer, afficher ou télécharger des rapports pour votre organisation. Pour accéder aux rapports créés précédemment, vous devez réactiver la vue organisationnelle à partir de la console Trusted Advisor . Consultez Activer la vue organisationnelle.
Pour désactiver l'affichage organisationnel pour Trusted Advisor
-
Connectez-vous au compte de gestion de l'organisation et ouvrez la AWS Trusted Advisor console à l'adresse https://console.aws.amazon.com/trustedadvisor.
-
Dans le volet de navigation, sélectionnez Préférences.
-
Sous Organizational View (Vue organisationnelle), choisissez Disable organizational view (Désactiver la vue organisationnelle).
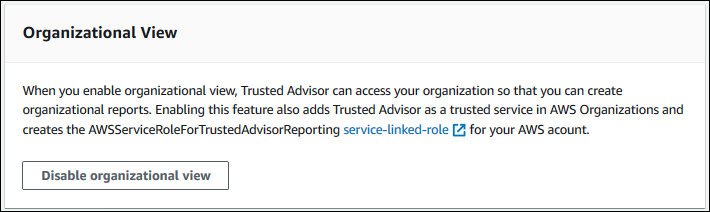
Une fois que vous avez désactivé l'affichage organisationnel, les chèques provenant d'autres AWS comptes de votre organisation Trusted Advisor ne sont plus agrégés. Toutefois, le rôle AWSServiceRoleForTrustedAdvisorReporting lié au service reste sur le compte de gestion de l'organisation jusqu'à ce que vous le supprimiez via la console IAM, l'API IAM ou (). AWS Command Line Interface AWS CLI Pour plus d’informations, consultez Suppression d’un rôle lié à un service dans le Guide de l’utilisateur IAM.
Note
Vous pouvez utiliser d'autres AWS services pour interroger et visualiser vos données pour les rapports d'affichage organisationnels. Pour plus d'informations, consultez les ressources suivantes :
-
Afficher les recommandations AWS Trusted Advisor à grande échelle avec AWS Organizations
dans le Blog Gestion & Gouvernance AWS (en anglais) -
Utilisation d'autres AWS services pour consulter les Trusted Advisor rapports