Switch from a user to an IAM role (console)
You can switch roles when you sign in as an IAM user, a user in IAM Identity Center, a SAML-federated role, or a web-identity federated role. A role specifies a set of permissions that you can use to access AWS resources that you need. However, you don't sign in to a role, but once signed in as an IAM user you can switch to an IAM role. This temporarily sets aside your original user permissions and instead gives you the permissions assigned to the role. The role can be in your own account or any other AWS account. For more information about roles, their benefits, and how to create them, see IAM roles, and IAM role creation.
The permissions of your user and any roles that you switch to aren't cumulative. Only one set of permissions is active at a time. When you switch to a role, you temporarily give up your user permissions and work with the permissions that are assigned to the role. When you exit the role, your user permissions are automatically restored.
When you switch roles in the AWS Management Console, the console always uses your original credentials to authorize the switch. For example, if you switch to RoleA, IAM uses your original credentials to determine whether you are allowed to assume RoleA. If you then switch to RoleB while you are using RoleA, AWS still uses your original credentials to authorize the switch, not the credentials for RoleA.
Note
When you sign in as a user in IAM Identity Center, as a SAML-federated role, or as a web-identity federated role you assume an IAM role when you start your session. For example, when a user in IAM Identity Center signs in to the AWS access portal they must choose a permission set that correlates to a role before they can access AWS resources.
Role sessions
When you switch roles, your AWS Management Console session lasts for 1 hour by default. IAM user sessions are 12 hours by default, other users might have different session durations defined. When you switch roles in the console, you are granted the role maximum session duration, or the remaining time in your user session, whichever is less. You can't extend your session duration by assuming a role.
For example, assume that a maximum session duration of 10 hours is set for a role. You have been signed in to the console for 8 hours when you decide to switch to the role. There are 4 hours remaining in your user session, so the allowed role session duration is 4 hours, not the maximum session duration of 10 hours. The following table shows how to determine the session duration for an IAM user when switching roles in the console.
| IAM user session time remaining is… | Role session duration is… |
|---|---|
| Less than role maximum session duration | Time remaining in user session |
| Greater than role maximum session duration | Maximum session duration value |
| Equal to role maximum session duration | Maximum session duration value (approximate) |
Using the credentials from one role to assume a different role is called role chaining. When you use role chaining, the session duration is limited to one hour, regardless of the maximum session duration setting configured for individual roles. This applies to AWS Management Console role switching, AWS CLI, and API operations.
Note
Some AWS service consoles can autorenew your role session when it expires without you taking any action. Some might prompt you to reload your browser page to reauthenticate your session.
Considerations
-
You can't switch roles if you sign in as the AWS account root user.
-
Users must be granted permission to switch roles by policy. For instructions, see Grant a user permissions to switch roles.
-
You can't switch roles in the AWS Management Console to a role that requires an ExternalId value. You can switch to such a role only by calling the
AssumeRoleAPI that supports theExternalIdparameter.
To switch to a role
-
Follow the sign-in procedure appropriate to you user type as described in Sign in to the AWS Management Console in the AWS Sign-In User Guide.
-
In the AWS Management Console, choose your user name on the navigation bar in the upper right. It typically looks like this:
username@account_ID_number_or_alias. -
Select one of the following methods to switch roles:
-
Choose Switch role.
-
If you have opted in to multi-session support, choose Add session and select Switch role.
Note
You can sign in to up to five different identities simultaneously in a single web browser in the AWS Management Console. For details, see Signing in to multiple accounts in the AWS Management Console Getting Started Guide.
-
-
On the Switch Role page, type the account ID number or the account alias and the name of the role that was provided by your administrator.
Note
If your administrator created the role with a path, such as
division_abc/subdivision_efg/roleToDoX, then you must type that complete path and name in the Role box. If you type only the role name, or if the combinedPathandRoleNameexceed 64 characters, the role switch fails. This is a limit of the browser cookies that store the role name. If this happens, contact your administrator and ask them to reduce the size of the path and role name. -
(Optional)You can enter a display name and select a display color that will highlight the role in the console navigation bar.
-
For Display name, type text that you want to appear on the navigation bar in place of your user name when this role is active. A name is suggested, based on the account and role information, but you can change it to whatever has meaning for you.
-
For Display color, select a color to highlight the display name.
The name and color can help remind you when this role is active, which changes your permissions. For example, for a role that gives you access to the test environment, you might specify a Display name of
Testand select the green Color. For the role that gives you access to production, you might specify a Display name ofProductionand select red as the Color. -
-
Choose Switch Role. The display name and color replace your user name on the navigation bar, and you can start using the permissions that the role grants you.
-
After you have completed the tasks that require the IAM role you can switch back to your original session. This will remove the additional permissions provided by the role and return you to your standard permissions.
-
In the IAM console, choose your role's Display name on the navigation bar in the upper right.
-
Choose Switch back.
For example, assume you are signed in to account number
123456789012using the user nameRichard. After you use theadmin-rolerole, you want to stop using the role and return to your original permissions. To stop using the role, you choose admin-role @ 123456789012, and then choose Switch back.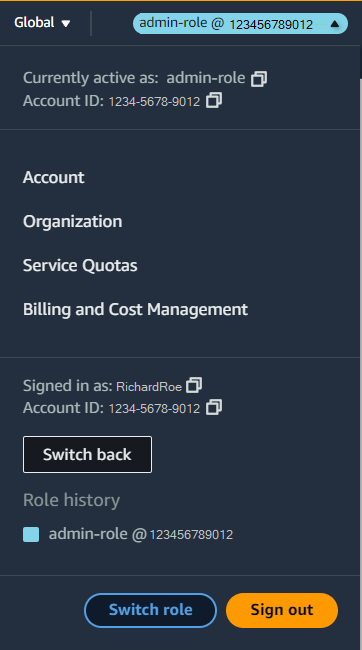
-
Tip
The last several roles that you used appear on the menu. The next time you want to switch to one of those roles, you can simply choose the role you want. You are only required to type the account and role information manually if the role isn't displayed on the menu.