AWS Cloud9 n'est plus disponible pour les nouveaux clients. Les clients existants de AWS Cloud9 peuvent continuer à utiliser le service normalement. En savoir plus
Les traductions sont fournies par des outils de traduction automatique. En cas de conflit entre le contenu d'une traduction et celui de la version originale en anglais, la version anglaise prévaudra.
Utilisation des instances Amazon Lightsail dans l'IDE AWS Cloud9
Vous pouvez utiliser l' AWS Cloud9 IDE pour travailler avec du code sur des instances Amazon Lightsail préconfigurées avec des applications et des frameworks courants. Ils incluent WordPress, LAMP (Linux, Apache, MySQL, et PHP), Node.js, NGINX, Drupal, et Joomla. Linux des distributions sont incluses, telles qu'Amazon Linux, Ubuntu, Debian, FreeBSD, et openSUSE.
Lightsail fournit une solution de serveur privé virtuel pratique et rapide à configurer. Lightsail fournit des capacités de calcul, de stockage et de capacité réseau, et la possibilité de déployer et de gérer des sites et des applications web dans le cloud. Vous pouvez utiliser Lightsail pour lancer rapidement votre projet à un prix mensuel bas et prévisible. Pour plus d'informations, consultez : Fonctions Amazon Lightsail
Dans cette rubrique, vous allez créer et configurer une instance de Lightsail basée sur Linux compatible avec. AWS Cloud9 Vous créez et connectez ensuite un environnement de développement AWS Cloud9 SSH à l'instance Lightsail.
Note
L'exécution de ces procédures peut entraîner des frais pour votre Compte AWS. Des frais peuvent être facturés pour des services tels que Lightsail. Pour en savoir plus, consultez la section Tarification Amazon Lightsail
Pour utiliser l' AWS Cloud9 IDE afin de travailler avec une EC2 instance Amazon exécutant Amazon Linux ou Ubuntu Serveur ne contenant aucun exemple de code, voirMise en route : tutoriels de base.
Étape 1 : Créer une instance Lightsail Linux
Au cours de cette étape, vous allez utiliser la console Lightsail pour créer une instance EC2 Amazon qui exécute une application dans une distribution basée sur Linux. Cette instance inclut automatiquement ce qui suit :
-
Une adresse IP publique et privée. (Vous pouvez créer une adresse IP publique statique plus tard.)
-
Accédez à l'instance à l'aide de SSH sur le port 22, HTTP sur le port 80 et HTTPS sur le port 443. (Vous pouvez modifier ces paramètres.)
-
Un disque de stockage en mode bloc. (Vous pouvez attacher des disques supplémentaires plus tard.)
-
Système de rapports intégré.
La console Lightsail vous permet de sauvegarder, de redémarrer, d'arrêter ou de supprimer l'instance ultérieurement.
-
Ouvrez puis connectez-vous à la console Lightsail, à l'adresse. https://lightsail.aws.amazon.com
Nous vous recommandons de vous connecter à l'aide des informations d'identification d'un utilisateur administrateur IAM de votre Compte AWS. Si vous ne pouvez pas vous connecter en tant qu'utilisateur administrateur IAM, vérifiez auprès de l'administrateur de votre Compte AWS .
-
Si vous y êtes invité, choisissez la langue à utiliser dans la console, puis choisissez Enregistrer.
-
Si vous y êtes invité, choisissez Mise en route.
-
Sur la page d'accueil, avec l'onglet Instances déjà sélectionné, choisissez Créer une instance.
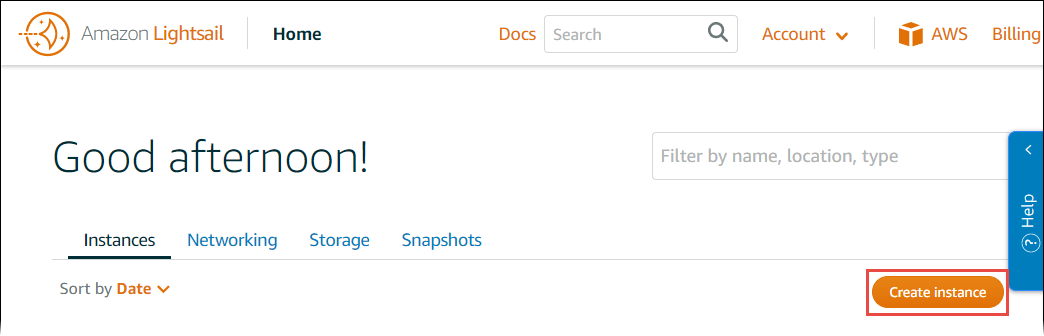
-
Pour Emplacement de l'instance, assurez-vous qu'il s' Région AWS AWS Cloud9 agit d'un emplacement disponible dans lequel vous souhaitez créer l'instance. Pour de plus amples informations, veuillez consulter AWS Cloud9 dans le Référence générale d'Amazon Web Services. Pour modifier la zone de disponibilité Région AWS, ou les deux, choisissez Changer de AWS région et de zone de disponibilité, puis suivez les instructions affichées à l'écran.
-
Pour Sélectionner votre image d'instance, avec Linux/Unix déjà choisi pour Sélectionner une plateforme et Applications + OS déjà choisi pour Sélectionner un plan, choisissez un plan.
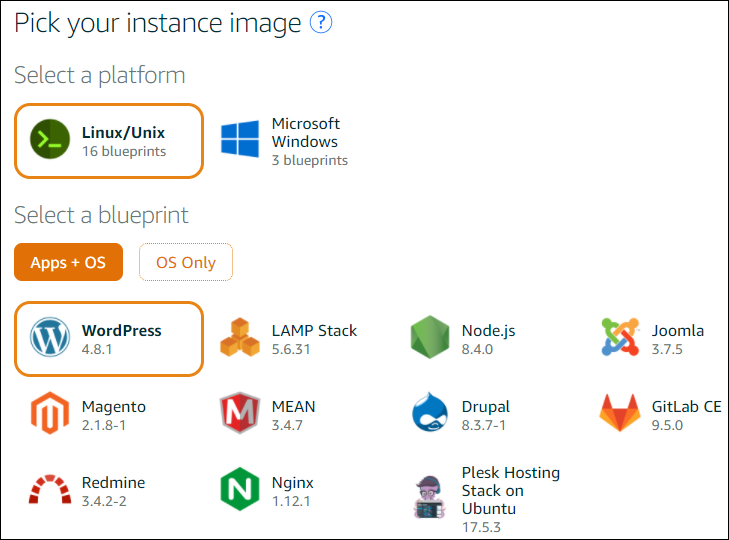
Note
Si vous souhaitez créer une instance sans aucune application, choisissez Système d'exploitation uniquement au lieu de Apps + OS, puis choisissez une distribution.
Pour en savoir plus sur les options disponibles, consultez Choix d'une image d'instance Amazon Lightsail
sur le site web Lightsail. -
Pour Choix de votre plan d'instance, choisissez un plan ou laissez le plan par défaut sélectionné.
-
Pour Name your instance (Nommer votre instance), saisissez un nom pour l'instance ou laissez le nom proposé par défaut.
-
Pour connaître le nombre d'instances, saisissez le nombre d'instances que vous souhaitez créer ou conservez la valeur par défaut d'une seule instance (x 1).
-
Sélectionnez Create (Créer).
Étape 2 : configurer l'instance pour l'utiliser avec AWS Cloud9
Au cours de cette étape, vous vous connectez à l'instance en cours d'exécution, puis vous la configurez pour AWS Cloud9 pouvoir l'utiliser ultérieurement.
Note
Les instructions présument que vous avez choisi Apps + OS dans l'étape précédente. Si vous avez choisi Système d'exploitation uniquement et une distribution autre qu'Ubuntu à la place, vous pouvez avoir besoin d'adapter les instructions suivantes en conséquence.
-
Avec la console Lightsail toujours ouverte depuis l'étape précédente, sur l'onglet Instances, dans la carte de l'instance, sélectionnez le nom de l'instance.

-
Sous l'onglet Connect (Connexion), pour Connect using your own SSH client (Se connecter à l'aide de votre propre client SSH), notez les valeurs Public IP (Adresse IP publique) et User name (Nom d'utilisateur), car vous en aurez besoin plus tard.
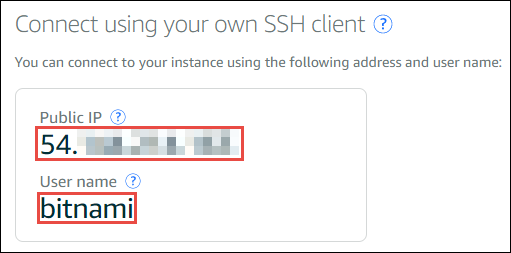
-
Choisissez Se connecter à l'aide de SSH.
-
Assurez-vous que l'instance possède les dernières mises à jour du système. Pour ce faire, dans la session de terminal qui s'affiche, exécutez la commande
sudo apt update. -
Vérifiez si Python est installé, et si c'est le cas, vérifiez que la version est 2.7. Pour vérifier la version, exécutez la commande
python --version, puis notez le numéro de version qui s'affiche. Si aucun numéro de version n'apparaît, ou si la version n'est pas 2.7, installez Python 2.7 sur l'instance en exécutant la commandesudo apt install -y python-minimal. -
Vérifiez si Node.js est installé, et si c'est le cas, vérifiez que la version est 0.6.16 ou ultérieure. Pour vérifier la version, exécutez la commande
node --version, puis notez le numéro de version qui s'affiche. Si aucun numéro de version n'apparaît, ou si la version n'est pas 0.6.16 ou ultérieure, nous vous recommandons d'utiliser Node Version Manager (nvm) pour installer Node.js sur l'instance.Pour ce faire, exécutez les commandes suivantes une par une, dans l'ordre suivant. Pour mettre à jour l'instance, installez Node Version Manager (nvm) sur l'instance, activez nvm sur l'instance, puis installez la dernière version de Node.js sur l'instance.
sudo apt update curl -o- https://raw.githubusercontent.com/creationix/nvm/v0.33.0/install.sh | bash . ~/.bashrc nvm install node -
Exécutez la commande
which node, puis notez la valeur qui s'affiche. Vous en aurez besoin ultérieurement.Note
Si le résultat de la commande
which nodeest similaire/usr/sbin/node, AWS Cloud9 Node.js est introuvable dans ce chemin. Utilisez-le plutôtnvmpour installer Node.js, comme décrit à l'étape précédente de cette procédure. Exécutez ensuite à nouveau la commandewhich node, puis notez la nouvelle valeur qui s'affiche. -
Téléchargez et exécutez le AWS Cloud9 programme d'installation sur l'instance.
Étape 3 : Créer un environnement de développement SSH AWS Cloud9 et s'y connecter
Au cours de cette étape, vous utilisez la AWS Cloud9 console et le terminal de l'instance pour créer un environnement SSH, puis vous connectez l'environnement à l'instance en cours d'exécution.
-
La session du terminal étant toujours ouverte par rapport à l'étape précédente, connectez-vous à la AWS Cloud9 console comme suit :
-
Si vous êtes la seule personne à utiliser votre Compte AWS ou si vous êtes un utilisateur IAM dans une seule personne Compte AWS, rendez-vous sur. https://console.aws.amazon.com/cloud9/
-
Si votre organisation l'utilise AWS IAM Identity Center, Compte AWS contactez votre administrateur pour obtenir des instructions de connexion.
Note
Pour cette étape, vous allez travailler avec deux appareils différents Services AWS en même temps. Supposons maintenant que vous soyez connecté à la console Lightsail en tant qu'utilisateur administrateur IAM, mais que vous vouliez qu'une autre entité soit propriétaire du nouvel environnement SSH. Dans ce cas, nous vous suggérons d'ouvrir un autre navigateur Web et de vous connecter à la console AWS Cloud9 en tant qu'entité.
-
-
Dans la AWS Cloud9 console, choisissez Région AWS celle qui correspond à celle que vous avez créée pour l'instance dans les frameworks.
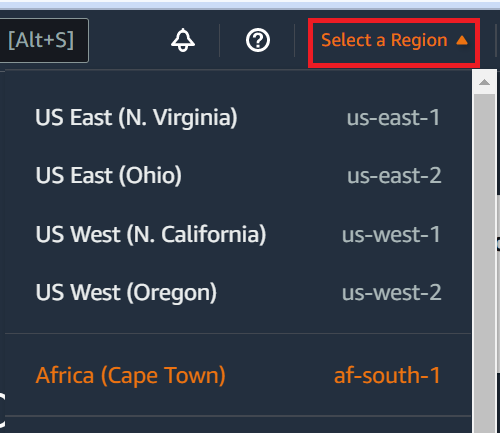
-
Si une page de bienvenue s'affiche, pour Nouvel AWS Cloud9 environnement, choisissez Créer un environnement. Sinon, choisissez Create environment (Créer un environnement).
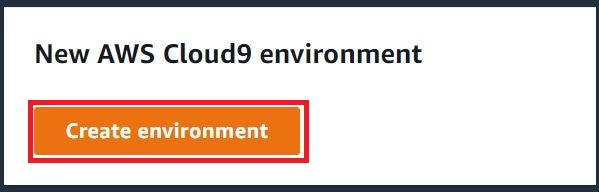
Ou:

-
Sur la page Nommer l'environnement, pour Nom, tapez un nom pour votre environnement.
-
Ajoutez une description à votre environnement dans le champ Description.
-
Pour Type d'environnement, choisissez Existing computing. Ceci est important car vous devez sélectionner cette option pour afficher les options Utilisateur et Hôte.
-
Pour User (Utilisateur), saisissez la valeur User name (Nom d'utilisateur) que vous avez notée précédemment.
-
Pour Host (Hôte), saisissez la valeur Public IP (Adresse IP publique) que vous avez notée précédemment.
-
Pour Port, conservez la valeur par défaut 22.
-
Agrandir Détails supplémentaires.
-
Pour le chemin de l'environnement, entrez le chemin qui AWS Cloud9 commence après la connexion, à savoir
~/. Il s'agit de la racine du répertoire de base de l'utilisateur. -
Pour Node.js binary path (Chemin du fichier binaire Node.js), saisissez la valeur de la commande
which nodeque vous avez notée précédemment. -
Laissez vide SSH jump host (Hôte de saut SSH).
-
Stockez la clé SSH publique AWS Cloud9 créée pour cet environnement dans le presse-papiers de votre système. Pour ce faire, choisissez Copy key to clipboard (Copier la clé dans le presse-papiers).
Note
Pour afficher la valeur de la clé SSH publique qui a été copiée, développez Afficher la clé publique SSH.
-
Enregistrez la valeur de la clé SSH publique que vous venez de copier dans l'instance. Pour ce faire, utilisez vi, un éditeur de texte populaire, déjà installé sur l'instance :
-
Dans la session de terminal de l'instance, exécutez la commande
vi ~/.ssh/authorized_keys. -
Dans le volet vi éditeur qui apparaît, allez à la fin du fichier et passez en mode insertion. Pour ce faire, appuyez sur
I, puis surA. (-- INSERT -- apparaît au bas du vi éditeur.) -
Ajoutez deux retours chariot à la fin du fichier en appuyant sur
Enterdeux fois. -
Collez le contenu de votre presse-papiers système, qui contient la valeur de la clé SSH publique que vous venez de copier, dans le presse-papiers de la session de terminal. Pour ce faire, en bas de la fenêtre de session terminal, choisissez le bouton Presse-papiers, puis collez le contenu de votre presse-papiers système dans la zone.
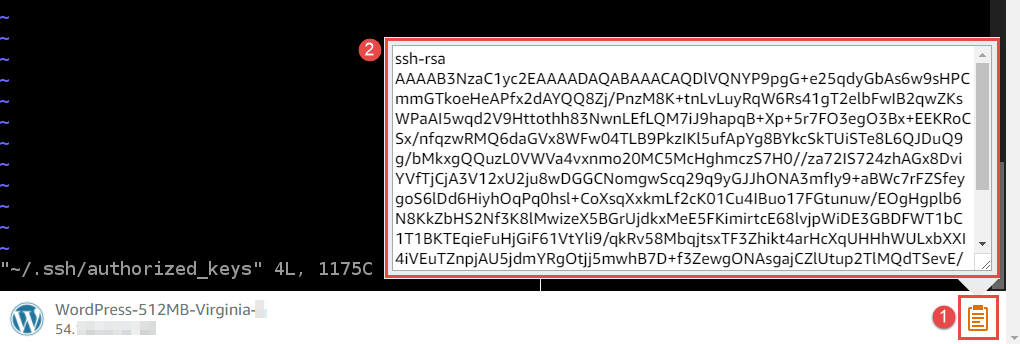
-
Collez le contenu du presse-papiers de la session de terminal dans l'éditeur vi. Pour ce faire, au point d'insertion de l'éditeur vi, appuyez sur
Ctrl + Shift + V. -
Enregistrez le fichier. Pour ce faire, appuyez sur
Escpour passer en mode commande. (-- INSERT -- disparaît du bas de l'éditeur vi.) Tapez:wq(writedans le fichier, puisquitvi éditeur), puis appuyez surEnter.
-
-
De retour dans la AWS Cloud9 console, sélectionnez Étape suivante.
-
Dans la page Review choices, choisissez Create environment. Patientez AWS Cloud9 pendant la création de votre environnement, puis affichez l' AWS Cloud9 IDE correspondant à cet environnement. Cela peut prendre plusieurs minutes.
Après avoir AWS Cloud9 créé votre environnement, il affiche l' AWS Cloud9 IDE correspondant à cet environnement.
S'il AWS Cloud9 n'affiche pas l'IDE après au moins cinq minutes, il se peut qu'il y ait un problème avec votre navigateur Web, vos autorisations d' AWS accès, l'instance ou le cloud privé virtuel (VPC) associé. Pour accéder aux solutions disponibles, consultez Impossible d'ouvrir un environnement dans Dépannage.
Étape 4 : utiliser l' AWS Cloud9 IDE pour modifier le code de l'instance
Maintenant que l'IDE s'affiche pour le nouvel environnement, vous pouvez utiliser la session de terminal de l'IDE au lieu de la session de terminal Lightsail. L'IDE offre une expérience d'édition de code enrichie et prend en charge plusieurs langages de programmation et débogueurs d'exécution. L'IDE inclut également des thèmes de couleur, des combinaisons de touches de raccourci, une couleur de syntaxe propre au langage de programmation et une mise en forme du code.
Pour apprendre à utiliser l'IDE, veuillez consulter Visite de l' AWS Cloud9 IDE.
Pour savoir comment modifier le code sur votre instance, nous vous recommandons les ressources suivantes :
-
AllObtenir le mot de passe de l'application pour votre « powered by » Bitnami'Image de Lightsail
sur le site Web de Lightsail -
Drupal: BitnamiDrupal Pour AWS Cloud
sur le Bitnami site Web, didacticiels et recettes du site sur le Drupal website -
GitLab CE: BitnamiGitLab CE pour AWS Cloud
sur le Bitnami site Web, et GitLab Documentation sur le GitLab website -
Joomla: BitnamiJoomla! Pour AWS Cloud
sur le Bitnami site Web et mise en route avec Joomla! sur le Joomla! website -
LAMP Pile : BitnamiLAMP pour AWS Cloud
sur le Bitnami website -
Magento: BitnamiMagento Pour AWS Cloud
sur le Bitnami site Web et le guide de l'utilisateur de Magento sur le Magento website -
MEAN: BitnamiMEAN Pour AWS Cloud
sur le Bitnami website -
NGINX: BitnamiNGINX Pour AWS Cloud
sur le Bitnami le site Web, et le NGINX Wiki sur le NGINX website -
Node.js: BitnamiNode.Js Pour AWS Cloud
sur le Bitnami site Web et le guide de démarrage sur le site Web Node.js -
Plesk Hébergement Stack on Ubuntu: Configuration et configuration Plesk sur Amazon Lightsail
. -
Redmine: Bitnami Redmine Pour AWS Cloud
sur le Bitnami site Web, et Getting Started on the Redmine website -
WordPress: Commencer à utiliser WordPress depuis votre instance Amazon Lightsail
sur le site Web de Lightsail, et Bitnami WordPress Pour AWS Cloud sur le Bitnami website